
Tabla de contenido:
- Autor John Day [email protected].
- Public 2024-01-30 08:44.
- Última modificación 2025-01-23 14:40.

Hice un juego de memoria con paneles táctiles de fabricación propia y un anillo de neopixel para un proyecto escolar. Este juego es similar a Simon Says, excepto que muchas formas de entrada y retroalimentación (sonidos y efectos de luz) en el juego son diferentes. Programé sonidos de Super Mario, The Legend Of Zelda y Sonic The Hedgehog con la biblioteca de tonos. Como toque final, agregué una puntuación alta y un cambiador de velocidad en el menú del juego. El jugador accederá al menú del juego cuando finalice un juego o se encienda el dispositivo. Este dispositivo Arduino está hecho para ser portátil.
Partes que necesitas para hacer esto:
- Arduino Uno R3
- Patas
- Tornillos o clavos
- Anillo NeoPixel (16 LED RGB)
- Madera
- Placa PCB
- Altavoz de 8 ohmios, 0, 25 vatios
- 1 resistencia entre 300 y 500 ohmios
- 4 resistencias de 100 Ohms
- Soldar
- Alambres
- Pegamento
- Soporte de batería (6 AA) o soporte de batería de 9V
- Interruptor deslizante ON / OFF
- Cinta de cobre
- Velostat
- Lámina de plástico de color fino (usé pestañas de colores)
- Pintura (adicional)
- Cinta
- Papel
- Vaso de leche o tapón de plástico blanco (con muy poca transparencia) o
Herramientas que necesita:
- Ordenador portátil
- Sierra de madera
- Soldador
- Martillo
- Tijeras
- Lápiz
- Taladro
Paso 1: Conexiones
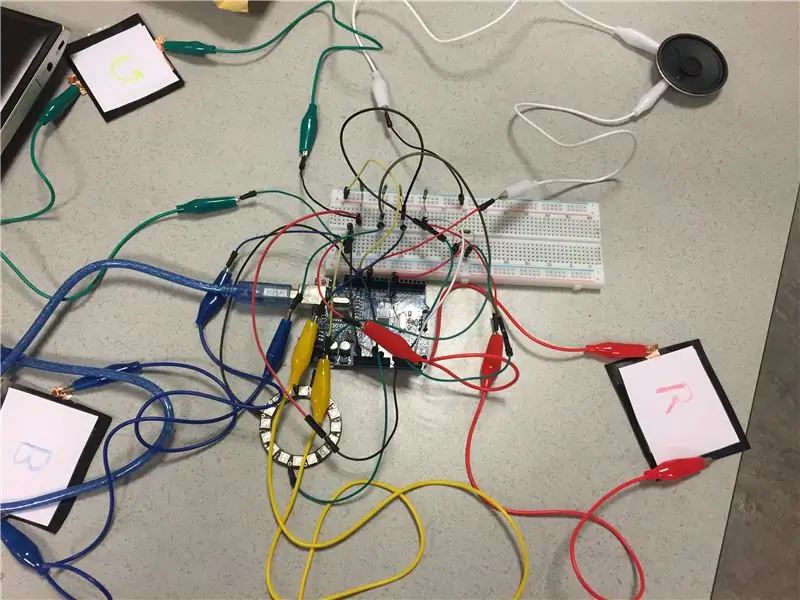
Estas son las conexiones que hice en la placa de pruebas con la creación de prototipos antes de crear el sistema. Puedes usarlo como ayuda.
Paso 2: Soporte e interruptor de la batería
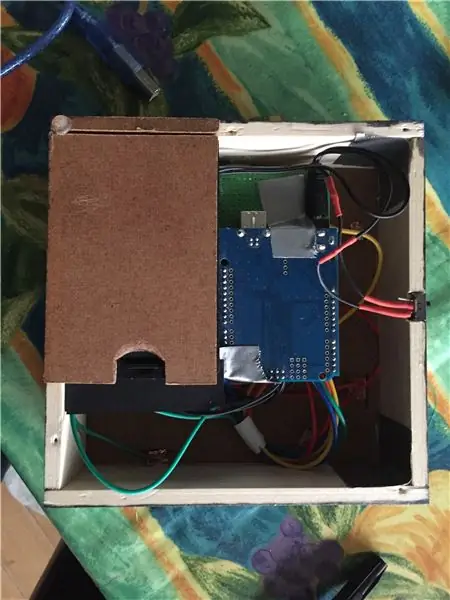
Primero hice los lados de la caja y pegué el soporte de la batería en una esquina. Pegué la placa PCB con el Arduino adjunto al lado del soporte de la batería. En una parte vacía de la placa PCB, pegué el altavoz y levanté el anillo NeoPixel. He pegado algunos cables al soporte de la batería para que no se suelten. Perforé algunos agujeros para el altavoz para que el audio sea un poco más fuerte y también hice una abertura en el costado donde pegué el interruptor de encendido / apagado.
Paso 3: sonido

Agregué un altavoz para sonido. El altavoz fue muy simple de soldar, porque soldé un cable a la salida digital 12 y un cable del altavoz a tierra. He programado muchos sonidos con la biblioteca de tonos de Arduino. Me pareció divertido usar sonidos de Mario, Zelda y Sonic. Pero tenía una razón para usar estos sonidos. Descubrí que el sonido de la moneda funcionaba perfectamente para comunicar a los jugadores cuántos puntos anotaron porque es un sonido rápido. El sonido de apertura del cofre de Zelda se sintió como un sonido de victoria perfecto. También utilicé dos sonidos de Sonic. La primera es cuando un jugador falla, luego escuchará el sonido del juego de Sonic, que en mi opinión es un sonido de falla perfecto. También utilicé un sonido de Sonic en el menú del juego. Cuando el jugador toca el pad azul, se reproducirá la melodía de Green Hill Sonic. El ritmo de esta melodía muestra cuál será el ritmo del juego. Hay 4 configuraciones para la velocidad. La almohadilla roja da el sonido secreto de Zelda porque no hace nada y pensé que sería un huevo de Pascua genial.
Paso 4: almohadillas táctiles
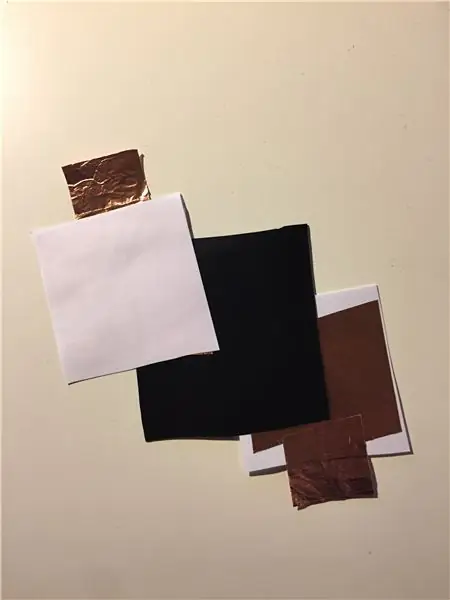
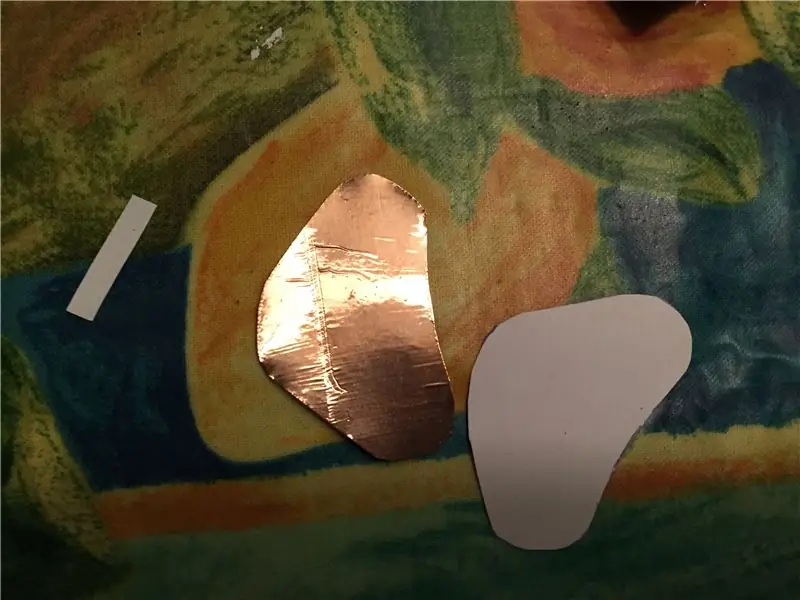

Agregué almohadillas de presión al juego que están destinadas a comportarse como almohadillas táctiles, y las hice y diseñé yo mismo. Por el bien de este instructable, seguiré llamando a estas almohadillas de presión almohadillas táctiles.
Las formas de las almohadillas táctiles son más inusuales que el tipo de sensores de presión que hay en el mercado. En primer lugar, quería hacer almohadillas táctiles muy vanguardistas y de forma rectangular, pero más tarde decidí implementar una forma más orgánica para las almohadillas. Debido a que las almohadillas tienen una forma inusual de L / gota, a las personas les resulta más interesante interactuar y mirar (les pedí a los miembros de la familia que jugaran con el juguete y me dieran sus comentarios). Cómo hice las almohadillas táctiles se basa en este instructivo: https://www.instructables.com/id/Flexible-Fabric-…. La diferencia entre este sensor de presión y el mío es que utilicé cinta de cobre como material conductor. Tampoco utilicé ningún tipo de tejido excepto el Velostat. Hice algunas ranuras en la parte superior de la caja, para poder deslizar las dos partes de cobre en cada almohadilla a través de ellas para soldarlas dentro con un cable a la PCB. Para terminar las almohadillas, corté 4 formas de plástico de colores y las pegué en la parte superior (pegadas con cuidado a los lados de las almohadillas). Los cables están conectados con la placa PCB con soldadura a entradas analógicas. Cada entrada también tiene una conexión a tierra con una resistencia de 100 ohmios en el medio.
Paso 5: anillo RGB y soldadura
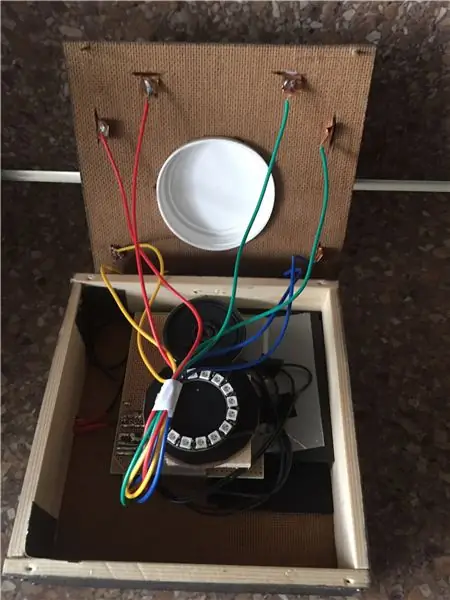


Elegí un anillo NeoPixel con 16 LED como fuente de luz. Elegí este en lugar de los LED normales porque me dio mucha libertad para programar diferentes efectos para el juego. También me gustaron los colores brillantes y cómo algunos materiales lograron hacer que la luz fuera difusa y difusa y no punteada y áspera. Coloqué el anillo RGB en el medio porque pensé que ese sería el lugar perfecto para un juego de memoria. De esta manera pude darle a cada color un cuarto y una dirección en el anillo que sería intuitivo. Pegué un trozo de madera en el interior para elevar el anillo RGB a la altura deseada y corté un agujero circular en el medio. En ese agujero coloqué una gran tapa de plástico blanco y dio un efecto desteñido muy agradable pero no tan desvaído que la dirección de donde proviene la luz de color es demasiado desvaída. He soldado una resistencia de 320 ohmios entre la salida digital 5 de Arduino y la entrada NeoPixel. Luego, también he soldado un cable entre 5v en Arduino y el anillo NoePixel y Ground de Arduino va a tierra en el NeoPixel.
Paso 6: el código
Mi código se basa en otro ejemplo de Simon Says, pero tuve que cambiar y agregar un código diferente para que funcione con el anillo NeoPixel y las almohadillas táctiles. También programé algunos sonidos diferentes. También agregué una puntuación alta y también agregué un botón de cambio de velocidad. El código se basa en un antiguo tutorial de Simon para Arduino y lo coloqué en las notas en la parte superior del script principal.
Recomendado:
Si esto, entonces ese ArDino: 3 pasos

If This Then That ArDino: Para nuestro proyecto escolar si esto, entonces eso, tuvimos que hacer un objeto interactivo usando un arduino. Decidí hacer un tierno Ardino. ¡Es muy talentoso y con solo presionar un botón cantará el tema del parque jurásico para ti
Si esto, entonces gato: 5 pasos
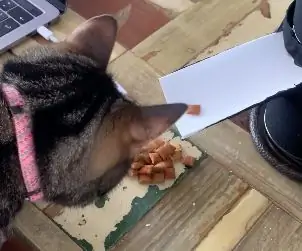
Si esto, entonces gato: Si esto, entonces gato es makkelijk na te maken omdat het voornamelijk es gebouwd met materialen die bijna iedereen altijd wel thuis heeft liggen. Zo recicla je ook nog eens wat voor een leuk, handig doelNaast een aantal Arduino Componenten heb je ook een
Si esto, entonces eso: Consola Arduino portátil: 5 pasos

Si esto, entonces eso: Consola Arduino portátil: Este es un simple juego de disparar al objetivo. Mueves el reproductor con dos módulos táctiles capacitivos y disparas haciendo sonidos fuertes, como aplaudir, gritar o agitar la caja. Partes que usé: Arduino Uno Arduino a000096 tft screen 2 TTP223B Touch Module
Arduino Singleplayer Pong: si esto, entonces eso: 5 pasos

Arduino Singleplayer Pong- If This, Then That: Dit arduino project is gebaseerd op een 2 speler pong project hier op instructables (https: //www.instructables.com/id/Portable-Arduino-a …) maar dit project is jugador individual con AI simple. Onderdelen: Arduino Uno Nokia 5100 scherm. https: // ww
Si esto, entonces eso: la caja negra: correr, esquivar y saltar: 4 pasos
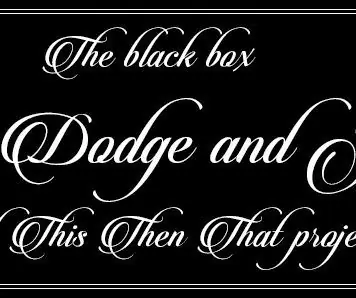
If This Then That: the Blackbox: Run, Dodge and Jump: Mi nombre es Remco Liqui lung y este es un proyecto escolar If This Then That. La Caja Negra: Corre, Esquiva y Salta es una caja que contiene un juego jugable dentro de ella. La idea detrás es que juegas un juego y cuando alcanzas una cierta puntuación (100 puntos)
