
Tabla de contenido:
- Autor John Day [email protected].
- Public 2024-01-30 08:41.
- Última modificación 2025-01-23 14:39.


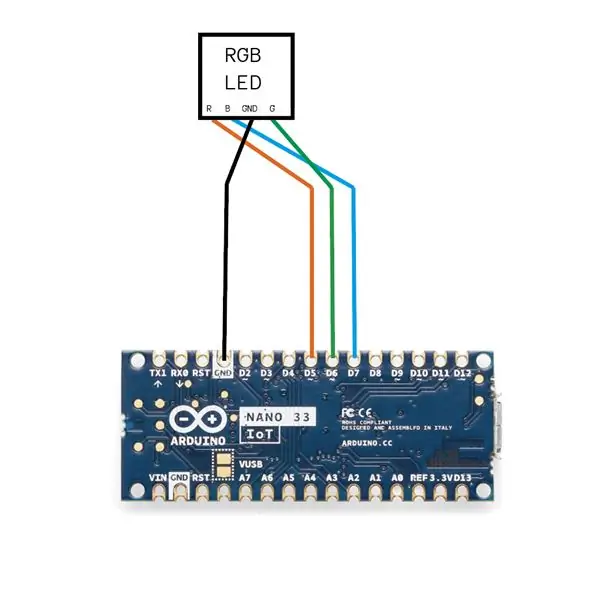
Este dispositivo está diseñado para ser utilizado en una presentación para extender el acceso del presentador a las utilidades de la computadora sin controlar directamente la computadora usando un mouse o un teclado. Al deslizar la varita mágica de muchas formas diferentes, el presentador puede alternar el espacio de trabajo de una computadora (pantallas), cambiar las páginas de presentación y ejecutar hasta dos comandos del sistema personalizados. También atrae el interés de la audiencia y crea diversión.
Cómo funciona y cómo usarlo:
Cuando la varita mágica se enciende, la varita mágica crea un punto de acceso llamado "Wand_presentation". Para acceder a la LAN de la varita mágica, conéctese al punto de acceso con la contraseña "Wand123456". La varita mágica también crea un servidor de socket TCP con una IP de 192.168.4.1. Para conectarse al servidor TCP, se requiere ejecutar el programa cliente de Python. Una vez que ejecute el programa cliente de Python, le pedirá que configure comandos personalizados. Configure los comandos personalizados ingresando los comandos del sistema correspondientes deseados, y el cliente comenzará a conectarse al servidor TCP. Si la varita mágica está conectada al cliente que ejecuta el programa Python, el LED en la punta de la varita mágica se iluminará en verde. Finalmente, deslice el dedo varias veces para verificar y estará listo para comenzar.
1. Conéctese a "Wand_presentation" de la lista WIFI en la GUI de su computadora, ingrese la contraseña "Wand123456"
2. Ejecute el programa cliente de Python
3. Configure el primer comando del sistema (el comando que se activa cuando desliza la varita mágica dos veces)
4. Configure el primer comando del sistema (el comando que se activa cuando desliza la varita mágica tres veces)
5. Deslice el dedo varias veces una vez que esté conectado para verificar la respuesta. Su computadora debería cambiar de espacio de trabajo una vez que la deslice hacia la izquierda o hacia la derecha.
Cómo usar durante la presentación:
Deslizar a la izquierda: cambiar el espacio de trabajo (pantalla) a la derecha
Deslizar hacia la derecha: cambia el espacio de trabajo (pantalla) a la izquierda
Deslizar hacia arriba: presione y deje el botón de espacio una vez
Deslizar hacia abajo x1: presione y deje el botón izquierdo una vez
Deslizar hacia abajo x2: ejecutar el comando personalizado 1
Deslizar hacia abajo x3: ejecutar el comando personalizado 2
Materiales:
1x Arduino nano 33 iot
1x cable corto de micro-USB a USB
1x LED RGB
1x fuente de alimentación de batería unicelular NCR18650B
alambres
Carcasa impresa en 3D
Paso 1: prepare su software
Código Arduino:
Github:
1. Abra una ventana de terminal, escriba los siguientes comandos:
clon de git
mv Magic_wand.git ~ / Documentos / Arduino /
2. Usando el editor Arduino, cargue el código usando el editor en línea o el editor fuera de línea
3. Si no puede importar pyautogui en el programa Python, ejecute "pip install pyautogui" en la terminal.
Paso 2: creación del circuito
Paso 3: Impresión y montaje de la carcasa
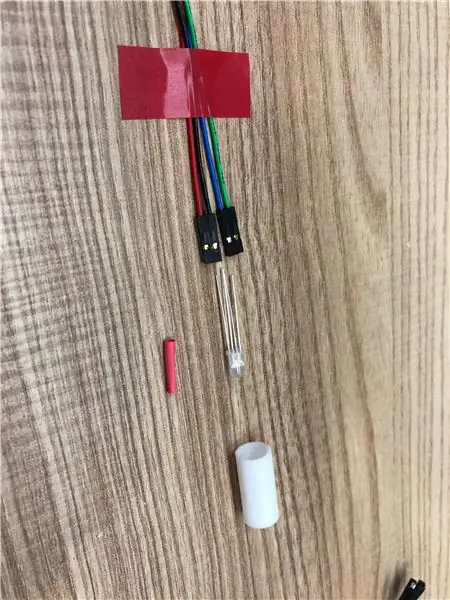



Haciendo la capa exterior:
Con una impresora 3D, imprima los siguientes archivos stl:
R5 x1
R6 x1
R7 x1
R8 x1
R9 x1
R10 largo x1
R10 corto x2
R11 x 2
R11 chocó x1
drive.google.com/drive/folders/1HCB-NytOKE…
Recomendado:
Micro: ¡poco varita mágica! (Principiante): 8 pasos (con imágenes)

Micro: ¡poco varita mágica! (Principiante): Si bien es un poco complicado para nosotros, los humanos no mágicos, hacer levitar objetos con nuestras mentes, palabras o varitas, ¡podemos usar la tecnología para hacer (básicamente) las mismas cosas! Este proyecto usa dos micro: bits, un pocas piezas electrónicas pequeñas y algunos objetos cotidianos
Micro: ¡poco varita mágica! (Intermedio): 8 pasos

Micro: ¡poco varita mágica! (Intermedio): "Cualquier tecnología suficientemente avanzada es indistinguible de la magia". (Arthur C. Clarke). ¡Diablos, sí lo es! ¿A qué estamos esperando? ¡Usemos la tecnología para crear nuestro propio tipo de magia! Este proyecto utiliza dos microcontroladores micro: bit, un
¡Lanza tu presentación de diapositivas de fotos de vacaciones con un toque de magia!: 9 pasos (con imágenes)

¡Lanza tu presentación de diapositivas de fotos de vacaciones con un toque de magia!: A lo largo de los años, he desarrollado el hábito de llevarme una figurita pequeña cuando viajo: a menudo compro un artoy pequeño y en blanco (como el de la imagen) y pinto para que coincida con la bandera y el tema del país que estoy visitando (en este caso, Sicilia). T
Varita mágica. Bobina de Tesla: 3 pasos

Varita mágica. Tesla Coil: Hola a todos. Comencé a hacer una bobina Tesla basada en el circuito clásico que se encuentra en todas partes en Internet y terminé con un transistor sobrecalentado que hizo que mi circuito dejara de funcionar después de 1 segundo. He modificado el circuito usando
Práctica de tiro con varita mágica (proyecto IR Arduino): 7 pasos (con imágenes)
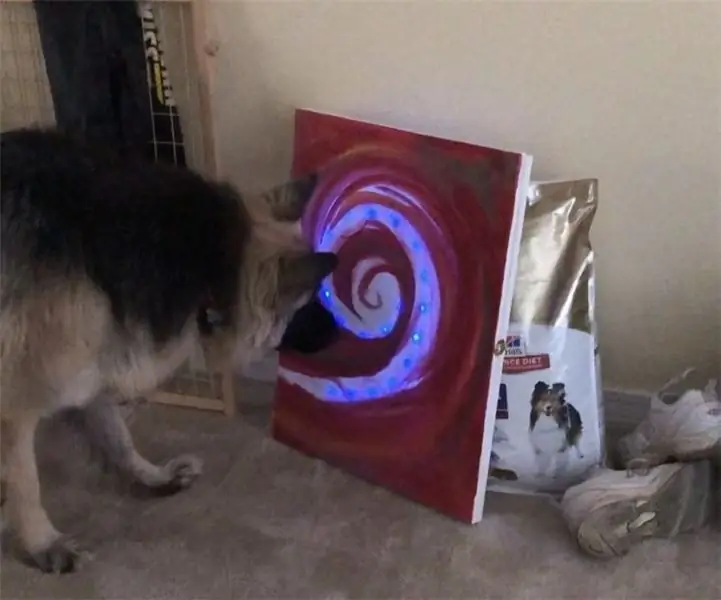
Práctica de tiro con varita mágica (proyecto IR Arduino): así es como hice mi proyecto para Electronic Art. Este proyecto se enfocaría en usar un Arduino Uno para hacer un wearable. No me concentré tanto en el wearable, me concentré más en jugar con un sensor de infrarrojos y un mando a distancia normal
