
Tabla de contenido:
- Autor John Day [email protected].
- Public 2024-01-30 08:41.
- Última modificación 2025-01-23 14:39.



Un pequeño y agradable proyecto de soldadura, y una vez completé un ejercicio de programación de Raspberry PI. Estamos encerrados debido al virus corona, por lo que este es un intento de educar en casa y mantener ocupado a mi hijo de 10 años. Este es un pequeño proyecto agradable porque una vez que ha soldado la placa y comprobado que funciona con una fuente de alimentación, puede conectarla a una frambuesa pi y programarla para que funcione como un dado.
Y antes de que alguien diga…. Este era un aspecto muy básico de un dado, si lo deseaba, solo necesitaba tener 3 cables que vayan a los LED, el primero es el centro "UNO", el segundo son los dos LED que muestran el "DOS" y, por último, el 4 Los LED que muestran los "CUATRO", el número 3 se hace usando el 1 y el 2, el cinco es el 1 y el 4 y, por último, el 6 es el 2 y el 4. Todo esto fue parte del aprendizaje, ya que puede simplificar el programa para conducir el 1, 2 y 4 LED's.
- 7 * LED,
- Resistencias de 7 * 120 ohmios,
- Resistencia de 1 * 10K ohmios,
- 1 * presione para hacer el botón.
- 1 * tablero de tira 14 tiras por 20 agujeros (ver foto)
- 10 * pequeñas secciones de alambre de colores.
- 10 * conectores hembra dupont,
- 10 * secciones de termorretráctil para cubrir conectores.
- 1 * longitud de soldadura.
Herramientas necesarias.
- soldador,
- pistola de calor,
- herramienta de crimpado para terminales dupont,
- cortadores laterales.
Paso 1: Cortar la tabla y romper las pistas

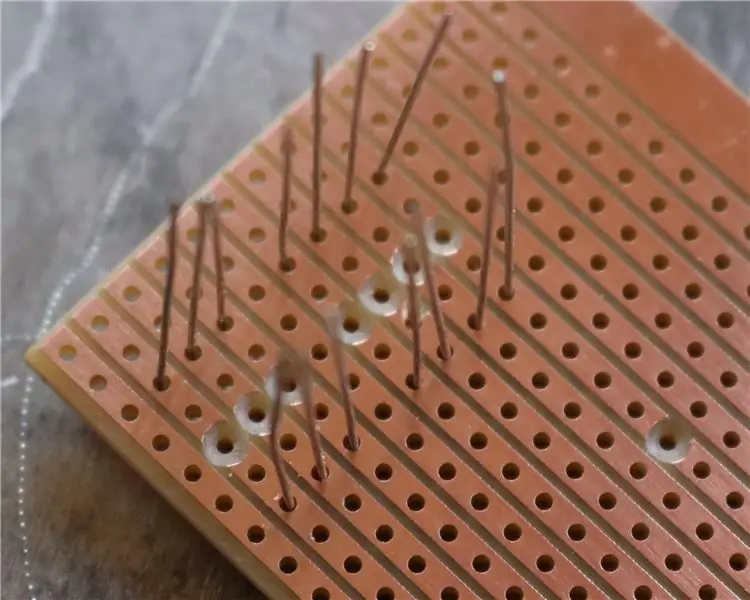

En primer lugar, echemos un vistazo al tipo de placa que estoy usando. Viene con diferentes nombres como veroboard, tablero de matriz, tablero de tira y tablero de prototipo. Lo conozco como veroboard y parece que puedes buscar ese nombre para encontrarlo. Me gusta pensar en esta placa como la siguiente etapa desde el uso de la placa de pruebas (la placa en la que solo tienes que empujar los componentes en los terminales que se ejecutan en tiras). Este tipo de placa es la mejor alternativa para hacer una PCB y si lo Si solo va a hacer uno o dos de un proyecto, realmente no se tomaría la molestia de hacer un PCB.
Entonces, ¿cómo usas esta placa?
- En primer lugar, utilice una hoja de papel y planifique su diseño. Calcule el tamaño requerido.
- A continuación, corte la tabla a medida con una sierra de dientes finos y limpie los bordes. Es importante que las pistas estén limpias al final, ya que pueden tener rebabas por el corte y cortocircuitos entre las pistas.
- Si lo desea, puede probar todos los componentes en esta etapa para asegurarse de que todo encaje.
- Una vez feliz de que todo encaja, me gusta cortar las pistas donde sea necesario.
Así que puede ver en las imágenes que corté todas las pistas requeridas (11 en total) y coloqué las resistencias. Corté las pistas con una broca de 3 mm. Ahora debo señalar que colocar componentes a lo largo de la pista no es realmente la forma correcta de hacer las cosas, sin embargo, la ubicación del LED para representar un dado era más importante.
Paso 2: Resistencias, LED y enlaces



Así que coloqué las resistencias en la placa y, aunque no entré en la ley de ohmios completa, le expliqué a mi hijo que las resistencias tienen valores diferentes y los colores indican cuál es el valor. En consecuencia, le dije a mi hijo que colocara todas las resistencias en la misma dirección. Del mismo modo, en lo que respecta a los LED, le mostré el plano en el cuerpo del LED y la pata corta que era cómo identificar la forma correcta de colocar el LED. Debería poder ver en las fotos que 4 LED están montados de una manera y los otros 3 están opuestos.
Después de soldar las resistencias y los LED, agregué los enlaces. Estos se hicieron a partir de las patas de resistencia cortadas. Los enlaces más cercanos a las resistencias dirigen la tierra a las patas comunes de los LED (cátodo), también puede ver la última resistencia de 10K que también está conectada a la misma pista que la tierra, esta resistencia tira del botón hacia abajo a tierra. Los enlaces entre los LED simplemente alinean el LED con su respectiva resistencia.
Paso 3: Botón y cableado




El botón fue el siguiente en agregarse. Ya había probado mi botón para confirmar en qué dirección debía colocarse. esto era importante ya que es un ancho diferente a la longitud y colocar el interruptor incorrectamente, por lo que el interruptor operado a lo largo de una pista sería inútil por decir lo menos.
Una vez que el interruptor estuvo en su lugar, también soldé los extremos de cada pista donde se soldarían los cables. En este punto, puede ver que estoy sosteniendo el circuito en un pequeño tornillo de banco solo para hacerlo más fácil.
Por último, se agregaron los cables, le dije a mi hijo que soldara primero el rojo y el negro para que no se mezclaran. El rojo es el voltaje positivo (3.3v) al interruptor y el negro es el suelo. Entonces no importaba qué colores eligiera para ir a dónde.
Los extremos de los cables se engarzaron en terminales Dupont para permitirles empujar sobre los pines GPIO de Raspberry PI. Sé que la mayoría de ustedes no tendrá acceso a este tipo de herramienta de engarzado, pero en mi caso, hago muchos modelos controlados por radio y este terminal funciona bien para servos y ESC, así que traje una herramienta hace años. Sin embargo, puede comprar encabezados e incluso terminales "HATS", que pueden ser una mejor solución para conectarse al PI.
Paso 4: prueba y conexión


Entonces, una vez que el tablero está completo, la primera etapa de la prueba es hacer un visual realmente bueno. Compruebe si hay juntas secas y cortos, también pequeñas bolas de soldadura y patas de componentes cortadas. le doy un buen pincel a la pizarra y en mi caso uso una lupa para conseguir un buen aspecto.
Si está satisfecho con la soldadura, creo que es mejor verificarlo con una fuente de alimentación de 3.3v o un par de baterías AA. Tengo una unidad de voltaje pequeña que se engancha en el extremo de una tira de placa de pruebas y permite que se alimenten 3,3 V o 5 V (o ambos) a los rieles de alimentación a ambos lados de las tiras principales. Usé esto para verificar que todos los LED estuvieran funcionando. La tierra se colocó en el pin grd y uno por uno los cables LED se conectaron al 3.3V. Luego, se verificó el botón colocando el cable de alimentación rojo en el 3.3V, la tierra se dejó donde estaba y uno de los LED se conectó al cable del interruptor amarillo. Cuando se presiona el botón, el LED debe encenderse. ¡Lo muestro en el video si no lo he explicado muy bien!
Paso 5: El Raspberry PI y el programa
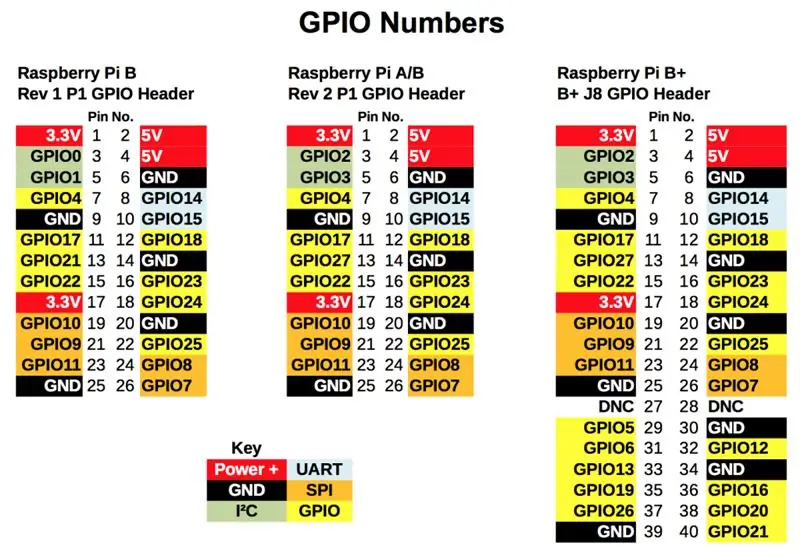
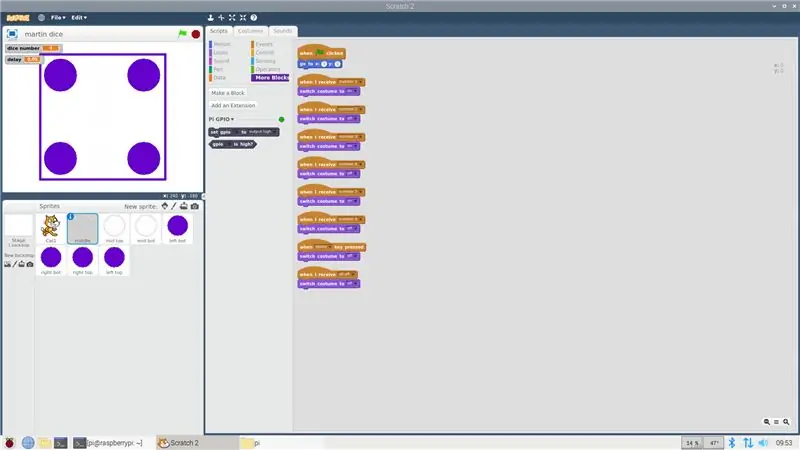
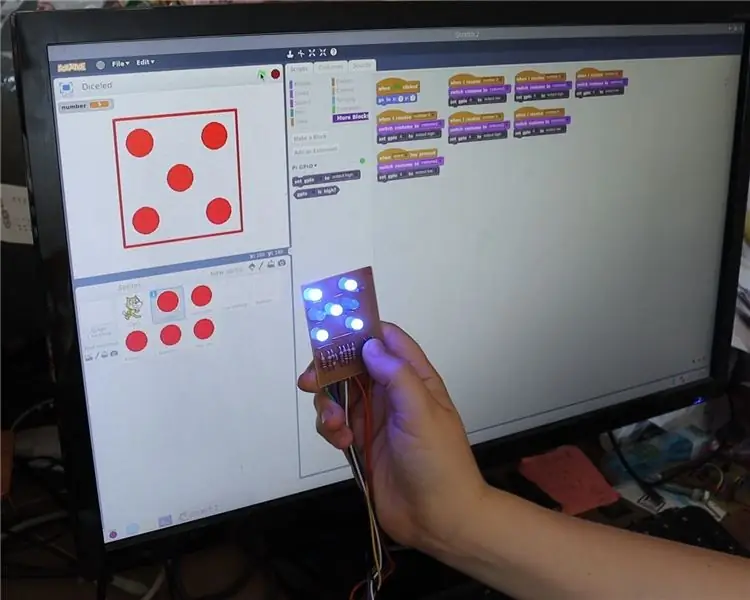
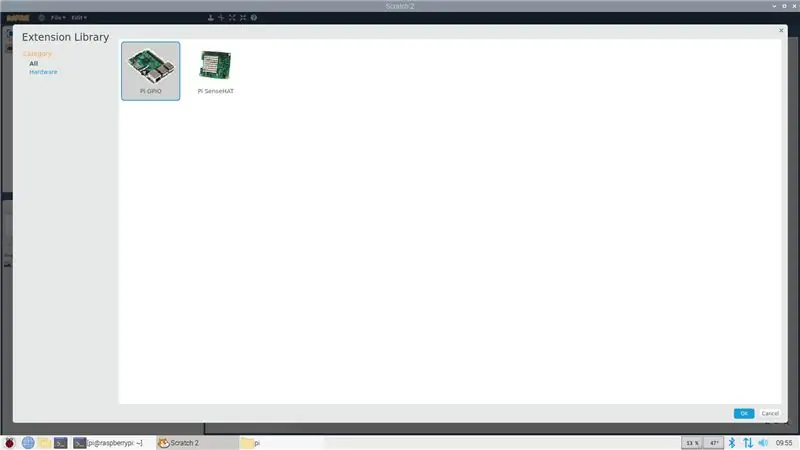
Este proyecto siempre iba a ser un buen desafío, no solo Thomas tenía que hacer el circuito sino que también tenía que programarlo, ¡para que funcionara!
Entonces estoy usando una Raspberry pi 3 modelo B +. Tengo una frambuesa pi 4 pero decidí usar la 3. Por eso también elijo usar Scratch 2 en lugar de Scratch 3, que se ejecutará en una Raspberry PI 3, pero es muy, muy lenta y me rendí.
La primera etapa de esta parte del proyecto fue imprimir el pin de Raspberry PI y mostrarle a mi hijo cómo funcionaba. Luego conecté la tierra y los cables de 3.3v. Luego le dije a mi hijo que no importaba dónde conectaba los cables restantes siempre que estuvieran marcados como GPIO, ¡y tenía que anotar qué cable había puesto donde!
Una vez que todos los cables estuvieron conectados, el PI se encendió y Scratch 2 se abrió. Lo primero que debe hacer es agregar el GPIO, así que vaya a "Más bloques" y elija GPIO. Luego tiene acceso al GPIO raspberry pi y en este punto puede simplemente probar cada LED arrastrando el bloque "SET GPIO ** to HIGH / LOW" en el área y seleccionar el número GPIO correcto y el estado lógico y luego hacer clic en el bloque para ejecutar el código.
Paso 6: El programa completo gráfico y físico
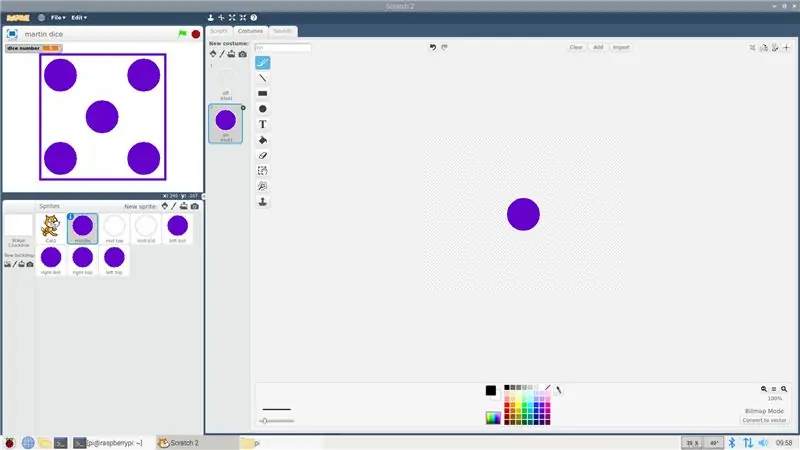
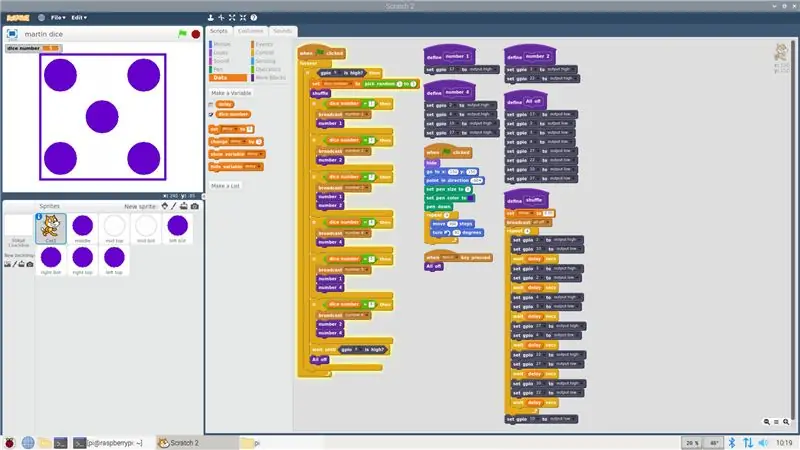
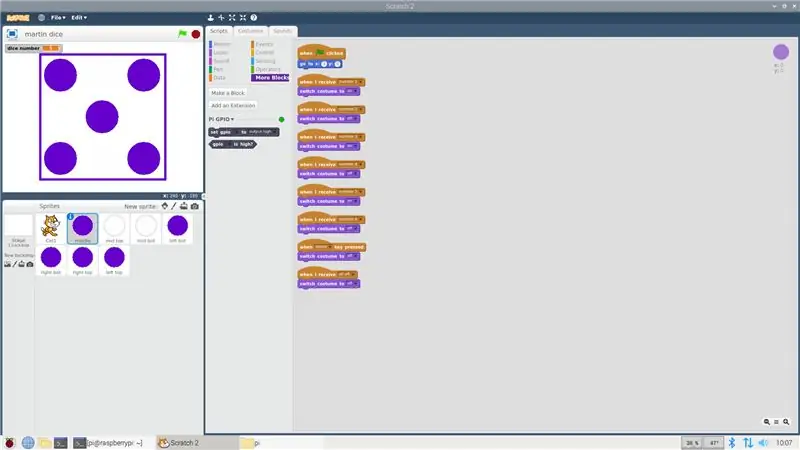
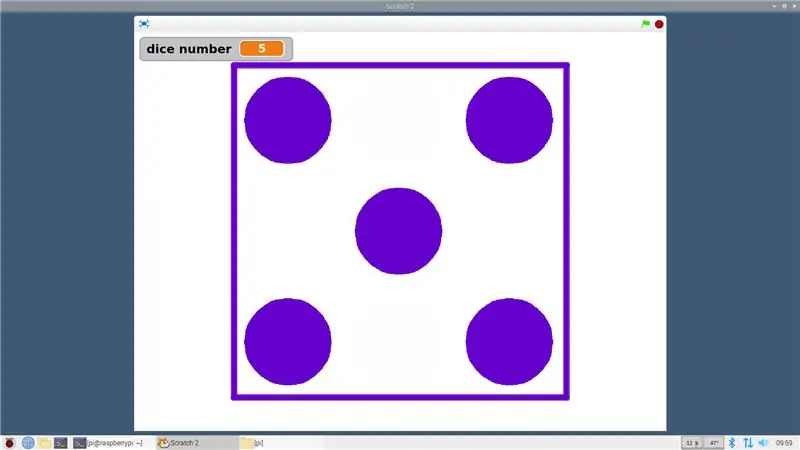
Por lo tanto, podría dividir el programa en dos partes, primero los LED y luego la representación en pantalla. Ambos programas utilizan el mismo principio básico que se enumera a continuación.
- Haga una variable en el bloque de datos llamada número de dado, esto almacenará el número aleatorio generado.
- Espere a que se presione el botón.
- llama al bloque "barajar" para lanzar los dados.
- Genere un número aleatorio y asígnelo a la variable "número de dado"
- Luego haga 6 declaraciones secuenciales "si" para adaptarse a los 6 números diferentes, en cada caso transmita el número a los sprites y llame a los bloques de números para encender los LED.
- Espere a que se presione el botón para volver a rodar.
- Agregue la opción de presionar espacio para apagar todos los LED, esto es útil cuando apaga el programa Scratch, ya que los LED permanecerán en su estado actual independientemente.
Para la visualización en pantalla, elijo hacer 7 sprites cada uno con dos disfraces (encendido y apagado), esto suena complicado pero no estaba tan mal una vez que había programado completamente el primer sprite con sus respuestas para los 6 mensajes de transmisión, entonces solo necesita cópielo y cambie su ubicación y determine qué disfraz debe estar encendido o apagado en la nueva ubicación.
¡Realmente no sé si eso tiene sentido o no! de cualquier manera es un desafío! No puedo incluir el programa aquí porque es un tipo de archivo no permitido, pero no dude en solicitar más detalles.
Recomendado:
Dados digitales Ludo con proyecto de pantalla de 7 segmentos Arduino: 3 pasos

Dados digitales Ludo con proyecto de pantalla de 7 segmentos de Arduino: En este proyecto, la pantalla de 7 segmentos se utiliza para mostrar un número del 1 al 6 aleatoriamente cada vez que presionamos el botón. Este es uno de los proyectos más geniales que todos disfrutan hacer. Para aprender a trabajar con la pantalla de 7 segmentos, haga clic aquí: -7 segme
[FRAMBUESA] Ligando Ventilador Com Telegram + Prota OS: 19 Pasos
![[FRAMBUESA] Ligando Ventilador Com Telegram + Prota OS: 19 Pasos [FRAMBUESA] Ligando Ventilador Com Telegram + Prota OS: 19 Pasos](https://i.howwhatproduce.com/images/004/image-10768-j.webp)
[FRAMBUESA] Ligando Ventilador Com Telegram + Prota OS: Esta autom á ma ç ã o n ã o requiere conhecimentos nerd í sticos ou master blaster plus advanced em eletr ô nica. Una plataforma do PROTA OS é bem intuitiva e totalmente gr á fica. ITENS NECESS Á RIOS: 1 Frambuesa PI
GUI DE MÁQUINA EXPENDEDORA MODERNA USANDO FRAMBUESA PI CON DJANGO: 4 Pasos

GUI DE MÁQUINA EXPENDEDORA MODERNA USANDO FRAMBUESA PI CON DJANGO: ¿Podemos hacer una GUI moderna usando lenguajes web para máquinas expendedoras? La respuesta anterior es sí, podemos. Podemos usarlos para máquinas expendedoras que usan el modo quiosco. La siguiente idea ya la apliqué en mi proyecto existente y funciona bien y probamos
DETECCIÓN DE OBJETOS FRAMBUESA PI Pi CON MÚLTIPLES CÁMARAS: 3 Pasos

FRAMBUESA PI Pi DETECCIÓN DE OBJETOS CON MÚLTIPLES CÁMARAS: Mantendré la introducción breve, ya que el título en sí sugiere cuál es el propósito principal del instructable. En este instructivo paso a paso, le explicaré cómo conectar varias cámaras como la cámara 1-pi y al menos una cámara USB, o 2 cámaras USB
Dados digitales: un proyecto Arduino: 4 pasos

Digital Dice: an Arduino Project .: A la gente le gustan los juegos de "alta tecnología". Por ejemplo: en mi país hay un juego llamado "Monopoly". En ese juego hay que recolectar "calles" comprándolas con dinero. Ese juego lanzó recientemente una versión en la que no se paga con papel sino con crédito c
