
Tabla de contenido:
- Suministros
- Paso 1: Hacer jailbreak a tu Kindle
- Paso 2: instalación de los paquetes necesarios
- Paso 3: Ssh-ing en el Kindle
- Paso 4: instalar la extensión de videos y mostrar un video
- Paso 5: Generación de nuestros propios videos
- Paso 7: Repetir el video para siempre
- Paso 8: Repetir el video para siempre, de verdad esta vez
- Paso 9: personalización del marco
- Paso 10: Colgarlo
- Paso 11: Todo estuvo bien
- Autor John Day [email protected].
- Public 2024-01-30 08:40.
- Última modificación 2025-01-23 14:39.
Por Olivia ChangPortfolio Siga más por el autor:




Acerca de: (ella / ella / ella) Oliner, desarrollador, diseñador y nerd extremo. Más acerca de Olivia Chang »
"¡Increíble! ¡Increíble! ¡Esto es como magia!" - Gilderoy Lockhart
Soy un gran fan de Harry Potter, y una de las cosas que siempre me han gustado del Mundo Mágico son los retratos en movimiento. Me encontré con el proyecto Marco de imágenes animadas de Kyle Stewart-Frantz y me di cuenta de que podía adaptar un Kindle antiguo a un retrato en movimiento de la vida real.
La tecnología de tinta electrónica en la pantalla del Kindle lo convierte en una opción mucho mejor que una tableta antigua. Por un lado, se pueden leer a la luz del sol, por lo que la imagen se parece mucho más a una hoja de papel real que a una pantalla. Dos, la imagen permanecerá en la pantalla del Kindle incluso después de que se agote la batería.
Suministros
- Kindle E-Reader: pude hacer esto con un Kindle 4 No Touch (K4NT) y un Kindle Keyboard 3G (K3G).
- Cable USB para cargar / conectar a Kindle
- Marco de imagen: necesita una caja de sombra profunda y un mate con una abertura para una foto de 5 x 7. Una abertura más pequeña puede funcionar, pero puede cubrir parte del Kindle.
- Gancho para colgar cuadros
- Alambre: si desea ocultar el gancho para colgar
- Papel de construcción blanco o blanquecino
- Algo sólido para sostener el Kindle (utilicé pequeños bloques coloridos de Ello)
- Lazos giratorios o algo para mantener el Kindle en su lugar
- Masilla de museo
- Cinta adhesiva
Paso 1: Hacer jailbreak a tu Kindle
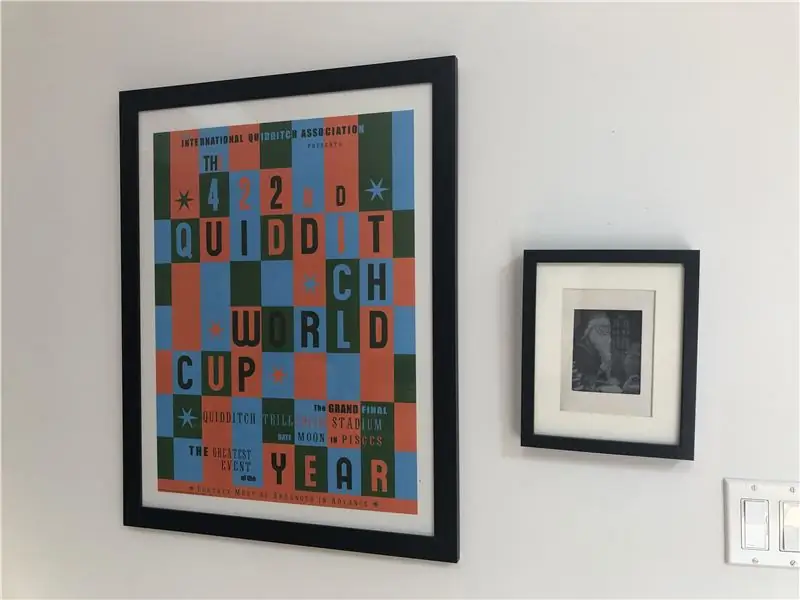
Para hacer algo interesante en el Kindle, querrás hacer un jailbreak. Afortunadamente, la maravillosa comunidad de MobileRead ya ha hecho todo el trabajo por nosotros, y el jailbreak es muy simple.
Dicho esto: es muy fácil bloquear tu Kindle ejecutando comandos sin saber lo que hacen. Si bloqueas tu Kindle, pude recuperar mi K4 bloqueado con Kubrick, pero no hay garantía de que funcione en todas las situaciones. No recomiendo continuar con este tutorial a menos que conozca un shell y tenga al menos un nivel moderado de experiencia con Linux:)
Primero, si su Kindle no tiene el último firmware, diríjase a Amazon para instalar esas actualizaciones. Actualice el Kindle conectando el Kindle a su computadora, colocando el archivo.bin de actualización en el directorio raíz, expulsando el Kindle y luego dirigiéndose a Configuración y seleccionando "Actualizar su Kindle" en el menú (esto es lo que llamaré el “Proceso de actualización estándar”).
Confirma qué modelo de Kindle tienes mirando el número de serie. Asegúrate de memorizar el apodo para saber qué trucos se aplican a tu dispositivo en particular.
Luego, busque aquí el Jailbreak para su dispositivo en particular y siga las instrucciones correspondientes. El proceso de Jailbreak no es el mismo para todos los dispositivos, así que asegúrese de seguirlos cuidadosamente. Para el K3, el proceso de jailbreak es casi exactamente el mismo que el proceso de actualización estándar. Para el K4NT, deberá hacer algo diferente. Siga las instrucciones aquí.
Paso 2: instalación de los paquetes necesarios
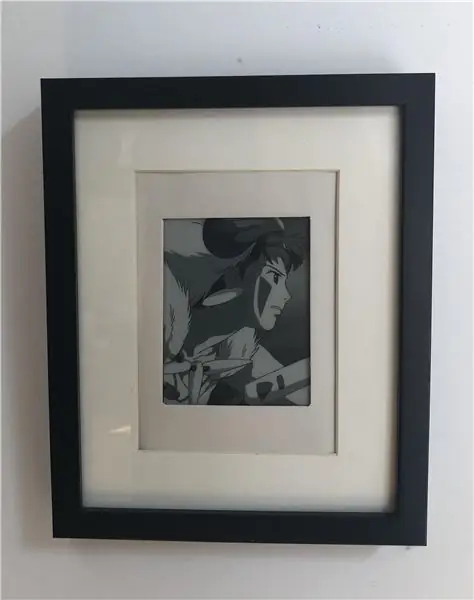
¡Felicidades, ahora has liberado tu Kindle! Ahora necesitamos instalar los siguientes paquetes:
MKK: requisito previo para KUAL, le permite ejecutar Kindlets personalizados. Es posible que no necesite instalar esto si está ejecutando un dispositivo posterior; consulte las instrucciones para verlas. Si las actualizaciones siguen fallando, asegúrese de que su dispositivo esté registrado en Amazon de antemano. No figura como un requisito, pero eso es lo que me solucionó.
Lanzador de aplicaciones unificado de Kindle (KUAL): nos permite hacer todo tipo de cosas, pero lo más importante, 1) alternar fácilmente USBNetwork y 2) iniciar fácilmente los videos. Cuando instale KUAL, aparecerá como un elemento nuevo en su lista de libros.
Ambos se pueden instalar mediante el proceso de actualización estándar. Y siempre lea el archivo README de cada paquete antes de instalarlo, y no siga los comandos aleatorios hasta que esté seguro de lo que hacen (¡también para este tutorial)!
Ahora que ha configurado KUAL, instale la extensión Helper KUAL para evitar fácilmente las actualizaciones inalámbricas y deshabilitar el protector de pantalla. Deberá descomprimir la carpeta y arrastrar y soltar / extensions / helper a la raíz de su Kindle.
También debo señalar que no merezco nada del crédito por esto, que iría a los usuarios de lectura móvil NiLuJe, TwoBob, knc1, geekmaster y otros.
Paso 3: Ssh-ing en el Kindle
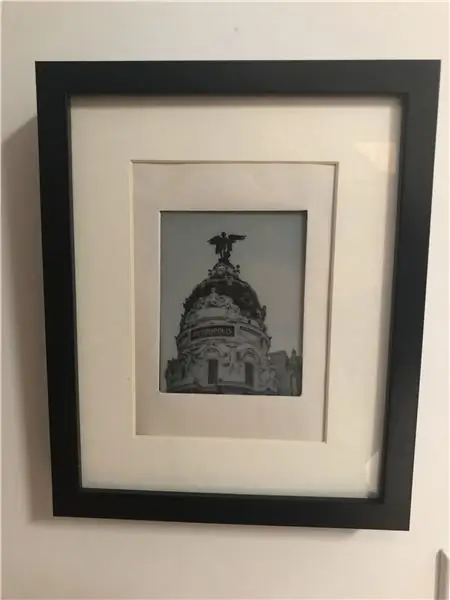
Ahora que ha hecho Jailbreak e instalado MKK y KUAL, es el momento de usar el sistema de seguridad en el Kindle. Primero instale el truco USBNetwork usando el proceso de actualización estándar. La instalación de USBNetwork agregará automáticamente una extensión a KUAL.
Ahora, abra KUAL> Red USB> y verifique el estado de USBNet. En la parte inferior de la pantalla, debe decir "usbms, sshd down". USBMS significa que cuando conectas el Kindle a la computadora, aparecerá como un dispositivo de almacenamiento.
Asegúrese de que su Kindle no esté conectado a una computadora, luego seleccione el botón Alternar red USB para habilitar USBNet. Ahora, si comprueba el estado, debería decir "usbnetwork, sshd up". Si lo cambia de nuevo, volverá al modo USBMS.
Ahora, conecte su Kindle a su computadora. El Kindle ya no debería aparecer como un dispositivo de almacenamiento. Ahora siga las instrucciones del archivo README para entrar en él.
Esto es lo que hice en mi Mac (será diferente en Windows / Linux):
En una Mac, tuve que abrir Preferencias del sistema> Redes. El Kindle debería aparecer como un dispositivo RNDIS / Ethernet. Si no es así, es posible que deba instalar HORNDis (al momento de escribir este artículo, si está ejecutando Catalina, HORNDis no tiene una versión compatible, pero pude instalarlo siguiendo las instrucciones sobre este problema). Ahora haga clic en el botón "Avanzado" en la parte inferior derecha y en la pestaña TCP / IP, cambie "Configurar IPv4" a Manualmente. En un K3, configure la dirección IP en 192.168.2.1. En un K4NT, configure la dirección IP en 192.168.15.201. No cambie nada más y haga clic en "Aplicar". Solo necesitaras hacer esto una vez.
Ahora debería poder ingresar al Kindle a través de usb. La dirección IP no es la misma que la que configuró en Preferencias del sistema.
En el K3:
En el K4NT:
Le pedirá una contraseña: pruebe con una contraseña en blanco o "mario". Ambos deberían funcionar porque la contraseña debe estar deshabilitada cuando usas SSH a través de USB, pero si ninguno funciona, puedes calcular la contraseña de tu Kindle usando el número de serie aquí.
Una vez que esté dentro, verifique que esté funcionando ejecutando "eips hello". Esto imprimirá "hola" en la parte superior izquierda de la pantalla del Kindle.
Queremos configurar las claves SSH para que no tengamos que ingresar la contraseña del Kindle cada vez que ingresemos a través de wifi.
En tu computadora, ejecuta
ls ~ /.ssh
para comprobar si ya tiene una clave SSH generada. Si no, corre
ssh-keygen
Dejándolo en blanco sin contraseña. Luego, mueva la clave pública al Kindle ejecutando
scp ~ /.ssh / id_rsa.pub root @ _KINDLEIP _: / mnt / us / usbnet / etc / allowed_keys
y podrá ingresar al Kindle a través de wifi sin necesidad de ingresar la contraseña.
Cierre su sesión ssh, desconecte su Kindle, vuelva a KUAL, abra la red USB y cambie la red USB, y verifique que esté nuevamente en modo USBMS. Luego, vaya a la segunda página de la extensión de red USB y seleccione "Permitir ssh a través de wifi", y luego vuelva a la primera página y habilite la red USB nuevamente. Vuelva a conectar su Kindle & ssh como antes, luego ejecute `ifconfig`. Si su Kindle está conectado a wifi, debería ver una dirección IP junto a wlan0. Copie eso, esa es su dirección IP en su red wifi local, luego cierre la sesión y desconecte el Kindle. Ahora debería poder ingresar al Kindle a través de esa dirección IP (usando root, como antes).
Su conexión SSH no se interrumpirá mientras esté en modo Activo, Protector de pantalla o Listo para suspender (consulte esta publicación para obtener más detalles). Si no puede usar SSH en su Kindle, asegúrese de que
- Estás en la misma red wifi (sé que es obvio, pero sí, eso me pasó antes)
- Estás en modo activo (solo presiona el botón de encendido para encenderlo)
- ssh-ing a través de wifi está habilitado en KUAL
- Usbnetwork está habilitado.
Paso 4: instalar la extensión de videos y mostrar un video
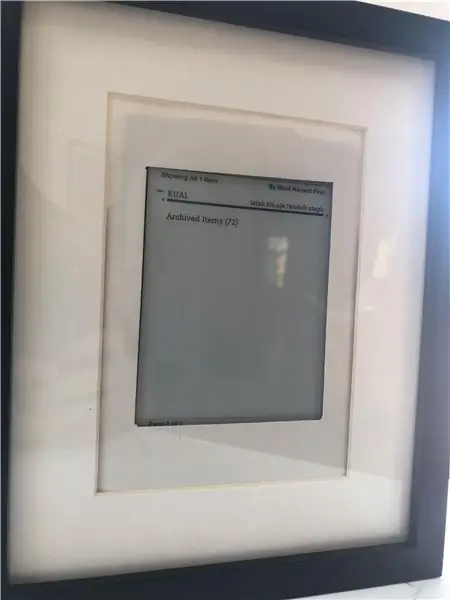

Ahora que puede utilizar SSH, es hora de instalar la extensión Kindle Video Player, desarrollada por geekmaster. Primero, descargue el archivo Videos-KUAL-EXTENSION.zip, que contiene la extensión KUAL, el reproductor de video y un video de ejemplo (gmvid.gmv.gz). En el modo USBMS, arrastre y suelte la carpeta Videos en la carpeta `extensions /` en la raíz de su Kindle (lo creó anteriormente cuando instaló la extensión Helper).
Esto agrega la extensión KUAL para videos, pero nunca pude hacer que funcione, por lo que necesitamos ejecutar el reproductor de video desde la terminal. Expulse el Kindle, vaya al modo de red USB y ssh en el Kindle, luego ejecute:
zcat -f mnt / us / extensions / videos / gmvid.gmv.gz | mnt / us / extensions / videos / gmplay
Puede dejar que el video se ejecute hasta que termine (aproximadamente 40 segundos) y se cerrará automáticamente, o se detendrá el video con Ctrl-C.
Paso 5: Generación de nuestros propios videos
"loading =" lazy "que ha seguido junto con los pasos de conversión o que acaba de descargar el archivo resultante, es hora de reproducirlo. En el modo usbms, arrastre y suelte dumbledore.gmv.gz en / extensions / videos /. Alternativamente, puedes scp sobre:
scp dumbledore.gmv.gz root @ _KINDLE_IP _: / mnt / us / extensions / videos Luego ssh en tu Kindle y ru
zcat /mnt/us/extensions/videos/dumbledore.gmv.gz|/mnt/us/extensions/videos/gmplay
Si todo salió bien, ¡ahora debería ver el retrato animado de Dumbledore en su pantalla!
Paso 7: Repetir el video para siempre
El reproductor de video se detendrá después de que finalice el video, pero queremos ejecutar el video para siempre (o al menos hasta que finalice el proceso). En / mnt / us / extensions / videos, cree un archivo llamado loopvideo.sh y coloque el siguiente código:
mientras sea cierto; hacer
zcat /mnt/us/extensions/videos/$1.gmv.gz|/mnt/us/extensions/videos/gmplay hecho La variable $ 1 significa que para reproducir un video, necesitamos pasar el nombre del archivo cuando lo ejecutamos, así
/mnt/us/extensions/videos/loopvideo.sh dumbledore
(Entonces, si termina agregando más videos, simplemente puede especificar el nombre del video) Detenga el video con Ctrl-C.
Paso 8: Repetir el video para siempre, de verdad esta vez
Una rápida digresión a los estados de energía de Kindle:
- Activo: se ejecuta durante 10 minutos desde que se presiona el botón de encendido por primera vez
- Protector de pantalla: se ejecuta durante 60 segundos después de presionar el botón de encendido desde el estado activo)
- Listo para suspender: 5 segundos después del protector de pantalla
- Suspender: modo de batería baja. Su Kindle puede permanecer en este modo durante meses antes de que se agote la batería, y eso se debe a que casi nada se está ejecutando (incluidos los trabajos cron).
Debido a que la extensión de video NO se ejecutará en estado de suspensión, queremos evitar que el Kindle se apague por completo yendo a KUAL> Ayudante> Prevenir protector de pantalla.
Finalmente, podemos correr
/mnt/us/extensions/videos/loopvideo.sh dumbledore &
& Mantiene la secuencia de comandos ejecutándose en segundo plano, por lo que los videos se reproducirán para siempre o hasta que detenga el proceso:
pkill -f loopvideo
Si esto no funciona, simplemente haz lo siguiente:
ps aux | grep 'sh'
y busque el PID para loopvideo.sh, luego elimínelo manualmente.
Nota: sí, esto significa que no podrá usar el Kindle para leer. Pero si ibas a colgarlo en la pared, ¿realmente querías hacerlo en primer lugar?
Paso 9: personalización del marco
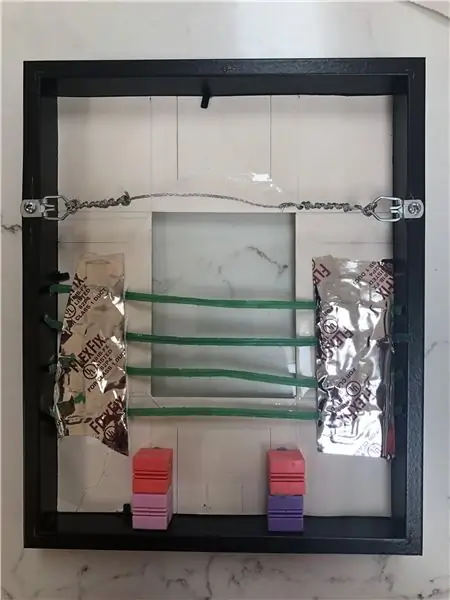
Ahora que tenemos el Kindle haciendo lo que queremos, solo tenemos que colocarlo en un marco agradable.
No tenía suficiente experiencia en carpintería para construir un marco personalizado, pero tenía un marco RIBBA de 8 x 10 barato sin usar de IKEA, así que estaba dispuesto a jugar con él. Cualquier fotograma con una profundidad mayor que la del Kindle servirá.
El marco venía con un mate, pero no se ajustaba al tamaño del Kindle, así que tomé un trozo de papel de construcción blanquecino y corté un orificio rectangular con forma de pantalla de Kindle, luego lo pegué con cinta adhesiva al mate.
Aquí viene la parte súper hacky: quería que el Kindle se mantuviera alineado con el marco y fuera fácilmente extraíble. Estoy seguro de que hay una forma mucho mejor y más sólida de hacer esto, pero esto es lo que hice:
- Tomé estos extraños bloques de colores que estaban tirados por la casa y el museo los pegué en la parte inferior del marco, dejando espacio para el botón de encendido y el puerto de carga. Tenían el tamaño adecuado y alineaban perfectamente el Kindle con el mate. No los vincularé aquí porque definitivamente no debería comprarlos solo para este proyecto, y porque probablemente pueda encontrar algo en su casa que funcione.
- Colocando el Kindle en la parte superior de los bloques, estiré algunas bridas de repuesto y las pegué al mate con cinta adhesiva. Esto mantiene el Kindle plano contra el mate, pero aún puede deslizarse dentro y fuera del marco.
Paso 10: Colgarlo
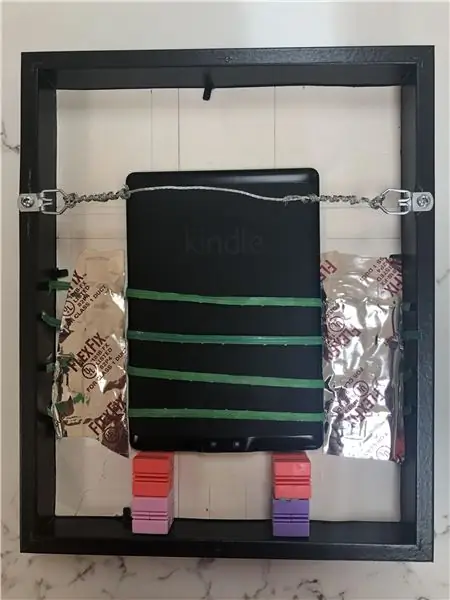
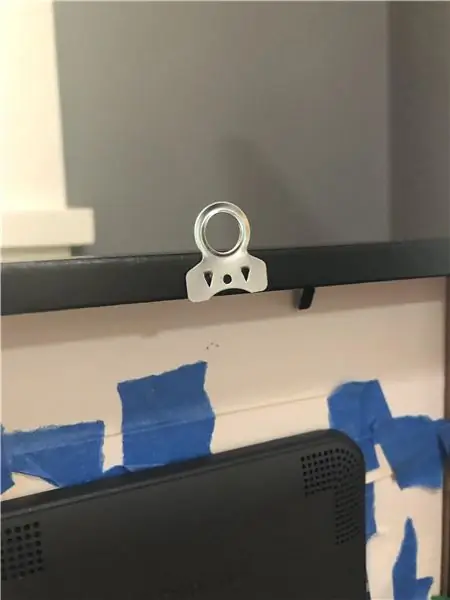
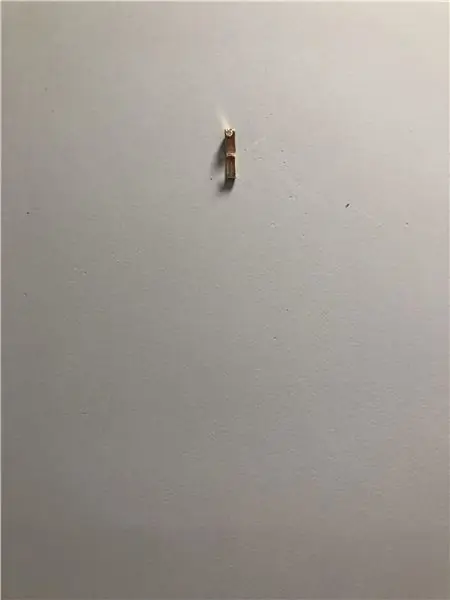
Finalmente, agregué un alambre de marco de imagen, clavado en un gancho de marco de imagen, y voilà, ¡el resultado final!
Alternativamente, en lugar del cable, puede colocar un colgador en la parte superior del marco y colgarlo de esa manera; hice esto en una iteración anterior. Sin embargo, me gusta el efecto que crea el cable cuando el gancho no es visible, así que tú decides.
Paso 11: Todo estuvo bien

El retrato se ve muy bien y la pantalla del Kindle resultó mejor de lo que pensaba.
Aquí hay algunas cosas que espero hacer en la v2:
- Tener el video en reproducción todo el tiempo definitivamente agota la batería. Uno podría ahorrar energía desactivándolo durante ciertas horas del día, p. Ej. de medianoche a 5 a. m.
- Ejecute loopvideo.sh automáticamente cuando el Kindle se reinicie. Desafortunadamente, / etc / upstart falta en el K3 y K4, pero estoy considerando Kite como alternativa.
- Una advertencia para cuando la batería está al 5%.
- Conseguir que la extensión KUAL funcione, por lo tanto, ejecute el video sin necesidad de ssh.
El Kindle también se puede usar como un marco de imagen estático, para lo cual también he adjuntado imágenes. Lo configuré para extraer una imagen aleatoria de Unsplash.com y de un servidor personal, y si hay interés, también haré un tutorial para eso.
Espero que hayas disfrutado de este tutorial y espero escuchar tus preguntas y sugerencias.
"Cualquier tecnología suficientemente avanzada es indistinguible de la magia." - Arthur C. Clarke
Recomendado:
Retrato en movimiento de Harry Potter DIY con Raspberry Pi: 3 pasos

Retrato en movimiento de Harry Potter de bricolaje con Raspberry Pi: Retrato en movimiento inspirado en las películas de Harry Potter. Moving Portrait está construido usando una vieja computadora portátil rota. Incluso se puede construir usando una Raspberry Pi conectada con una pantalla o un monitor antiguo. Moving Portrait Frame se ve increíble, podemos ver fotos familiares
Un brazo robótico simple controlado sobre el movimiento real de la mano: 7 pasos (con imágenes)
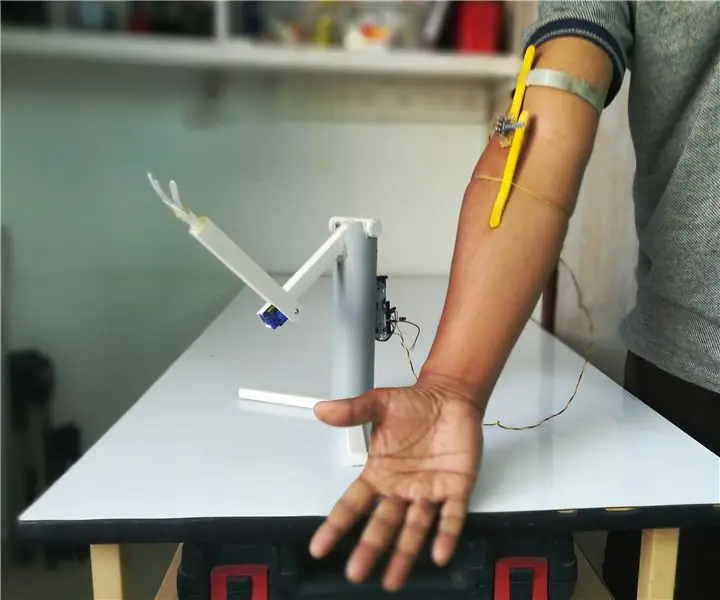
Un brazo robótico simple controlado sobre el movimiento real de la mano: este es un brazo robótico DOF muy simple para principiantes. El brazo está controlado por Arduino. Está conectado con un sensor que se coloca en la mano del operador. Por lo tanto, el operador puede controlar el codo del brazo doblando su propio movimiento del codo. En el
Varita de Harry Potter de trabajo real con visión por computadora: 8 pasos (con imágenes)

Varita de Harry Potter que funciona de verdad con visión artificial: " Cualquier tecnología suficientemente avanzada es indistinguible de la magia " - Arthur C. Clarke Hace unos meses, mi hermano visitó Japón y tuvo una experiencia mágica real en el Mundo Mágico de Harry Potter en Universal Studios hizo posible
Pantalla RGB giratoria de Harry Potter: 10 pasos (con imágenes)

Pantalla RGB giratoria de Harry Potter: después de decidir hacer algo para el cumpleaños de mi hija, pensé que sería genial hacer una de las pantallas RGB acrílicas. Es fanática de las películas de Harry Potter, por lo que la elección del tema fue fácil. ¡Decidir qué imágenes usar, sin embargo, no lo fue! Mi wi
Proyecto de retrato en movimiento de Harry Potter DIY: 9 pasos (con imágenes)
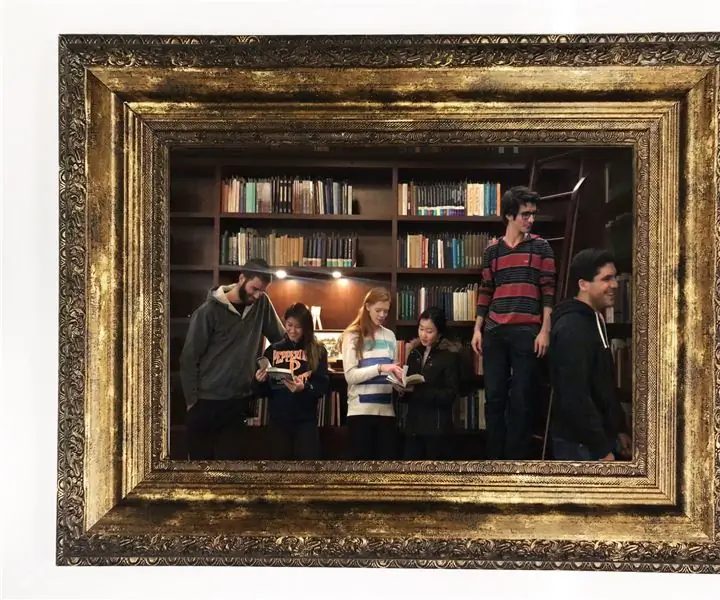
Proyecto de retrato en movimiento de Harry Potter de bricolaje: el siguiente es un instructivo destinado solo a magos de sangre pura. Si no eres un pura sangre, específicamente Slytherin, te han advertido del inevitable fracaso y derrota que encontrarás como squib, muggle, Hufflepuff o sangre sucia
