
Tabla de contenido:
- Paso 1: plan completo
- Paso 2: Materiales utilizados
- Paso 3: Herramientas utilizadas
- Paso 4: Diagrama de circuito y diseño de PCB
- Paso 5: Transferencia de tóner (enmascaramiento)
- Paso 6: Grabado
- Paso 7: Perforación
- Paso 8: soldadura
- Paso 9: Conexión de los cables
- Paso 10: Cortar las piezas
- Paso 11: acabado de las piezas
- Paso 12: Haga un agujero para los pines USB y de E / S
- Paso 13: Conexión del conmutador
- Paso 14: pegue todas las piezas juntas
- Paso 15: Reparación de la batería y la PCB
- Paso 16: Conexión de la conexión del interruptor
- Paso 17: Conexión de los LED
- Paso 18: Conexión de Arduino con PCB
- Paso 19: Colocación del Arduino
- Paso 20: Colocación de la pieza superior
- Paso 21: aplique pegatinas en 4 lados
- Paso 22: aplique pegatinas en la parte superior e inferior
- Paso 23: Algunas obras de arte
- Paso 24: aplique el símbolo de Arduino
- Paso 25: Producto terminado
- Autor John Day [email protected].
- Public 2024-01-30 08:40.
- Última modificación 2025-01-23 14:39.

Hola, todos….
Todos están familiarizados con Arduino. Básicamente es una plataforma de creación de prototipos electrónicos de código abierto. Es una computadora con microcontrolador de placa única. Está disponible en diferentes formatos Nano, Uno, etc… Todos se utilizan para realizar proyectos electrónicos. El atractivo de Arduino es que es simple, fácil de usar, de código abierto y barato. Está diseñado para todos aquellos que no estén familiarizados con la electrónica. Por eso es muy utilizado por estudiantes y aficionados para realizar sus proyectos de forma más atractiva.
Soy un estudiante de electrónica, por lo que estoy familiarizado con Arduino. Aquí modifiqué el Arduino Uno para los usuarios de Arduino que no provienen de un fondo electrónico (o para todos). Así que aquí convertí la placa Arduino Uno en un "Laboratorio Arduino portátil". Ayuda a todos los que lo necesitan portátil. Los problemas asociados con la placa Arduino es que necesita una fuente de alimentación externa y es una PCB desnuda, por lo que el uso rudo daña la PCB. Entonces aquí agrego una fuente de alimentación interna con multifunción y proporciono una cubierta protectora a todo el circuito. Así que con este método creé un "Laboratorio Arduino portátil" para cada uno. Así que creé un laboratorio electrónico que cabe en tu bolsillo. Si no está en su casa o en el laboratorio, pero necesita probar una nueva idea en un circuito, entonces esto lo hace práctico. Si te gusta, lee los pasos de creación …
Paso 1: plan completo
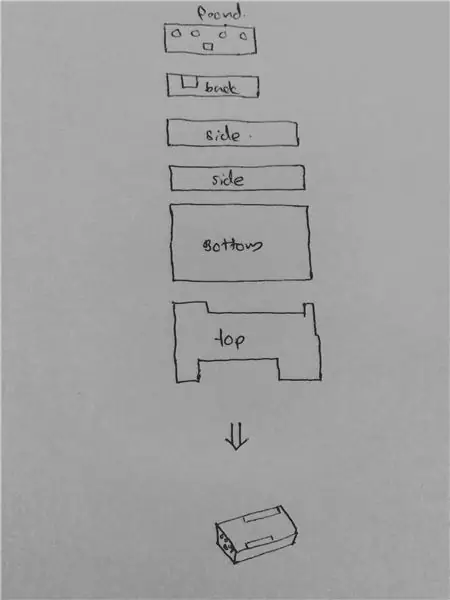
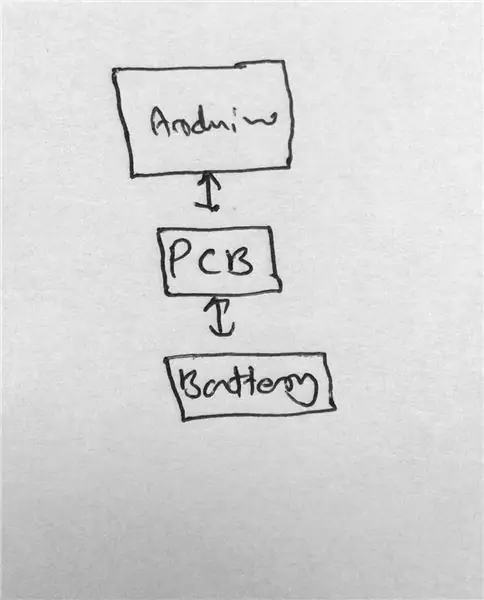
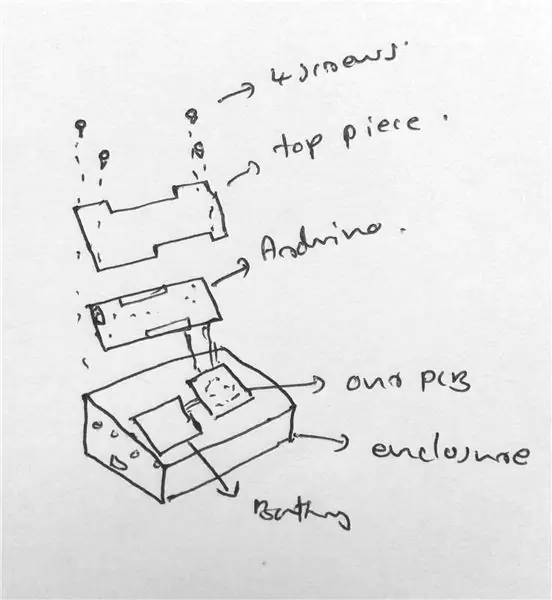
Mi plan es agregar una unidad de fuente de alimentación y una cubierta para el conjunto. Así que primero planificamos la fuente de alimentación.
Fuente de alimentación
Para alimentar el Arduino, agregamos una celda de iones de litio. Pero su voltaje es de solo 3.7V. Pero necesitamos un suministro de 5 V, por lo que agregamos un convertidor de refuerzo que genera 5 V a partir de 3,7 V. Para cargar la celda de iones de litio, agregue un circuito cargador inteligente que mantenga la celda de iones de litio en buenas condiciones. Para indicar la condición de bajo voltaje de la batería, agregue un circuito adicional para indicar que necesita una carga. Esta es la planificación de la sección de suministro de energía.
Aquí solo usamos componentes SMD para este proyecto. Porque necesitamos una PCB de tamaño pequeño. Además, este trabajo SMD mejora tus habilidades. Lo siguiente es la cubierta protectora.
Cubierta protectora
Para la cubierta protectora, planeo usar tableros de plástico con nombres. La forma cepillada es rectangular y hace agujeros para los puertos de E / S y el puerto USB. Luego planee agregar algunas pegatinas de colores de plástico como obra de arte para mejorar la belleza.
Paso 2: Materiales utilizados





Arduino Uno
Tablero de nombre de plástico negro
Pegatinas de plástico (en diferentes colores)
Celda de iones de litio
Revestido de cobre
Componentes electrónicos: IC, resistencias, condensadores, diodos, inductores, L. E. D (todos los valores se dan en el diagrama del circuito)
Fevi-quick (pegamento instantáneo)
Soldar
Flujo
Empulgueras
Cinta de doble cara, etc.
Los componentes electrónicos como resistencias, condensadores, etc. se toman de placas de circuitos antiguos. Reduce el proyecto y da una mejor Tierra Saludable al reducir el desperdicio. El video sobre la desoldadura SMD se muestra arriba. Por favor, míralo.
Paso 3: Herramientas utilizadas



Las herramientas que utilizo en este proyecto se dan en las imágenes de arriba. Tú eliges las herramientas adecuadas para ti. La lista de herramientas que utilizo se muestra a continuación.
Estación de soldadura
Taladro con broca
Alicates
Destornillador
Pelacables
Tijeras
Gobernante
Expediente
Sierra
Pinzas
Punzonadora de papel, etc….
Importante: - Utilice las herramientas con cuidado. Evite accidentes con herramientas.
Paso 4: Diagrama de circuito y diseño de PCB

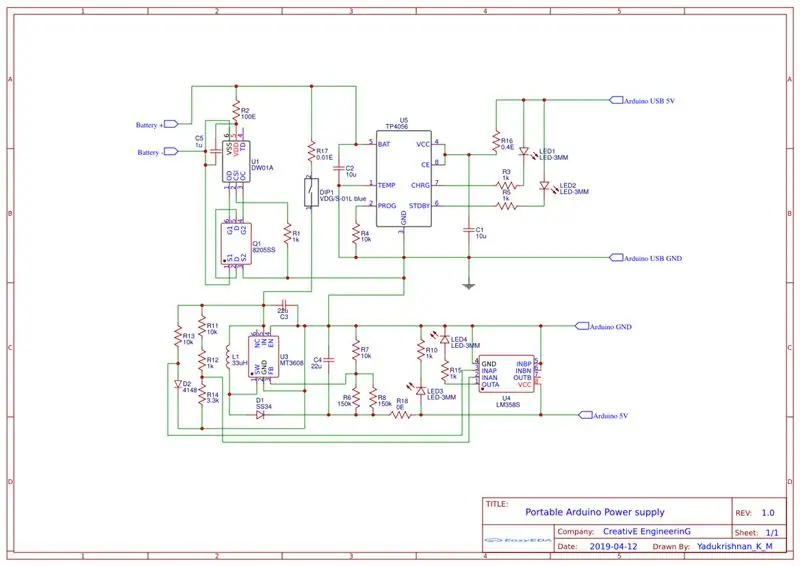

El diagrama del circuito se da arriba. Dibujo el diagrama del circuito en el software EasyEDA. Luego, el circuito se convierte al diseño de PCB utilizando el mismo software y el diseño se muestra arriba. También se proporciona el archivo Gerber y el diseño del circuito PDF que se muestran a continuación como archivos descargables.
Detalles del circuito
La primera parte es el circuito de protección de la batería que contiene un IC DW01 y un mosfet IC 8205SS. Se utiliza para protección contra cortocircuitos, protección contra carga de sobretensión y protección contra descargas profundas. Todas estas características proporcionadas por el IC y el IC controlan el mosfet para ENCENDER / APAGAR la batería. Los mosfets también tienen diodos de polarización inversa internamente para cargar la batería sin problemas. Si está interesado en saber más al respecto, visite mi BLOG, el enlace se proporciona a continuación, 0creativeengineering0.blogspot.com/2019/05/intelligent-li-ion-cell-management.html
La segunda parte es el circuito de carga de la celda. La celda de iones de litio necesita un cuidado especial para su carga. Por lo tanto, este IC TP4056 de carga controla su proceso de carga de manera segura. Su corriente de carga se fija en 120mA y detiene el proceso de carga cuando la celda alcanza los 4.2V. También tiene 2 LED de estado para indicar la carga y la condición de carga completa. Si está interesado en saber más al respecto, visite mi BLOG, el enlace se proporciona a continuación, 0creativeengineering0.blogspot.com/2019/05/diy-li-ion-cell-charger-using-tp4056.html
La tercera parte es el circuito de indicación de batería baja. Está diseñado conectando el amplificador operacional LM358 como un comparador. Indica al encender el led cuando la celda necesita cargarse.
La última parte es el convertidor elevador de 5V. Es aumentar el voltaje de la celda de 3.7V a 5V para Arduino. Está diseñado utilizando MT3608 IC. Es un convertidor elevador de 2A. Impulsa el bajo voltaje mediante el uso de componentes externos como inductor, diodo y condensador. Si está interesado en saber más sobre el convertidor de impulso y el circuito, visite mi BLOG, el enlace se proporciona a continuación, 0creativeengineering0.blogspot.com/2019/05/diy-tiny-5v-2a-boost-converter-simple.html
Procedimientos
Imprima el diseño de PCB en papel brillante (papel fotográfico) usando una máquina fotostática o una impresora láser
Córtelo en diseños individuales con unas tijeras
Elija uno bueno para su posterior procesamiento
Paso 5: Transferencia de tóner (enmascaramiento)




Es un método para transferir el diseño de PCB impreso al revestimiento de cobre para el proceso de grabado en la fabricación de PCB. El diseño en el papel fotográfico se transfiere al revestimiento de cobre mediante el uso de un tratamiento térmico con la ayuda de una caja de hierro. Luego, el papel se quita con agua, de lo contrario no obtenemos un diseño perfecto sin ningún daño. El procedimiento puntual se da a continuación.
Tome un revestimiento de cobre de tamaño requerido
Alise sus bordes con papel de lija
Limpiar el lado de cobre con papel de lija
Aplique el diseño impreso al revestimiento de cobre como se muestra en la imagen y péguelo en su lugar usando cinta de celofán
Cúbralo con otro papel como el periódico
Caliéntalo (hacia el lado donde se colocó el papel impreso) usando una caja de hierro durante unos 10-15 min
Espera un tiempo para que se enfríe
Luego colóquelo en agua
Después de un minuto, retire el papel con los dedos con cuidado
Compruebe si hay defectos, si los hay, repita este proceso
Su proceso de transferencia de tono (enmascaramiento) está hecho
Paso 6: Grabado




Es un proceso químico para eliminar el cobre no deseado del revestimiento de cobre según el diseño de la PCB. Para este proceso químico necesitamos una solución de cloruro férrico (solución de grabado). La solución disuelve el cobre no enmascarado en la solución. Entonces, mediante este proceso, obtenemos un PCB como en el diseño de PCB. El procedimiento para este proceso se describe a continuación.
Tome la PCB enmascarada que se hizo en el paso anterior
Tome polvo de cloruro férrico en una caja de plástico y disuélvalo en el agua (la cantidad de polvo determina la concentración, mayor concentración sujeta el proceso pero en ocasiones daña el PCB recomendado es una concentración media)
Sumerja el PCB enmascarado en la solución
Espere algunas horas (verifique regularmente el grabado completado o no) (la luz del sol también fija el proceso)
Después de completar un grabado exitoso, retire la máscara con papel de lija
Alise los bordes de nuevo
Limpiar la PCB
Hicimos la fabricación de PCB
Paso 7: Perforación



La perforación es el proceso de hacer pequeños agujeros en la PCB. Lo hice usando un pequeño taladro manual. El orificio está destinado a componentes de orificio pasante, pero aquí solo uso componentes SMD. Entonces, los orificios son para conectar los cables a la PCB y los orificios de montaje. El procedimiento se describe a continuación.
Tome la placa de circuito impreso y marque dónde se necesitan los agujeros para hacer
Utilice una broca pequeña (<5 mm) para perforar
Taladre todos los agujeros con cuidado sin dañar la PCB
Limpiar la PCB
Hicimos el proceso de perforación
Paso 8: soldadura





La soldadura SMD es un poco más difícil que la soldadura ordinaria de orificio pasante. Las principales herramientas para este trabajo son unas pinzas y una pistola de aire caliente o un microsoldador. Coloque la pistola de aire caliente a una temperatura de 350 ° C. El sobrecalentamiento durante algún tiempo daña los componentes. Por lo tanto, aplique solo una cantidad limitada de calor a la PCB. El procedimiento se describe a continuación.
Limpie la PCB con un limpiador de PCB (alcohol isopropílico)
Aplique pasta de soldadura a todas las almohadillas de la PCB
Coloque todos los componentes en su almohadilla con unas pinzas según el diagrama del circuito
Verifique que la posición de todos los componentes sea correcta o no
Aplique pistola de aire caliente a baja velocidad de aire (la alta velocidad causa desalineación de los componentes)
Asegúrese de que todas las conexiones estén bien
Limpie la PCB con una solución IPA (limpiador de PCB)
Hicimos el proceso de soldadura con éxito
El video sobre la soldadura SMD se muestra arriba. Por favor, míralo.
Paso 9: Conexión de los cables



Este es el último paso en la fabricación de PCB. En este paso conectamos todos los cables necesarios a los orificios perforados en la PCB. Los cables se utilizan para conectar los cuatro LED de estado, entrada y salida (no conecte los cables a la celda de iones de litio ahora). Para conectar la fuente de alimentación, utilice cables codificados por colores. Para la conexión del cable, primero aplique fundente en el extremo del cable pelado y en la almohadilla de la PCB y luego aplique un poco de soldadura al extremo del cable pelado. Luego coloque el cable en el orificio y suéldelo aplicando un poco de soldadura. Con este método creamos una buena unión de cables a la PCB. Realizando el mismo procedimiento para el resto de conexiones de cables. está bien. Así que hicimos la conexión por cable. Así que nuestra fabricación de PCB casi ha terminado. En los siguientes pasos, haremos la portada para la configuración completa.
Paso 10: Cortar las piezas



Este es el paso inicial para hacer una portada. Creamos la cubierta usando el tablero de nombre de plástico negro. El corte se realiza utilizando la hoja de la sierra para metales. Planeamos colocar la celda de iones de litio y la placa de circuito debajo de la placa Arduino. Entonces vamos a crear una caja rectangular con una dimensión ligeramente mayor que la placa Arduino. Para este proceso, primero marcamos la dimensión de Arduino en la hoja de plástico y dibujamos las líneas de corte de dimensión ligeramente mayor. Luego corte las 6 piezas (6 lados) usando la sierra para metales y verifique si es la dimensión correcta o no.
Paso 11: acabado de las piezas



En este paso terminamos los bordes de las piezas de plástico usando el papel de lija. Todos los bordes de cada pieza se frotan contra el papel de lija y se limpian. También corrija la dimensión de cada pieza de una manera precisa en este método.
Paso 12: Haga un agujero para los pines USB y de E / S


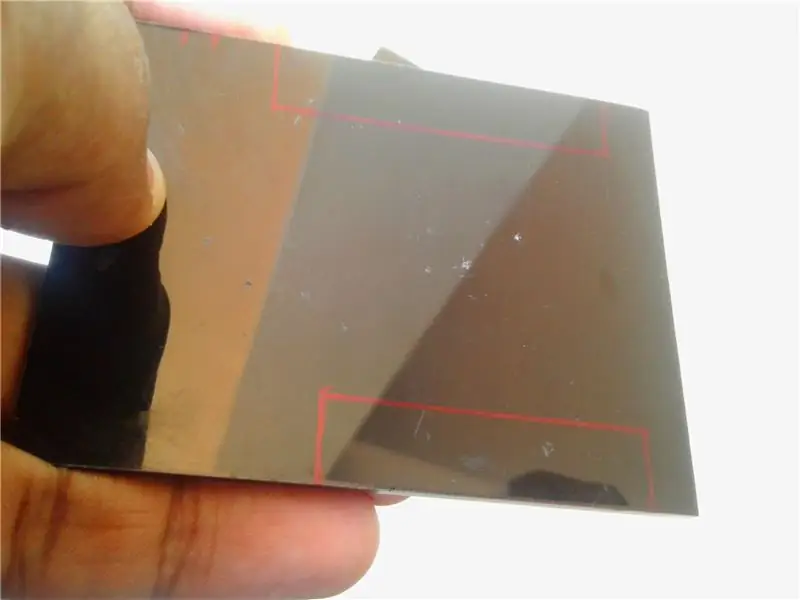
Creamos un laboratorio portátil. Por lo tanto, necesita pines de E / S y un puerto USB accesible al mundo externo. Tan necesario para hacer los agujeros en la cubierta de plástico para estos puertos. Entonces, en este paso vamos a crear el agujero para los puertos. El procedimiento se da a continuación.
Primero marque la dimensión del pin de E / S (forma rectangular) en la pieza superior y marque la dimensión del puerto USB en la pieza lateral
Luego retire la parte perforando agujeros a través de la línea marcada (haga agujeros hacia adentro en la parte extraída)
Ahora obtenemos unos bordes de forma irregular, esto se forma aproximadamente mediante el uso de los alicates
Luego termine los bordes lisos usando limas pequeñas
Ahora tenemos un agujero liso para los puertos
Limpiar las piezas
Paso 13: Conexión del conmutador




Necesitamos un interruptor para ENCENDER / APAGAR el laboratorio Arduino portátil y tenemos LED de estado. Entonces lo arreglamos en el lado opuesto al puerto USB. Aquí usamos un pequeño interruptor deslizante para este propósito.
Marque la dimensión del interruptor en la pieza de plástico y también marque la posición de los cuatro LED encima de él
Usando el método de perforación, retire el material en la parte del interruptor
Luego se termina a la forma del interruptor usando archivos
Verifique y asegúrese de que el interruptor encaja en este orificio
Haga un agujero para los LED (5 mm de diámetro)
Fije el interruptor en su posición y atorníllelo a la pieza de plástico con un taladro y un destornillador
Paso 14: pegue todas las piezas juntas



Ahora completamos todo el trabajo en las piezas. Así que lo conectamos para formar la forma rectangular. Para unir todas las piezas utilizo superpegamento (adhesivo instantáneo). Luego espere a que se cure y nuevamente aplique pegamento para duplicar la fuerza y espere a que se cure. Pero una cosa que olvidé decirte, la pieza superior no se pega ahora, solo pega otras 5 piezas.
Paso 15: Reparación de la batería y la PCB



Creamos la caja de forma rectangular en el paso anterior. Ahora colocamos la celda de iones de litio y la PCB en la parte inferior del gabinete usando cinta adhesiva de doble cara. El procedimiento detallado se da a continuación.
Corte dos piezas de la pieza de doble cara y péguelas en la parte inferior de la celda de iones de litio y la PCB
Conecte los cables + ve y -ve de la batería al PCB en la posición derecha
Péguelo en la parte inferior de la caja como se muestra en las imágenes de arriba
Paso 16: Conexión de la conexión del interruptor




En este paso, conectamos los cables del interruptor de la PCB al interruptor. Para una buena conexión de cables, primero aplique un poco de fundente en el extremo del cable pelado y en las patas del interruptor. Luego aplique un poco de soldadura en el extremo del cable y en la pata del interruptor. Luego, usando pinzas y el soldador, conecte los cables al interruptor. Ahora hicimos el trabajo.
Paso 17: Conexión de los LED



Aquí vamos a conectar todos los LED de estado a los cables de la PCB. En el proceso de conexión, asegúrese de la polaridad correcta. Para cada estado utilizo diferentes colores. Tú eliges tus colores favoritos. El procedimiento detallado que se proporciona a continuación.
Pele todos los extremos de los cables a la longitud requerida y corte la longitud adicional de las patas del LED
Aplique un poco de fundente al extremo del cable y a las patas del LED
Luego aplique un poco de soldadura al extremo del cable y las patas del LED con un soldador
Luego une el LED y el cable en la polaridad correcta soldando
Coloque cada LED en los agujeros
Fije el LED de forma permanente con pegamento termofusible
Hicimos nuestro trabajo
Paso 18: Conexión de Arduino con PCB



Este es nuestro último procedimiento de conexión de circuito. Aquí conectamos nuestro PCB con el Arduino. Pero hay un problema donde conectamos la PCB. En mi búsqueda, yo mismo encuentro una solución. No dañe la placa Arduino. En todas las placas Arduino Uno hay un fusible de seguridad. Lo quito y conecto el PCB en el medio. Entonces, la energía del USB va directamente a nuestra PCB solamente y la salida de 5V de PCB va a la placa Arduino. Así que conectamos con éxito la PCB y Arduino sin dañar el Arduino. El procedimiento se describe a continuación.
Aplique un poco de flujo al fusible Arduino
Con una pistola de aire caliente y unas pinzas, retire el fusible de forma segura
Pele los cables de entrada y salida de nuestra PCB y suelde su extremo
Conecte la tierra (-ve) de entrada y salida (nuestra PCB) a la masa de la carrocería USB usando un soldador (ver en las imágenes)
Conecte la entrada + ve (nuestra PCB) a la almohadilla de soldadura del fusible que está cerca del USB (ver en las imágenes)
Conecte la salida 5V + ve (nuestra PCB) a la otra almohadilla de soldadura de fusibles lejos del USB (ver en las imágenes)
Verifique dos veces la polaridad y la conexión
Paso 19: Colocación del Arduino



La última parte que no instalamos es el Arduino. Aquí, en este paso, colocamos el Arduino en esta caja. Antes de fijar el Arduino en la caja, tomamos una hoja de plástico y cortamos una pieza que sea adecuada para la caja de plástico. Primero coloque la hoja de plástico y luego coloque el Arduino encima. Es porque el PCB que hicimos está situado debajo, por lo que se necesita un aislamiento aislante entre el PCB y el Arduino. De lo contrario, provocará un cortocircuito entre nuestra PCB y la placa Arduino. La lámina de plástico está protegida contra cortocircuitos. Las imágenes completas que se muestran arriba. Ahora encienda la fuente de alimentación y compruebe si funciona o no.
Paso 20: Colocación de la pieza superior



Aquí conectamos la última pieza de plástico, que es la pieza superior. Todas las demás piezas se pegan juntas, pero aquí la pieza superior se ajusta mediante tornillos. Porque para cualquier mantenimiento necesitábamos acceder a los PCB. Así que planeo colocar la pieza superior con tornillos. Entonces, primero hice algunos agujeros en los 4 lados usando un taladro con brocas pequeñas. Luego atorníllelo usando un destornillador con tornillos pequeños. Con este método, coloque los 4 tornillos. Ahora hicimos casi todo el trabajo. El resto del trabajo es aumentar la belleza de nuestro laboratorio portátil. Porque ahora el aspecto del recinto no es bueno. Entonces, en los siguientes pasos agregamos algunas obras de arte para mejorar la belleza. está bien.
Paso 21: aplique pegatinas en 4 lados




No nuestra carcasa de plástico no se ve muy bien. Así que le añadimos unas pegatinas de plástico de colores. Utilizo las finas pegatinas que se utilizan en los vehículos. Primero utilizo unas pegatinas de color ceniza para los 4 lados. Primero verifique las dimensiones con una regla y luego corte los orificios necesarios para el interruptor, LEDS y USB. Luego péguelo en las paredes laterales de la caja de plástico. Todas las imágenes necesarias se muestran arriba.
Paso 22: aplique pegatinas en la parte superior e inferior



En este paso pegue las pegatinas en el resto del lado superior e inferior. Para ello utilizo pegatinas negras. Primero dibuje la dimensión del lado superior e inferior y luego cree los agujeros para los puertos superiores y luego péguelo en el lado superior e inferior. Ahora creo que tiene un aspecto bastante decente. Tú eliges tus colores favoritos. está bien.
Paso 23: Algunas obras de arte




En este paso utilizo algunas obras de arte para aumentar la belleza. Primero agrego algunas tiras de plástico de color amarillo a través de los lados del puerto de E / S. Luego agrego pequeñas tiras azules a través de todos los bordes laterales. Luego hice algunas piezas redondas de color azul mediante el uso de una máquina perforadora de papel y agregué en la parte superior. Ahora mi obra de arte está completa. Intentas ser mejor que yo. está bien.
Paso 24: aplique el símbolo de Arduino




Este es el paso final de nuestro proyecto "Portable Arduino Lab". Aquí hice el símbolo de Arduino usando el mismo material adhesivo de color azul. Primero dibujo el símbolo de Arduino en la pegatina y lo corto con unas tijeras. Luego lo pego en el centro del lado superior. Ahora se ve muy hermoso. Completamos nuestro proyecto. Todas las imágenes se muestran arriba.
Paso 25: Producto terminado



Las imágenes de arriba muestran mi producto terminado. Esto es muy útil para todos los que les gusta Arduino. Me gusta mucho. Este es un producto asombroso. ¿Cuál es tu opinión? Por favor comentenme.
Si te gusta por favor apóyame.
Para obtener más detalles sobre el circuito, visite mi página de BLOG. Enlace que se muestra a continuación.
0creativeengineering0.blogspot.com/
Para proyectos más interesantes, visite mis páginas de YouTube, Instructables y Blog.
Gracias por visitar la página de mi proyecto.
Adiós. Hasta luego……..
Recomendado:
Estación de soldadura portátil de material reciclado. / Estación De Soldadura Portátil Hecha Con Material Reciclado .: 8 Pasos (con Imágenes)

Estación de soldadura portátil de material reciclado. / Estación De Soldadura Portátil Hecha Con Material Reciclado .: Papá era un gran artista y aventurero tanto como un gran fanático de la cultura del bricolaje. Él solo hizo muchas modificaciones en la casa, que incluyen mejoras en muebles y armarios, reciclaje de lámparas antiguas e incluso modificó su furgoneta VW kombi para viajar
Computadora portátil Pi-Berry: la computadora portátil clásica de bricolaje: 21 pasos (con imágenes)

Computadora portátil Pi-Berry: la computadora portátil clásica de bricolaje: La computadora portátil que creé “La computadora portátil Pi-Berry” está construida alrededor de la Raspberry Pi 2. Tiene 1 GB de RAM, CPU de cuatro núcleos, 4 puertos USB y un puerto Ethernet. La computadora portátil satisface las necesidades de la vida diaria y ejecuta sin problemas programas como el reproductor multimedia VLC, Mozilla Firefox, Ardu
Fuente de alimentación de laboratorio portátil: 13 pasos (con imágenes)

Fuente de alimentación de laboratorio portátil: esta es la tercera entrega sobre la reutilización de una batería de computadora portátil. Una buena fuente de alimentación de laboratorio es una herramienta necesaria para el taller de cualquier pirata informático. Sería aún más útil si la fuente de alimentación fuera totalmente portátil para poder trabajar en proyectos en cualquier lugar
KeyPi: una computadora portátil Raspberry Pi 3 portátil barata por menos de $ 80: 11 pasos (con imágenes)

KeyPi: una computadora portátil Raspberry Pi 3 portátil barata de menos de $ 80: *** ACTUALIZACIÓN *** ¡Hola a todos! En primer lugar, gracias por todo el apoyo y los comentarios, la comunidad aquí es increíble :) Aquí hay respuestas a algunas preguntas: ¿Por qué hiciste esto? Quería hacer una computadora portátil que tuviera un teclado de tamaño completo. Sentí que t
Cómo actualizar una CPU PORTÁTIL (y otras cosas interesantes) para convertir una computadora portátil LENTA / MUERTA en una computadora portátil RÁPIDA: 4 pasos

Cómo actualizar una CPU PORTÁTIL (y otras cosas interesantes) para convertir una computadora portátil LENTA / MUERTA en una computadora portátil RÁPIDA!: ¡Hola a todos! Recientemente adquirí una computadora portátil Packard Bell Easynote TM89, que tenía especificaciones demasiado bajas para mi gusto, básicamente muy desactualizado … La pantalla LCD se rompió y el disco duro principal se había bloqueado, por lo que la computadora portátil estaba prácticamente muerta … Ver la foto y
