
Tabla de contenido:
- Paso 1: Piezas necesarias
- Paso 2: herramientas necesarias
- Paso 3: recorta el teclado numérico
- Paso 4: Coloque las piezas
- Paso 5: conexiones de soldadura
- Paso 6: Ocultar el cable del teclado
- Paso 7: componentes seguros
- Paso 8: vuelva a ensamblar el teclado
- Paso 9: agregue la pantalla
- Paso 10: ¡Disfrute de su KeyPi
- Paso 11: Problemas que puede encontrar
- Autor John Day [email protected].
- Public 2024-01-30 08:44.
- Última modificación 2025-01-23 14:40.



*** ACTUALIZACIÓN *** ¡Hola a todos! En primer lugar, gracias por todo el apoyo y los comentarios, la comunidad aquí es increíble:) Aquí están las respuestas a algunas preguntas:
¿Por qué hiciste esto?
Quería hacer una computadora portátil que tuviera un teclado de tamaño completo. Sentí que este factor de forma era muy compacto y, sobre todo, lo suficientemente fácil de hacer para mí.
¿Qué puede hacer?
Desde mi experiencia de uso, creo que es más adecuado para tareas como la edición de texto y las tareas que puede hacer usando la línea de comandos (¡que es suficiente!).
¿Para qué lo vas a usar?
Tomando notas en mis conferencias por ahora. Lo usaré para experimentar con scripts de linux bash la próxima vez para realizar más tareas.
¿Cuánto dura la batería?
En mi vieja batería 18650 de imitación, duran casi 1 hora antes de que la pantalla LCD comience a parpadear y muera. (Prueba más reciente 8 de agosto) La probaré pronto con una celda 18650 de mejor calidad. Espero que dure más, si no, supongo que tendré que usar al menos dos baterías en paralelo para una mejor vida útil:(_
¡Hola a todos!
Siempre quise hacer una computadora portátil Raspberry Pi barata. Hay muchas laptops Pi, pero rara vez cuentan con un teclado de tamaño completo con tal factor de forma. ¡Disculpe mis habilidades de bricolaje por debajo del par y espero que les guste este proyecto!
-
Si es una mierda, ¡llámalo prueba de concepto! ¡Jajaja!
Paso 1: Piezas necesarias



Total: $ 76
- Raspberry Pi 3 - $ 35
- Batería 18650 - $ 6.50
- Teclado básico (usé Logitech k120) - $ 10
- DC - DC Boost Converter (DC 0.9 ~ 5V a DC 5V) - $ 2
- Soporte de batería 18650 - $ 1,50
- Pantalla táctil TFT LCD para Raspberry Pi - $ 21
Nota para mí mismo: toma muchísimas más fotos
Paso 2: herramientas necesarias



- Cuchillo para bolígrafo / cortador de cajas
- Soldador
- Soldar
- Cortador de cables
- Pelacables
Wikipedia tiene las mejores imágenes.
Paso 3: recorta el teclado numérico




Para hacer espacio para el Pi y otros componentes, ¡el teclado numérico debe sacrificarse jaja!
- Desatornille los tornillos del teclado para manejar el cuerpo superior por sí solo
- Saca las llaves
- Corta todo el teclado numérico
-
Espero que no te gusten los numpads hurhur.
Paso 4: Coloque las piezas


Experimente con dónde colocar las piezas y, lo más importante, asegúrese de poder volver a montar el teclado al final. Corté partes adicionales de la estructura del cuerpo del teclado para hacer espacio para el convertidor DC Boost. ¡Tómate tu tiempo con esto!
Paso 5: conexiones de soldadura

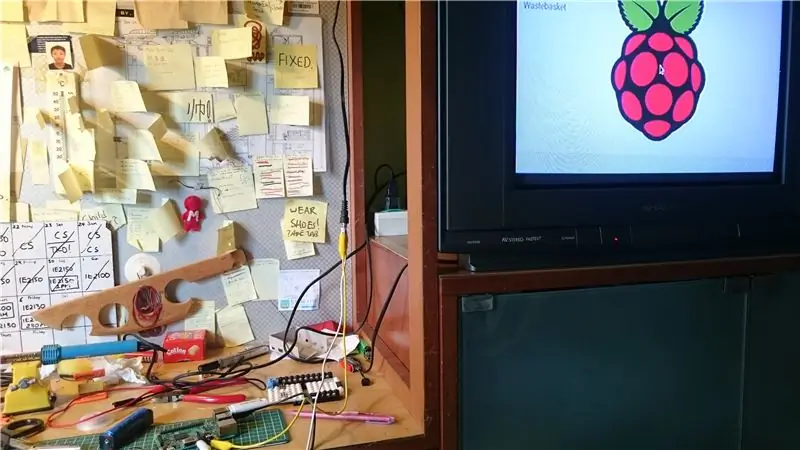
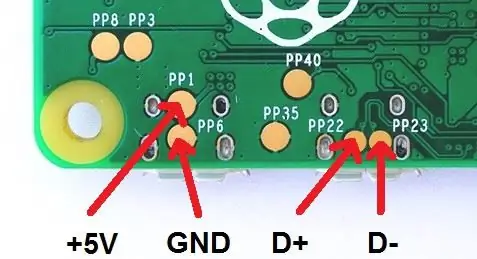
¡Hora de soldar! Disculpe la falta de imágenes de soldadura jaja (¡guía de video básica de soldadura útil!)
La parte más difícil de soldar fueron los cables del convertidor Boost a las almohadillas de prueba de Pi (también conocidos como puntos PP * risita *). Tómate tu tiempo y, con suerte, tu soldador no es tan malo como el mío, ¡jaja!
Soldando a las almohadillas de prueba del Pi, podemos alimentar el Pi directamente sin usar el puerto microUSB.
-
- Suelde el soporte de la batería a las conexiones del convertidor DC Boost (¡Guía útil sobre las conexiones!)
- Suelde el convertidor DC Boost a las conexiones Raspberry Pi Suelde el cable de alimentación de + 5V a las almohadillas de prueba PP1 o PP2. Solder GND (Ground) use las almohadillas de prueba PP3, PP4, PP5 o PP6. (¡Cómo alimentar el Pi directamente a través de las almohadillas de prueba!)
- Pruebe todo el circuito encendiéndolo (con una batería 18650)
- Instale el sistema operativo Raspbian e inícielo para probar el sistema
¿Eso es un televisor CRT? * jadeos *
Paso 6: Ocultar el cable del teclado



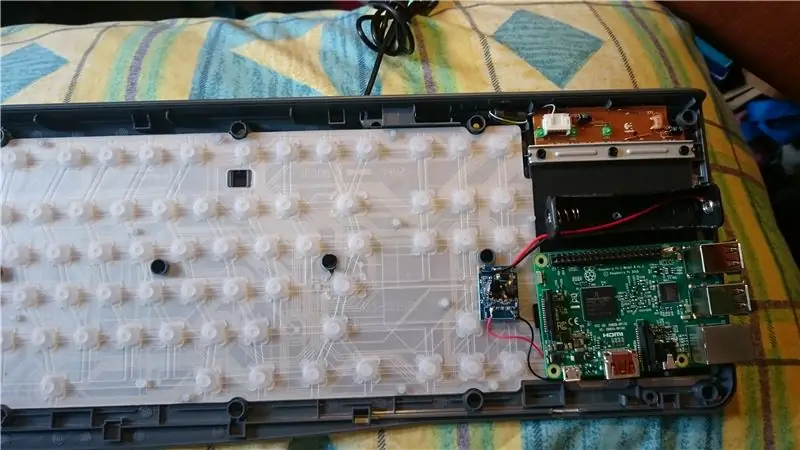
¡Ocultemos ese cable USB largo del teclado acortándolo y volviéndolo a colocar en el teclado!
-
- Corta el conector USB al final del cable
- Vuelva a colocar el cable en el teclado
- Descubra dónde recortar el alambre
- Recortar alambre
- Suelde el cable al conector y conéctelo a Pi
¿Expuesto? ¿A qué te refieres expuesto … jajaja * se esconde *
Paso 7: componentes seguros
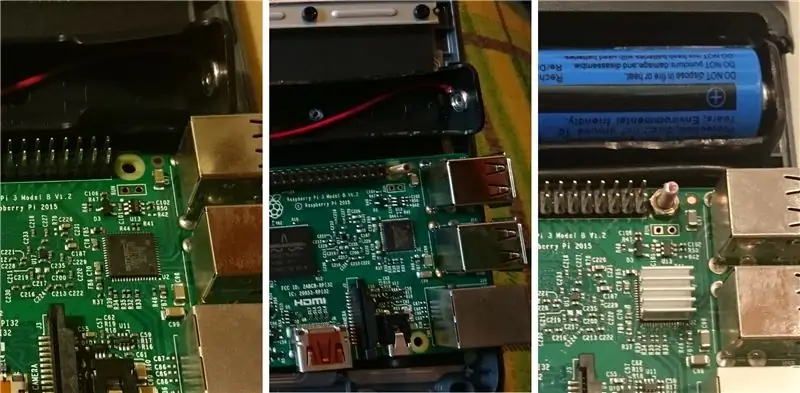

Encontré un pequeño perno y una tuerca que eran perfectos para asegurar el Pi a la base del teclado. Alineé uno de los orificios para tornillos del Pi con un orificio para tornillos en la base del teclado (bastante suerte) y lo sujeté.
-
Espera, ¿ese bluetack?
Paso 8: vuelva a ensamblar el teclado



Ore para que se encienda.
Paso 9: agregue la pantalla




***Actualizar***
Después de una solicitud de algunos para explicar cómo instalar la pantalla LCD, ¡he decidido profundizar más!
Publicaré las instrucciones pronto. ¡Lo siento por los inconvenientes ocasionados!
Paso 10: ¡Disfrute de su KeyPi
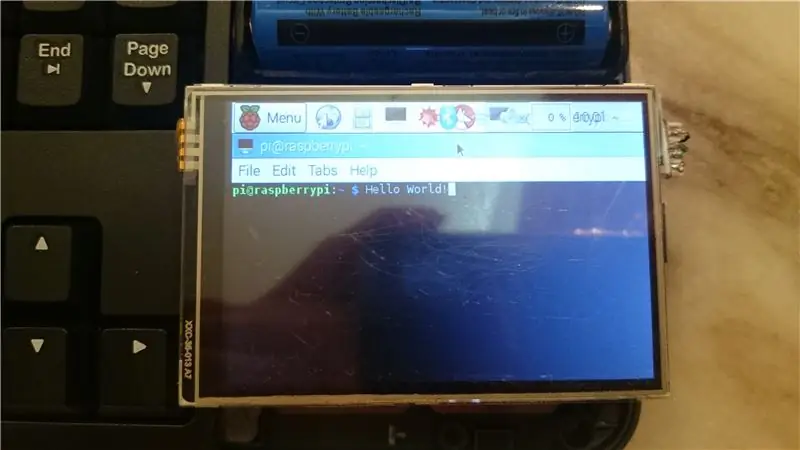
¡Y tu estas listo!
Gracias por echarle un vistazo a mi proyecto, ¡que tengas un buen día!
-
¿Qué puedo hacer con esta cosa …
Paso 11: Problemas que puede encontrar


1) El problema de formato del teclado de Reino Unido / EE. UU. El problema: escribir el carácter '@' de alguna manera produce el carácter ' '. Solución: cambie la distribución del teclado
- Abre la terminal (ctrl + alt + t)
- Escriba sudo dpkg-reconfigure keyboard-configuration y presione enter
- Desplácese hasta Logitech Generic Keyboard y presione enter
- Verá una lista de opciones del Reino Unido o EE. UU., Desplácese a otro y presione Intro.
- Desplácese hasta la parte superior para seleccionar Reino Unido o EE. UU. (Lo que esté en la parte superior), presione enter
- Seleccione el predeterminado para el resto de las opciones hasta que salga de la ventana de configuración y regrese al terminal.
- Ignore cualquiera de los mensajes
- Escriba sudo reboot
- ¡Espere a que Pi se reinicie y su @ debería ser @ nuevamente!
-
2) Quitar la tarjeta SD del KeyPi es muy problemático El problema: A veces desea quitar la tarjeta SD para cambiar o reinstalar el sistema operativo, pero acceder a la tarjeta SD requiere que retire TODO el cuerpo del teclado. Unidad USB. Recomiendo usar una unidad mini USB para preservar el factor de forma compacto.
-
3) Enviar un correo electrónico es difícil. El problema: usar una aplicación de correo electrónico con la pantalla de 3.5 es muy difícil. Solución: enviar un correo electrónico a través de la Terminal. Siga el video de YouTube del YouTuber Gaven MacDonald hasta la 1:30.


Finalista en el concurso Maker Olympics 2016
Recomendado:
¡Reutilice el panel táctil de una computadora portátil vieja para controlar una computadora !: 11 pasos (con imágenes)

¡Reutilice el panel táctil de una computadora portátil vieja para controlar una computadora! Los gestos de deslizar y tocar con los dedos pueden resultar para controlar las cosas de una manera bastante simple y divertida. En este Instructable, combinemos uno con
Computadora portátil Pi-Berry: la computadora portátil clásica de bricolaje: 21 pasos (con imágenes)

Computadora portátil Pi-Berry: la computadora portátil clásica de bricolaje: La computadora portátil que creé “La computadora portátil Pi-Berry” está construida alrededor de la Raspberry Pi 2. Tiene 1 GB de RAM, CPU de cuatro núcleos, 4 puertos USB y un puerto Ethernet. La computadora portátil satisface las necesidades de la vida diaria y ejecuta sin problemas programas como el reproductor multimedia VLC, Mozilla Firefox, Ardu
Pocket Pi: una computadora Raspberry Pi por menos de $ 150: 19 pasos (con imágenes)

Pocket Pi: una computadora Raspberry Pi por menos de $ 150: vote por este proyecto en el Concurso de microcontroladores en la parte inferior:) Esta es una computadora Raspberry Pi asequible de $ 100. Esta computadora no es la cosa más delgada o bonita en Instructables. Esto es para hacer el trabajo. El caparazón es 3D pr
Cómo actualizar una CPU PORTÁTIL (y otras cosas interesantes) para convertir una computadora portátil LENTA / MUERTA en una computadora portátil RÁPIDA: 4 pasos

Cómo actualizar una CPU PORTÁTIL (y otras cosas interesantes) para convertir una computadora portátil LENTA / MUERTA en una computadora portátil RÁPIDA!: ¡Hola a todos! Recientemente adquirí una computadora portátil Packard Bell Easynote TM89, que tenía especificaciones demasiado bajas para mi gusto, básicamente muy desactualizado … La pantalla LCD se rompió y el disco duro principal se había bloqueado, por lo que la computadora portátil estaba prácticamente muerta … Ver la foto y
Elevador para computadora portátil por menos de 1 € en 5 minutos: 5 pasos

Elevador para computadora portátil por menos de 1 € en 5 Minutos: He probado algunas soluciones para subir mi netbook para una mejor refrigeración, pero eran demasiado grandes o demasiado caras, así que se me ocurrió esto: ¡El elevador fácil y barato
