
Tabla de contenido:
- Paso 1: Pré Requisitos:
- Paso 2: Ambiente De Desenvolvimento:
- Paso 3: Cadena de herramientas:
- Paso 4: Configurando O Compilación cruzada No HostPC:
- Paso 5: IDE Eclipse:
- Paso 6: Criando Uma Aplicação E Transferindo Para Dragonboard 410c Via IDE Eclipse E SSH:
- Paso 7: Configurações Básicas Da Aplicação:
- Paso 8: Configuração De Deploy:
- Paso 9: Configuración de la compilación cruzada:
- Paso 10: Compilação Do Projeto:
- Paso 11: Criando Conexão Com a Dragonboard (Parte 1)
- Paso 12: Criando Conexão Com a Dragonboard (Parte 2)
- Paso 13: Criando Conexão Com a Dragonboard (Parte 3)
- Paso 14: Criando Conexão Com a Dragonboard (Parte 4)
- Paso 15: Ejecutando una Aplicação Na Dragonboard 410c a través de Eclipse
- Paso 16: Resultado Da Compilação No Eclipse
- Paso 17: Resultado Da Compilação Na Dragonboard 410c
- Autor John Day [email protected].
- Public 2024-01-30 08:40.
- Última modificación 2025-01-23 14:39.
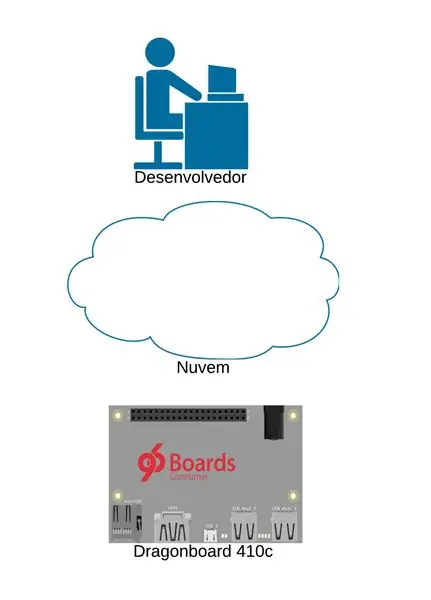
O objetivo deste documento é mostrar como etapas necesarias para configurar o ambiente de desenvolvimento, de modo que o HostPC (Computador / Notebook), através do IDE Eclipse compile os códigos e exporte para o Alvo (Dragonboard 410c) via SSH.
Paso 1: Pré Requisitos:
Hardware
- (1) Computador / Notebook (HostPC)
- (1) Dragonboard 410c (Alvo)
Software
- IDE Eclipse CDT
- Compilación cruzada (GCC Linaro)
Infra estrutura de rede
- Red Wi-Fi disponível
- Permissão para comunicação SSH na rede
Paso 2: Ambiente De Desenvolvimento:
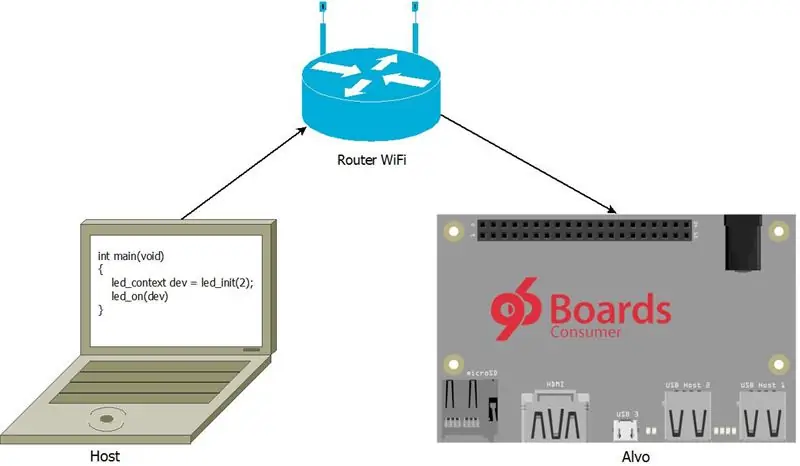
Mesmo sendo posible desenvolver softwares de forma nativa, directamente en Dragonboard 410c (Plataforma Alvo), se recomienda usar um Computador / Notebook (HostPC) para desenvolvimento de sus aplicaciones.
Para esse guia estamos assumindo que Host está usando el sistema operativo Linux. No entanto, esse desenvolvimento pode ser feito em Microsoft Windows y Apple MacOS.
Paso 3: Cadena de herramientas:
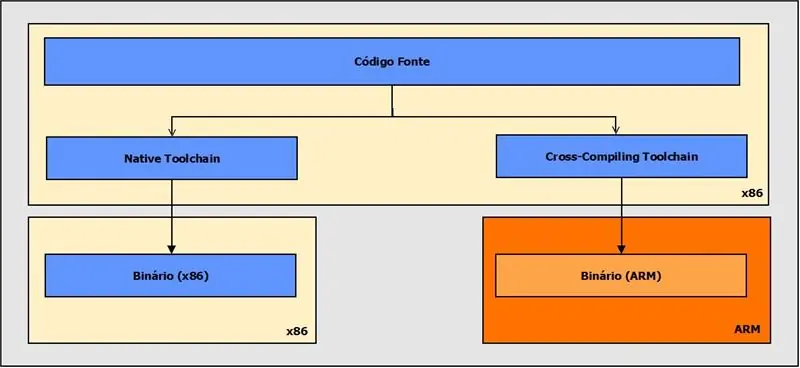
Toolchain es un conjunto de ferramentas de programação usadas para gerar binários de softwares. Os elementos de uma Toolchain são:
- Ensamblador
- Compilador
- Enlazador
- Depurador
- Bibliotecas en tiempo de ejecución
- Utilidades
Tipos de Toolchain:
Nativo
Compilação para a mesma arquitetura onde is sendo gerado o binário da aplicação.
Compilación cruzada
Cross compile é um método utilizado para gerar ejecutáveis de software para diferentes arquiteturas de computadores. É usado quando una plataforma de desenvolvimento (Host) tem arquitetura diferente do alvo.
Paso 4: Configurando O Compilación cruzada No HostPC:
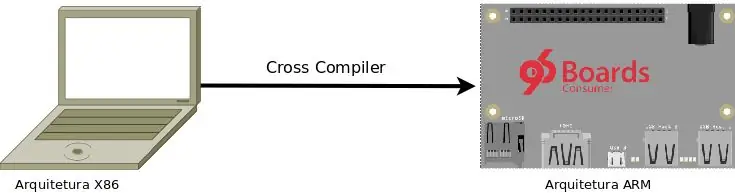
A Dragonboard 410c usa arquitetura ARM e para esse exemplo estamos considerando que o HostPC utiliza arquitetura arquitetura x86 ou x64. Como vimos na sessão anterior, Cross Compile é um método utilizado para gerar ejecutáveis de software para diferentes arquiteturas de computadores.
Descargar
HostPC Linux 32 Bits:
HostPC Linux 64 bits:
Instalação
Após a conclusão do download do cross-compile, o próximo paso é extrair os arquivos para algum diretório do sistema operacional. Para esse exemplo, estamos extraindo para o diretório "/ opt":
tar xf gcc-linaro-4.9-2016.02-x86_64_aarch64-linux-gnu.tar.xz -C / opt
Feito isso, temos o cross-compile establecido no HostPC:)
Paso 5: IDE Eclipse:
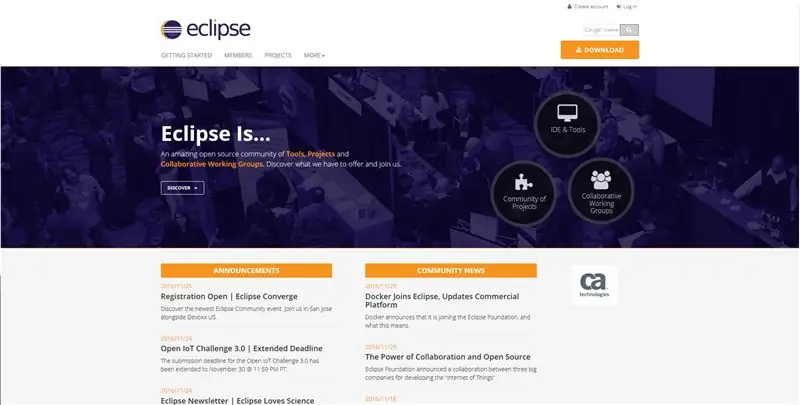
Eclipse é um IDE - Integrated Development Environment, ambiente de desenvolvimento integrado, que permite o desenvolvimento de softwares usando diferentes idiomas de programación.
Descarga e Instalação
Acesse https://www.eclipse.org e clique no botão Download, localizado no canto superior do site, em seguida faça download da versão compatível com seu host (computador / notebook).
Para iniciar una instalación, uma interfaz GUI con diferentes proyectos será iniciada. Seleccione una opción: Eclipse IDE para desarrolladores de C / C ++.
Paso 6: Criando Uma Aplicação E Transferindo Para Dragonboard 410c Via IDE Eclipse E SSH:
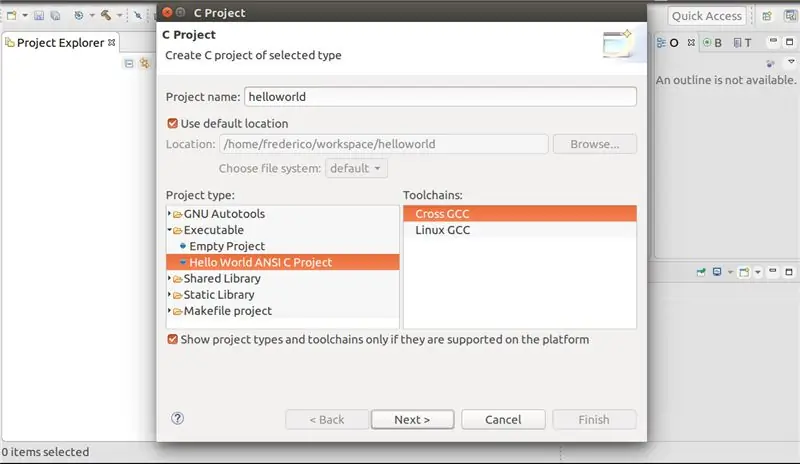
Os próximos passos são as etapas necessárias para criar um projeto de software usando Eclipse e portar esse código na Dragonboard 410c a través del protocolo SSH.
Primeiro passo é abrir o Eclipse:
./eclipse
Em seguida iremos criar um projeto ARM:
Archivo -> Nuevo -> Proyecto C
E preencher os campos:
- Nombre del proyecto: helloworld
- Tipo de proyecto: Proyecto Hello World ANSI C
- Cadenas de herramientas: Cross GCC
Paso 7: Configurações Básicas Da Aplicação:
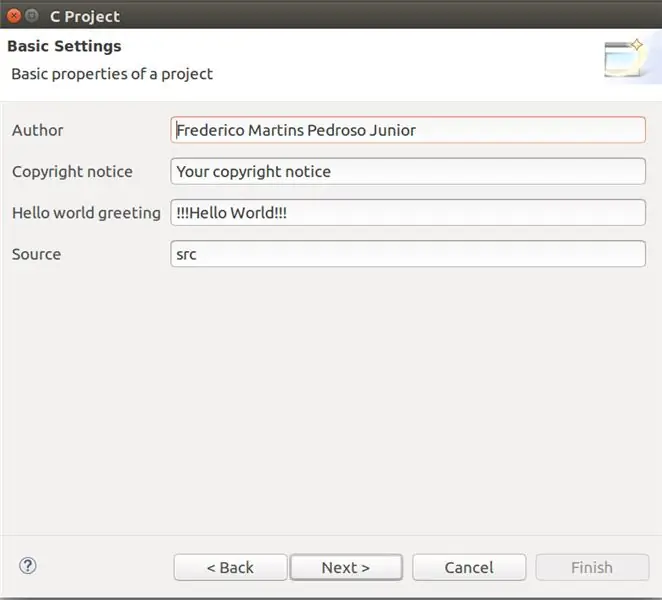
Como configurações básicas da aplicação são como seguintes informações:
- Autor
- aviso de copyright
- Hola mundo saludo
- Fuente
Haga clic en Siguiente.
Paso 8: Configuração De Deploy:
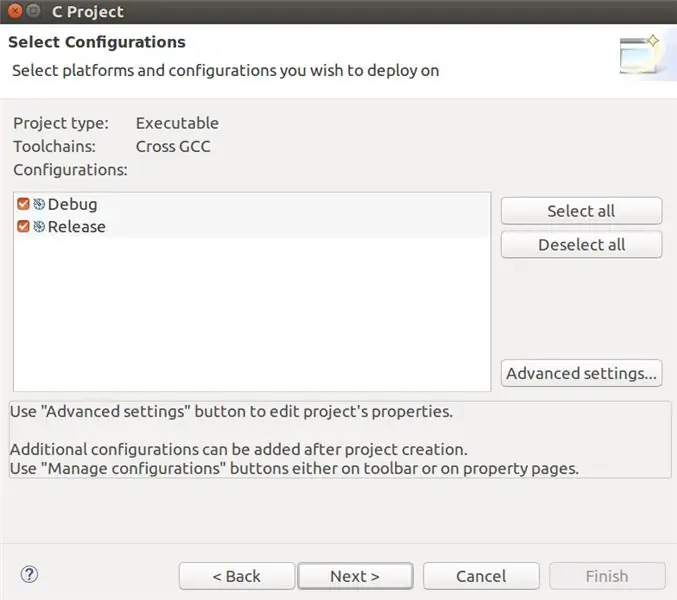
Para una configuración de Deploy vamos a seleccionar como opciones Debug e Release:
Seleccione una opción Seleccionar todo
Em seguida, clique em Siguiente.
Paso 9: Configuración de la compilación cruzada:
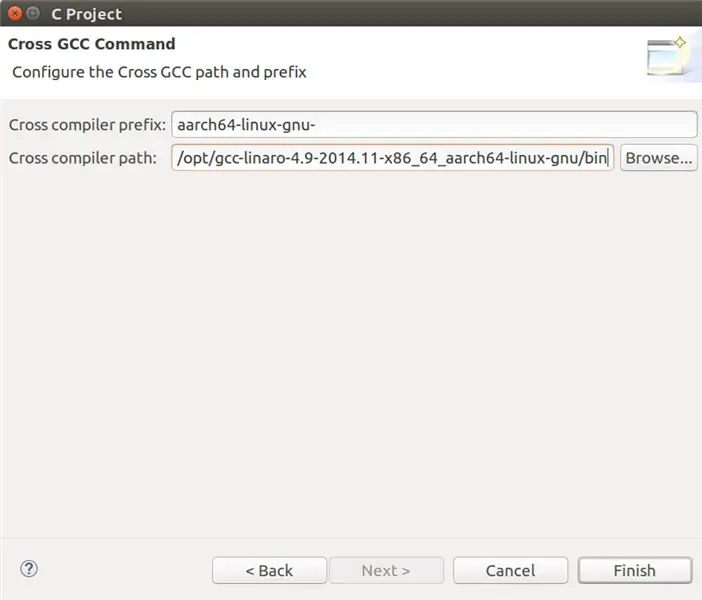
Una configuración de compilación cruzada sin Eclipse consiste en setar como información del prefijo del compilador cruzado e o en la cadena de herramientas.
-
Prefijo de compilador cruzado
- HostPC de 32 bits: arm-linux-gnueabihf-
- HostPC de 64 bits: aarch64-linux-gnu-
-
Sendero
/opt/gcc-linaro-4.9-2016.02-x86_64_aarch64-linux-gnu/bin
Em seguida, clique em Siguiente.
Paso 10: Compilação Do Projeto:
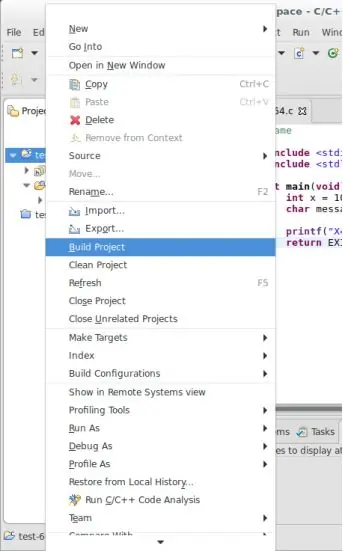
Para compilar o projeto clique com botão direito na pasta do projeto, em seguida de seleccionar una opção Build Project.
Paso 11: Criando Conexão Com a Dragonboard (Parte 1)
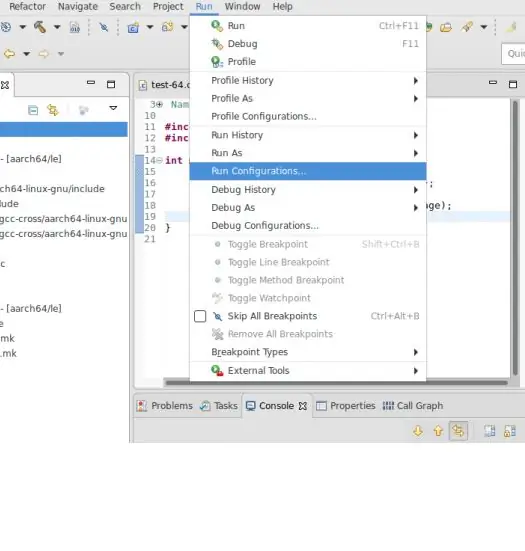
Haga clic en el botón de dirección de la pasta para el proyecto y seleccione las opciones de ejecución de configuraciones.
Paso 12: Criando Conexão Com a Dragonboard (Parte 2)
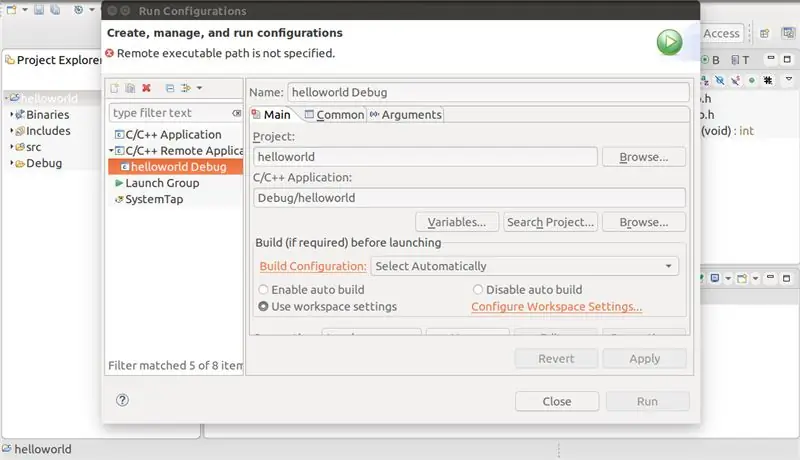
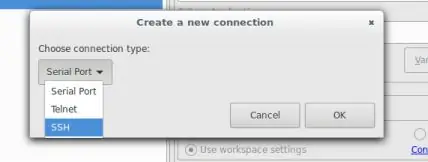
Dê dois cliques na opção C / C ++ Remote Application, resultando na adição de uma nova configuração de projeto remoto.
Em seguida, em Connection selecciona una opción Remote Host.
Paso 13: Criando Conexão Com a Dragonboard (Parte 3)
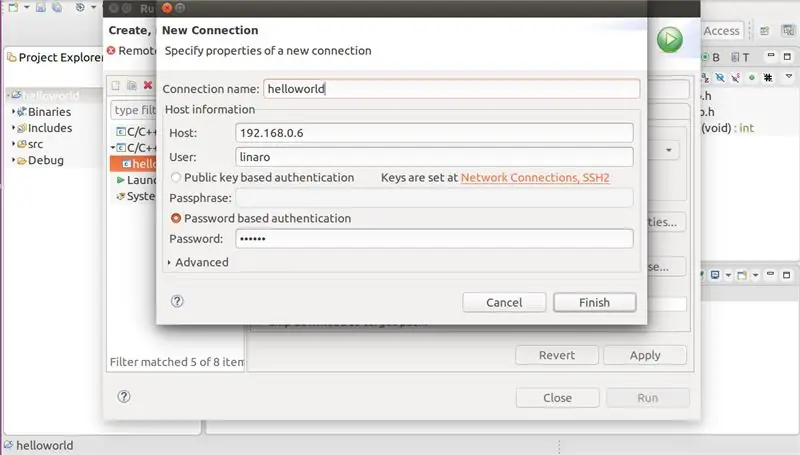
Na sessão anterior criamos uma nova conexão, o próximo paso é configurar os parâmetros de conexão SSH:
- Anfitrión
- Usuario
- Autenticación basada en contraseña
Paso 14: Criando Conexão Com a Dragonboard (Parte 4)
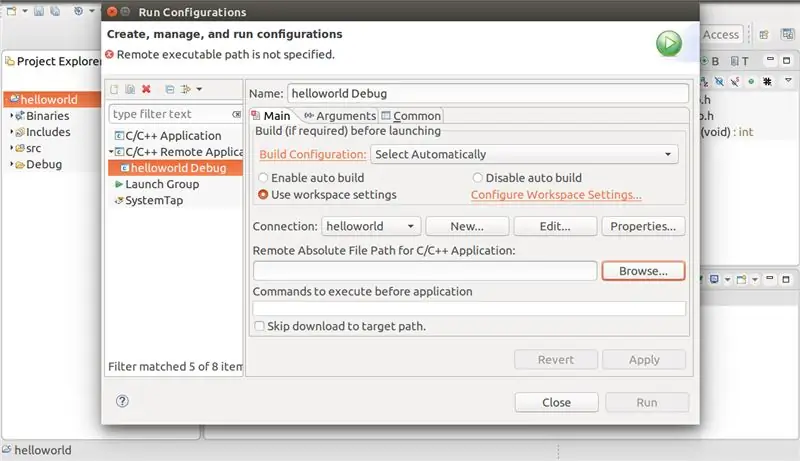
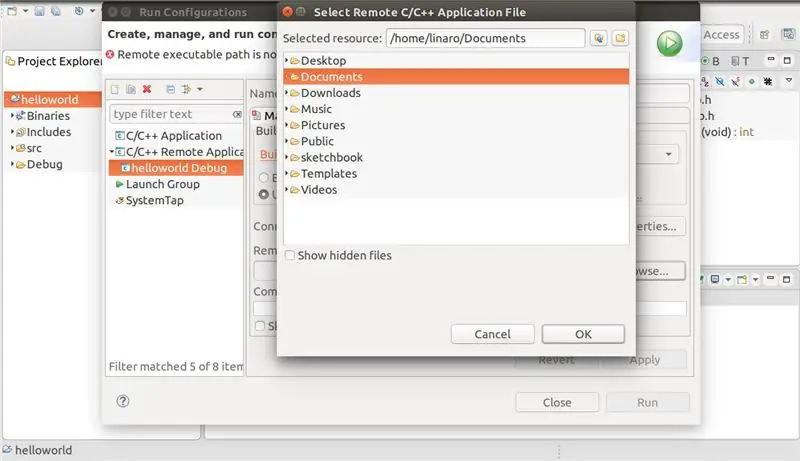
Nessa sessão, vamos a configurar o local de armazenamento dos códigos compilados. Essa configuração é feita quando clicamos na botão Browser.
Após clicar botão Browser, selecione o diretório onde deseja exportar os binários gerados.
Paso 15: Ejecutando una Aplicação Na Dragonboard 410c a través de Eclipse
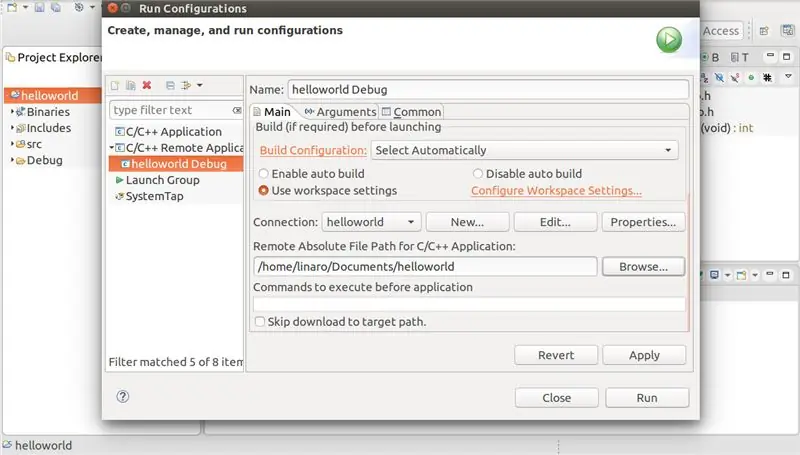
Agora com tudo establecido, podemos ejecutar o proyectar remotamente, clicando em Run.
Paso 16: Resultado Da Compilação No Eclipse
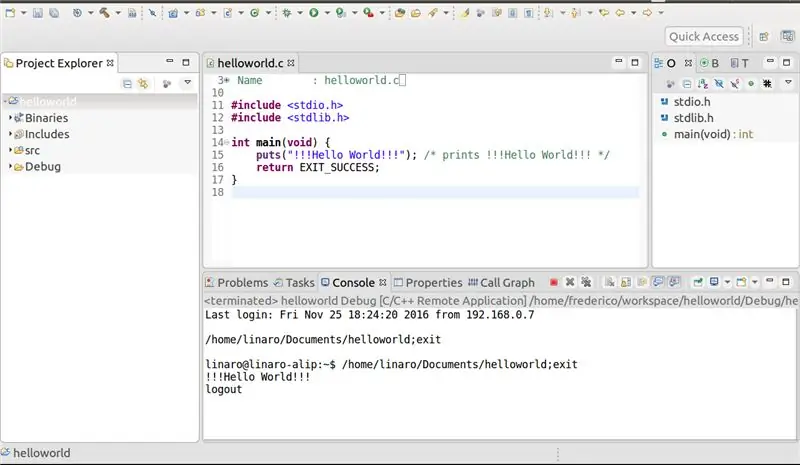
O resultado no Eclipse é:
Último inicio de sesión: Vie 25 de noviembre 18:24:20 2016 desde 192.168.0.7
/ home / linaro / Documents / helloworld; salir de linaro @ linaro-alip: ~ $ / home / linaro / Documents / helloworld; salir !!! ¡¡¡Hola Mundo!!! cerrar sesión
Paso 17: Resultado Da Compilação Na Dragonboard 410c
Nas configurações da conexão entre o Eclipse (HostPC) e a Dragonboard 410c foi definido um diretório para armazenar os códigos binários gerados. Acesse esse diretório:
linaro @ linaro-alip: ~ $ cd / inicio / linaro / Documentos /
Em seguida, dê permissão de executionção para o binário gerado:
linaro @ linaro-alip: ~ $ chmod u + x holamundo
Ejecutar o binário:
linaro @ linaro-alip: ~ $./helloworld
!!! ¡¡¡Hola Mundo!!!
Recomendado:
Vision 4all - Sistema Visão Assistida Para Deficientes Visuais Usando OpenCV, Dragonboard 410c E Aplicativo Android: 6 Pasos

Vision 4all - Sistema de visualización Assistida Para Deficientes Visuais Usando OpenCV, Dragonboard 410c E Aplicativo Android: DESCRI Ç Ã OO intuito do projeto é dar autonomia para deficientes visuais se locomoverem em ambientes interiores como casas o centros comerciales e aeroportos.A locomo ç ã o em ambientes j á mapeados pode ou n ã o s
Comunicação Serial Com a Dragonboard 410c Usando Mezzanine 96boards Sensores: 7 pasos

Comunicação Serial Com a Dragonboard 410c Usando Mezzanine 96boards Sensores: O objetivo desse tutorial é mostrar como etapas need á rias para configurar o ambiente de desenvolvimento, de modo que seja poss í vel comunicar com a Dragonboard 410c atrav é s de um computador / notebook usando comunica & ccedi
Desenvolvendo Aplicaciones Analógicas Para Dragonboard 410c Com Linker Sprite Mezzanine: 6 Steps

Desenvolvendo Aplicações Analógicas Para Dragonboard 410c Com Linker Sprite Mezzanine: Essa publica ç ã o tem como objetivo mostrar os passos need á rios para desenvolver aplica ç õ es anal ó gicas usando Dragonboard 410c e Linker Sprite Mezzanine
Construya un rociador activado remotamente usando PiFace y Ubidots: 13 pasos

Construya un rociador activado de forma remota usando PiFace y Ubidots: este es un ejemplo genial que le enseña cómo usar una Raspberry Pi, una PiFace y Ubidots para regar su jardín desde lejos. Podrás controlar una electroválvula de forma remota para regar tus plantas desde cualquier lugar, simplemente usando tu teléfono
Lectura de valores desde un dispositivo BLE usando CSR1010 y Dragonboard 410c: 6 pasos

Lectura de valores desde un dispositivo BLE usando CSR1010 y Dragonboard 410c: este tutorial muestra cómo leer valores desde el dispositivo BLE CSR1010 usando Dragonboard 410c con Linaro En este ejemplo, CSR1010 está emulando un sensor de frecuencia cardíaca
