![Sensor de posición del soporte de bicicleta de Magicbit [Magicblocks]: 8 pasos Sensor de posición del soporte de bicicleta de Magicbit [Magicblocks]: 8 pasos](https://i.howwhatproduce.com/images/002/image-3509-j.webp)
Tabla de contenido:
- Suministros
- Paso 1: historia
- Paso 2: Configure el Digital in Block
- Paso 3: [Diseño del PIN Magicbit]
- Paso 4: Configure el bloque de visualización
- Paso 5: configura el bloque de texto
- Paso 6: Configurar el bloque de cambios
- Paso 7: descripción general del proyecto
- Paso 8: finalmente implementar los bloques
- Autor John Day [email protected].
- Public 2024-01-30 08:40.
- Última modificación 2025-01-23 14:39.
Proyecto de bricolaje simple para hacer un sensor de posición Kickstand con un Magicbit usando Magicblocks. Estamos utilizando magicbit como placa de desarrollo en este proyecto que se basa en ESP32. Por lo tanto, en este proyecto se puede utilizar cualquier placa de desarrollo ESP32.
Suministros
- Magicbit - Pro
- Cables de puente (genéricos)
Paso 1: historia
Hola y bienvenido, este es un proyecto de bricolaje simple para hacer un sensor de posición Kickstand con un Magicbit usando Magicblocks.
Hay 2 métodos principales para lograr este objetivo;
- Utilizando la salida de texto del panel.
- Utilizando la salida de texto del panel.
En primer lugar, inicie sesión en su cuenta de Magicblocks, Magicblocks es un sencillo software de programación visual para programar su magicbit. Cualquiera puede programar su microcontrolador usando magicblocks.io y no es necesario tener conocimientos de programación. Puedes registrarte gratis.
Inicie y abra el patio de juegos.
Luego, asegúrese de que su Magicbit esté conectado a Internet y enchufado y también vinculado a su cuenta a través del Administrador de dispositivos.
¿Todo listo? luego desplácese hacia abajo hasta el Método 1
Lista de elementos necesarios
Magicbit: Magicbit es una plataforma de desarrollo integrada basada en ESP32 para aprendizaje, creación de prototipos, codificación, electrónica, robótica, IoT y diseño de soluciones.
Paso 2: Configure el Digital in Block
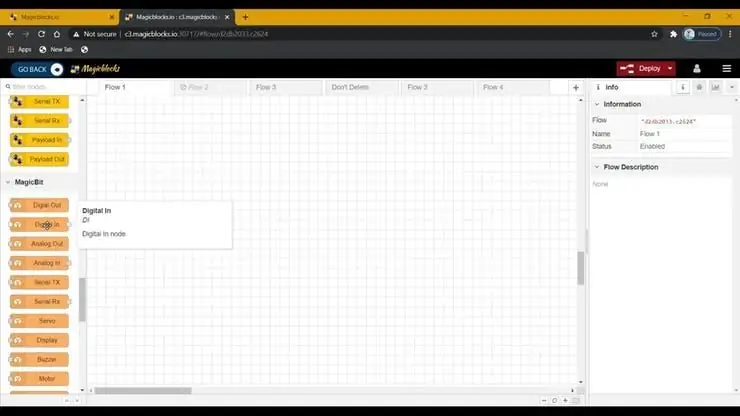
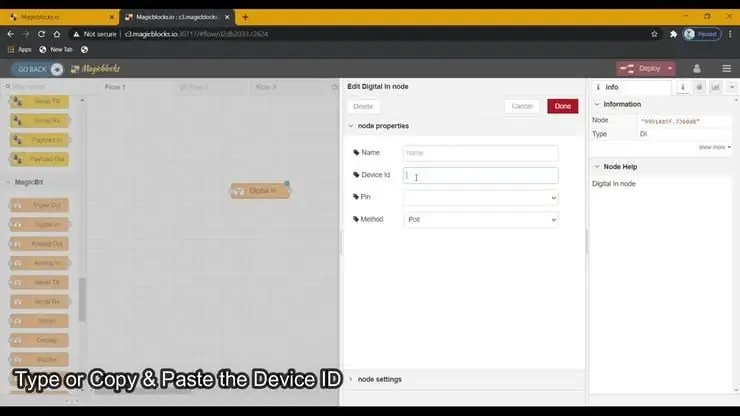
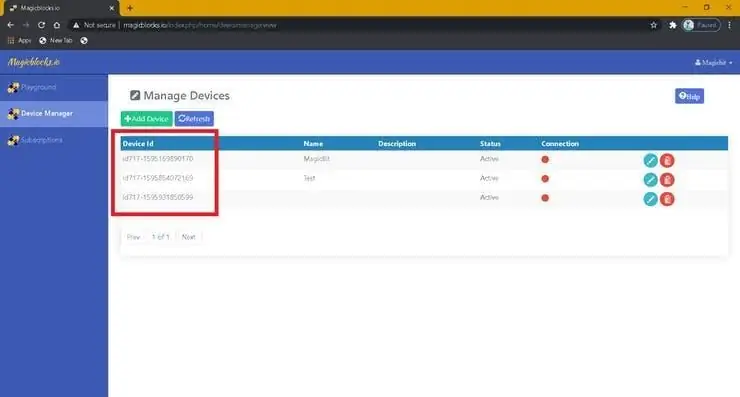
1. Arrastre y suelte el bloque Digital In desde la sección Magicbit-nodes al flujo.
2. Haga doble clic en el bloque Entrada digital y escriba o pegue su ID de dispositivo único desde la pestaña Administrador de dispositivos en su cuenta de Magicblocks. [Esto vinculará el módulo conectado como una señal digital del Magicbit]
3. Ambos PIN 32 y 33 se pueden utilizar con el sensor de inclinación, así que conéctelo a uno de ellos y asegúrese de elegir el PIN correcto (al que conectó el sensor) en el menú desplegable.
4. Seleccione el Método como interrupción en el menú desplegable.
Paso 3: [Diseño del PIN Magicbit]
![[Diseño de PIN Magicbit] [Diseño de PIN Magicbit]](https://i.howwhatproduce.com/images/002/image-3509-4-j.webp)
Paso 4: Configure el bloque de visualización
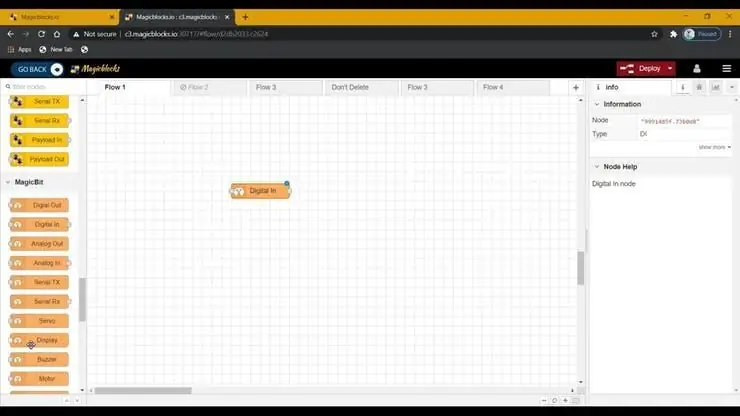
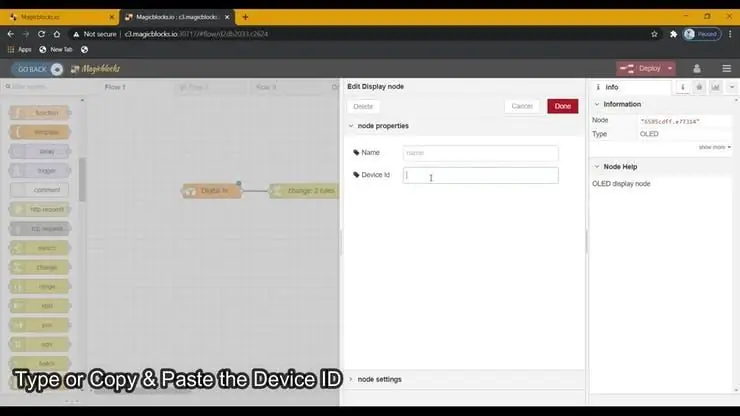
1. Arrastre y suelte el bloque Display desde la sección Magicbit-nodes al flujo.
2. Haga doble clic en el bloque Pantalla y escriba o pegue su ID de dispositivo único desde la pestaña Administrador de dispositivos en su cuenta de Magicblocks. [Esto vinculará el bloque con la pantalla OLED incorporada en el Magicbit]
Paso 5: configura el bloque de texto
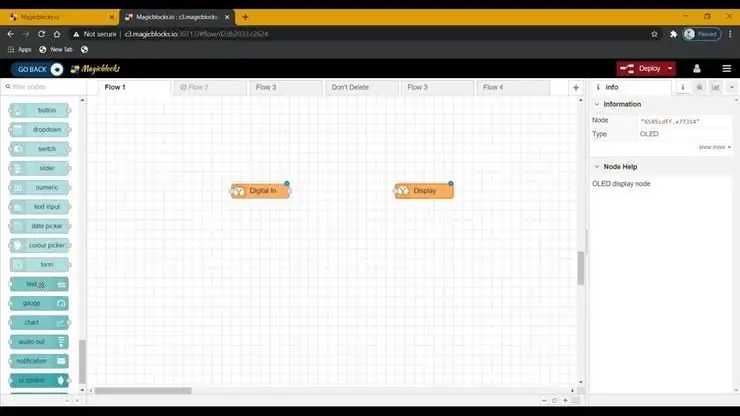
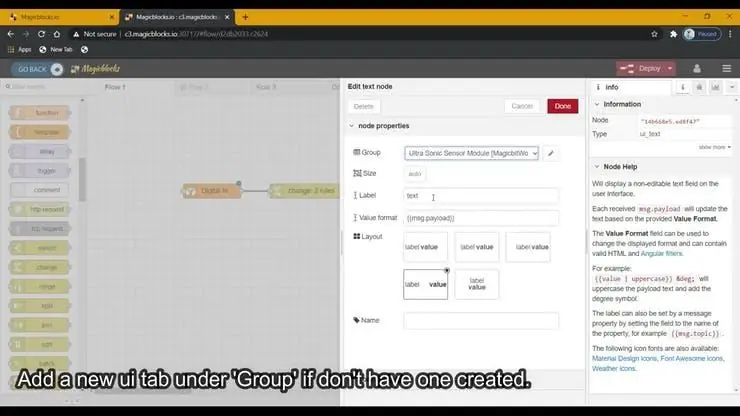
1. Arrastre y suelte el bloque de texto desde la sección de nodos del tablero al flujo.
2. Haga doble clic en el nodo de texto y configure una interfaz de usuario básica del panel de control del menú desplegable y un nombre para su campo.
Paso 6: Configurar el bloque de cambios
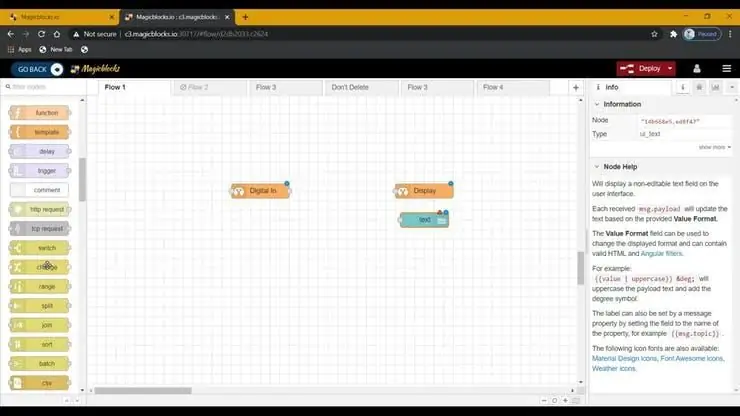
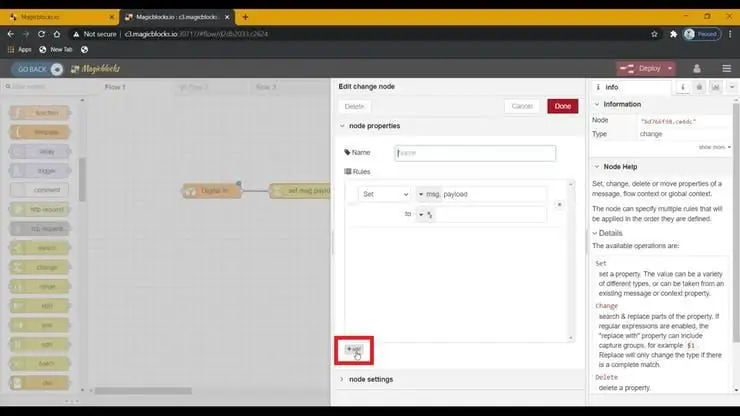
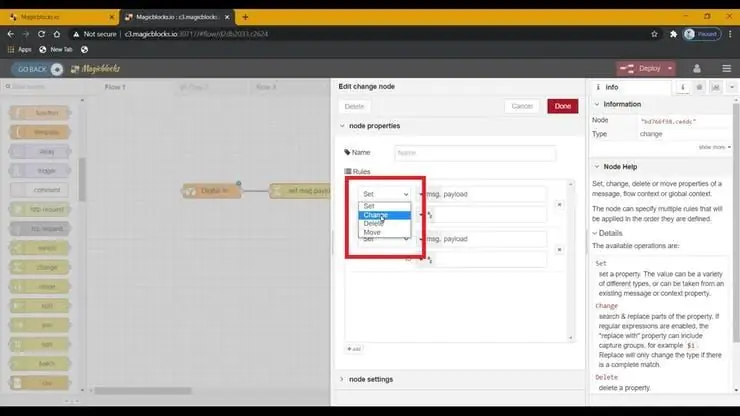
(Este nodo se utiliza para cambiar la entrada de señal 1 y 0 del nodo de entrada digital a cualquier texto que desee)
1. Arrastre y suelte el bloque de cambios desde la sección de nodos de función a la izquierda de la pantalla hasta el flujo.
2. Agregue una nueva regla desde el botón '+' para usar 2 reglas.
3. Cambie la función de ambas reglas de Establecer a Cambiar en el menú desplegable. A continuación, cambie la función 'Buscar' de Cadena (texto) a Número en ambas reglas. Y asegúrese de que la función 'Reemplazar con' esté configurada en Cadena (texto).
5. Establezca las reglas.
- La primera regla para buscar '0' en la entrada de señal y reemplazarlo con nuestro texto (por ejemplo, 'Implementado' o 'Activado')
- La segunda regla para buscar '1' en la entrada de señal y reemplazarlo con nuestro texto (por ejemplo, 'Retraído' o 'Desactivado')
[Opcional] Importar nodos ya configurados
Si tuvo problemas para configurar los nodos, puede usar la función de importación en Magicblocks para obtener los nodos que ya se han configurado.
- Primero copie este código en su portapapeles.
- Haga clic en el menú de opciones en la esquina superior derecha de la pantalla.
- A continuación, coloque el cursor sobre el submenú Importar.
- Luego haga clic en Portapapeles y pegue el código en su portapapeles en el campo de texto.
- Seleccione el flujo actual o el nuevo flujo y haga clic en Importar.
IMPORTANTE
Asegúrese de escribir la identificación de su dispositivo en las propiedades de los nodos Digital In & Display y elija el PIN al que está conectado su sensor de inclinación.
Paso 7: descripción general del proyecto
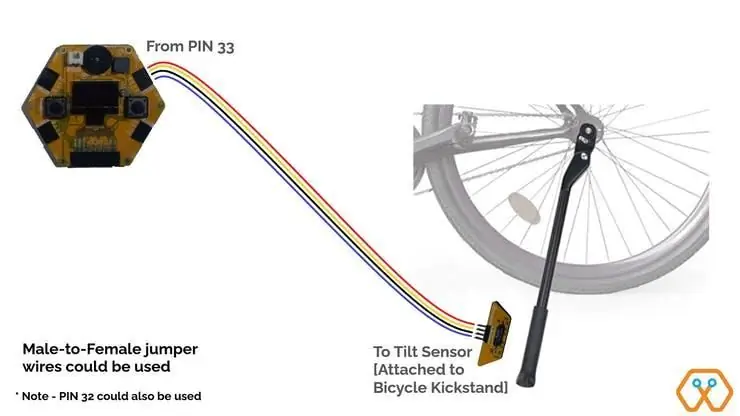
Paso 8: finalmente implementar los bloques
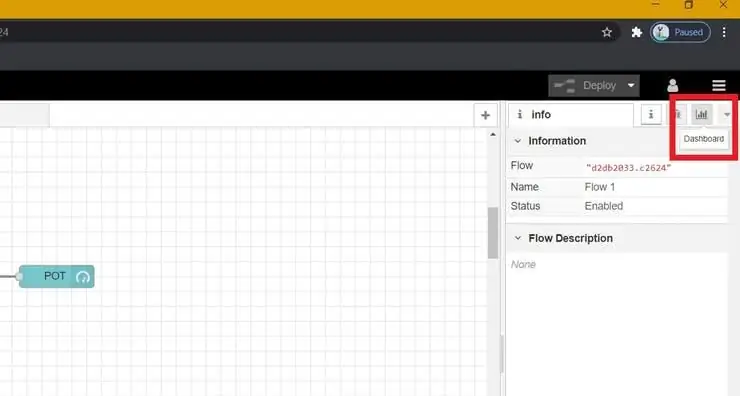
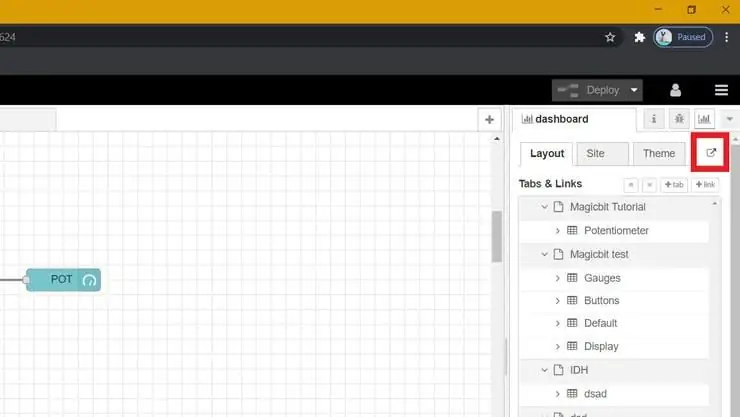
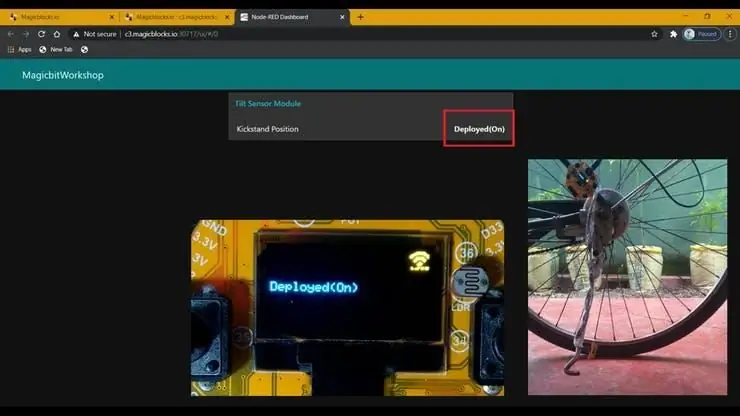
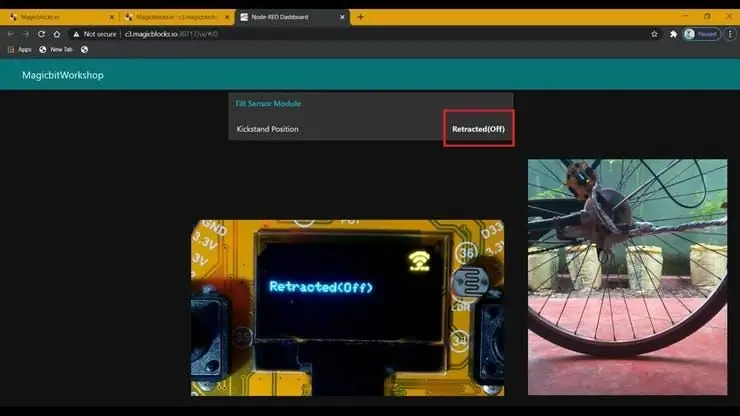
- Conecte todos los bloques.
- Haga clic en el botón Implementar en la esquina superior derecha de la pantalla.
- Después de la implementación, vaya a la interfaz de usuario del panel de control haciendo clic en el enlace a la URL del panel de control en la esquina superior derecha de la pantalla.
- Desplegar y retraer el pie de apoyo de la bicicleta interactuará con el tablero y la pantalla OLED para mostrarle la posición actual del pie de apoyo.
Solución de problemas
- Compruebe si su Magicbit está conectado a Internet.
- Compruebe si el sensor de inclinación está conectado correctamente y si se utiliza el PIN correcto (por ejemplo, PIN 33).
Recomendado:
Utilice el sensor de humedad del suelo con Magicbit [Magicblocks]: 5 pasos
![Utilice el sensor de humedad del suelo con Magicbit [Magicblocks]: 5 pasos Utilice el sensor de humedad del suelo con Magicbit [Magicblocks]: 5 pasos](https://i.howwhatproduce.com/images/002/image-3506-j.webp)
Use el sensor de humedad del suelo con Magicbit [Magicblocks]: este tutorial le enseñará a usar el sensor de humedad del suelo con su Magicbit usando Magicblocks. Estamos utilizando magicbit como placa de desarrollo en este proyecto que se basa en ESP32. Por lo tanto, cualquier placa de desarrollo ESP32 se puede utilizar en este proyecto
Rueda de filtración personalizada (olla como sensor de posición): 10 pasos

Rueda Stering personalizada (olla como sensor de posición): descargo de responsabilidad: no me culpes por no mostrar paso a paso, se supone que esto es solo una referencia y solo digo lo que hice y el resultado, tiene algunos defectos centrales como ruido, así que no hagas exactamente lo que hice y espero un resultado excelente, y f
Sistema de retroalimentación de posición del servo con Arduino: 4 pasos
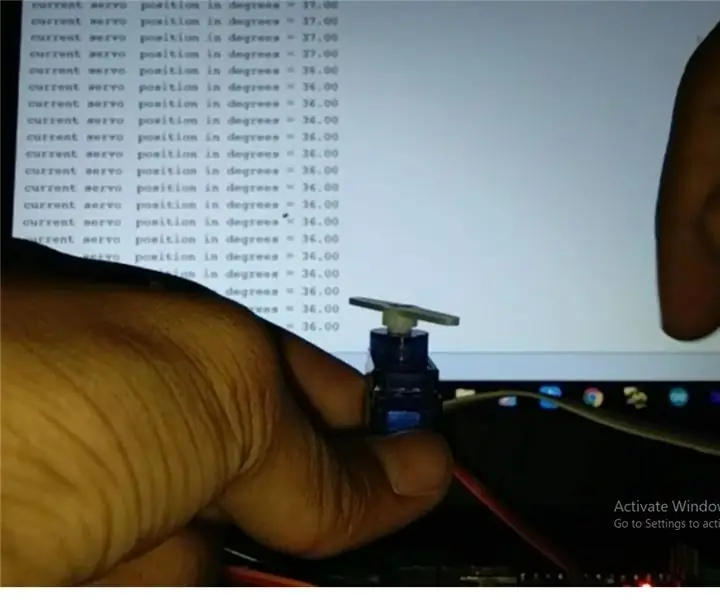
Sistema de retroalimentación de posición del servo con Arduino: Hola, este es mi primer instructable. MI proyecto le permite recibir la posición de su servo en su monitor serial o plotter serial de su Arduino IDE. Esto facilita la programación de robots arduino que utilizan servomotores como robots humanoides bip
Control de posición del motor de CC: 5 pasos

Control de posición del motor de CC: esta instrucción mostrará cómo controlar la posición del motor a través de la red web local. Ahora puede usar un teléfono inteligente o iPad conectado a la red, luego escribir la dirección del servidor web local del motor Desde aquí, podemos controlar el disco de posición del motor girando
Control de posición angular del motor paso a paso 28BYJ-48 con joystick analógico y Arduino: 3 pasos

Control de posición angular del motor paso a paso 28BYJ-48 con joystick analógico y Arduino: este es un esquema de control para el motor paso a paso 28BYJ-48 que he desarrollado para usar como parte de mi proyecto de tesis de último año. No he visto esto antes, así que pensé en subir lo que descubrí. Con suerte, esto ayudará a alguien más o
