![Utilice el sensor de humedad del suelo con Magicbit [Magicblocks]: 5 pasos Utilice el sensor de humedad del suelo con Magicbit [Magicblocks]: 5 pasos](https://i.howwhatproduce.com/images/002/image-3506-j.webp)
Tabla de contenido:
- Autor John Day [email protected].
- Public 2024-01-30 08:40.
- Última modificación 2025-01-23 14:39.
Este tutorial le enseñará a usar el sensor de humedad del suelo con su Magicbit usando Magicblocks. Estamos utilizando magicbit como placa de desarrollo en este proyecto que se basa en ESP32. Por lo tanto, en este proyecto se puede utilizar cualquier placa de desarrollo ESP32.
Suministros
Magicbit - Pro
Paso 1: historia
Hola y bienvenido, este breve tutorial le enseñará a usar el sensor de humedad del suelo con Magicbit usando Magicblocks.
Hay 1 método principal para lograr este objetivo;
Utilizando Dashboard Gauge
En primer lugar, inicie sesión en su cuenta de Magicblocks, Magicblocks es un sencillo software de programación visual para programar su magicbit. Cualquiera puede programar su microcontrolador usando magicblocks.io y no es necesario tener conocimientos de programación. Puedes registrarte gratis.
Inicie y abra el patio de juegos.
Luego, asegúrese de que su Magicbit esté conectado a Internet y enchufado y también vinculado a su cuenta a través del Administrador de dispositivos.
¿Todo listo? luego desplácese hacia abajo hasta el Método 1
Lista de elementos necesarios
Magicbit: Magicbit es una plataforma de desarrollo integrada basada en ESP32 para aprendizaje, creación de prototipos, codificación, electrónica, robótica, IoT y diseño de soluciones.
Paso 2: Configurar el bloque analógico en
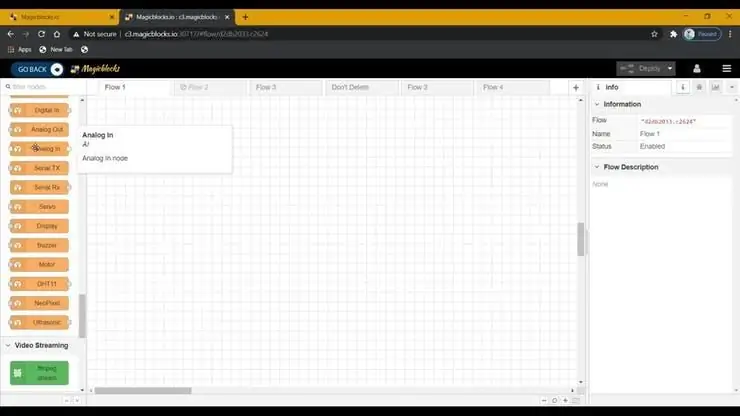
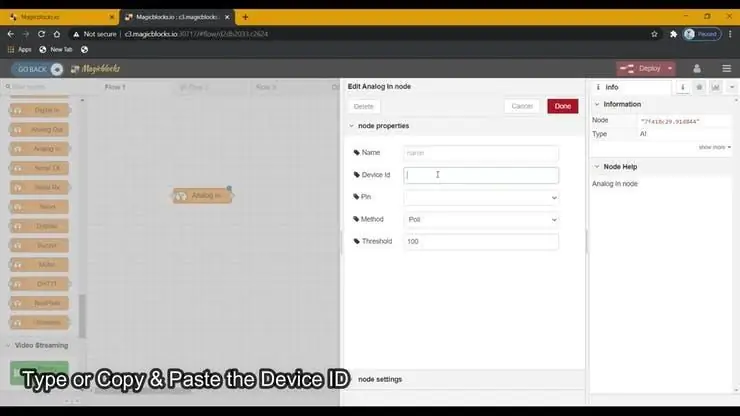
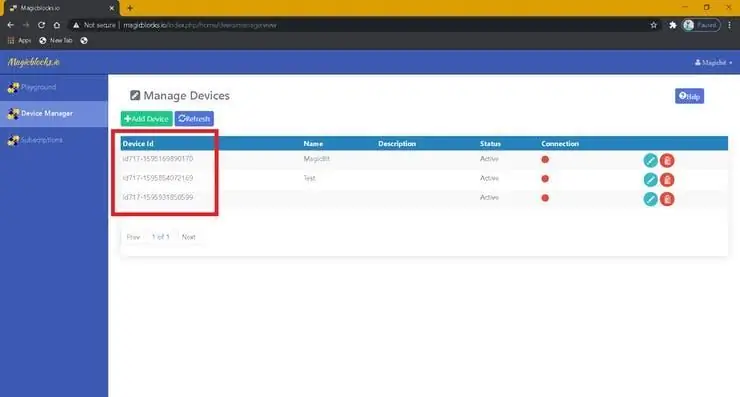
1. Arrastre y suelte el bloque Analog In desde la sección de nodos de entrada a la izquierda de la pantalla hasta el flujo.
2. Haga doble clic en el bloque Analog In y escriba o pegue su ID de dispositivo único desde la pestaña Administrador de dispositivos en su cuenta de Magicblocks. [Esto vinculará el análogo con el Magicbit]
3. Elija 'PIN33' en el menú desplegable de PIN. (Se conecta con el componente se conecta al PIN33 en su Magicbit).
4. Seleccione el Método como interrupción en el menú desplegable.
Paso 3: Configurar el bloque de rango
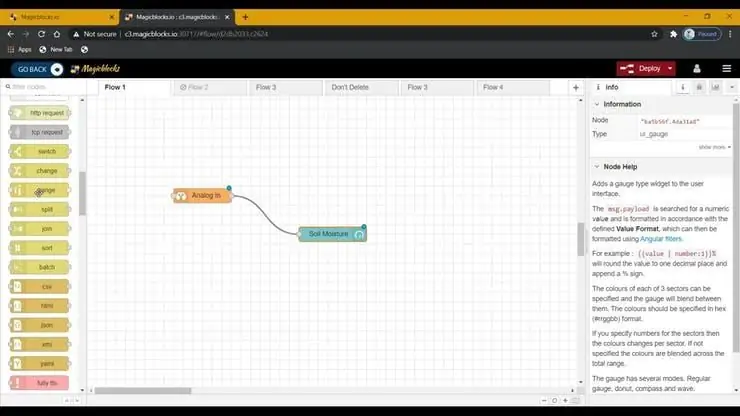
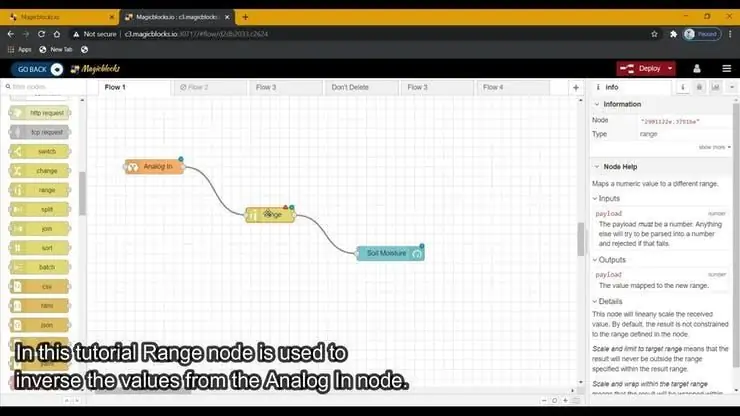
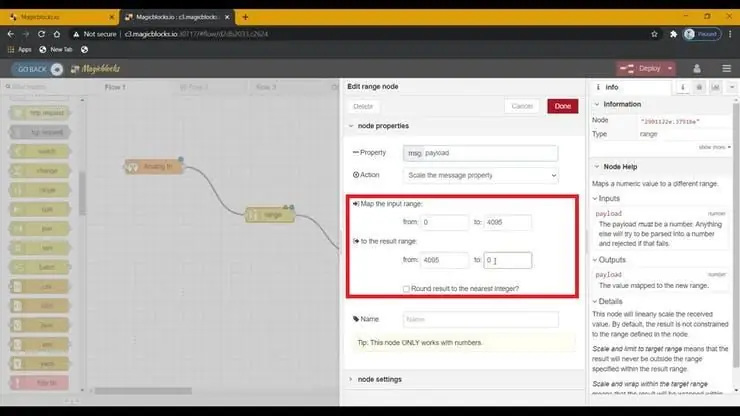
(Este nodo se utiliza para invertir los valores de entrada del nodo Analog In)
1. Arrastre y suelte el bloque de rango desde la sección de nodos de función a la izquierda de la pantalla hasta el flujo.
2. Escriba el rango de entrada y el rango de resultados como se muestra a continuación;
(Asegúrese de marcar la casilla de verificación 'Redondear resultado al entero más cercano' para evitar decimales)
Paso 4: Configurar el bloque patrón
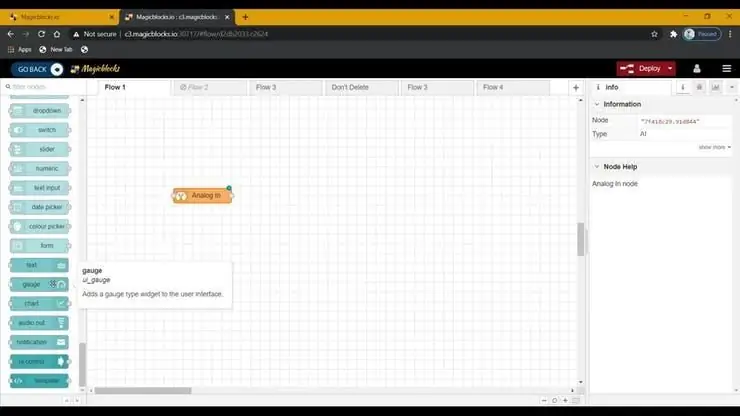
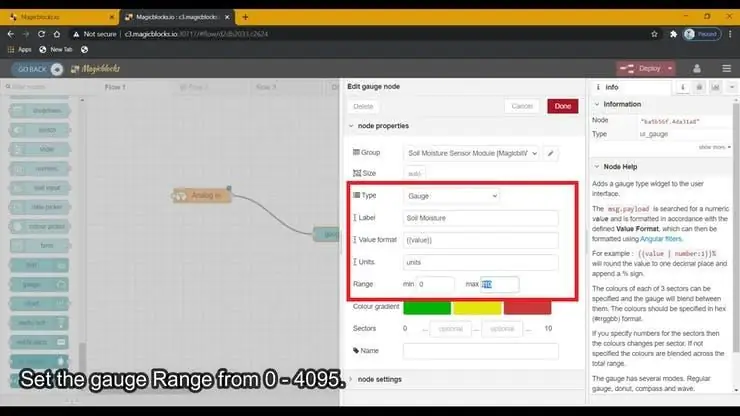
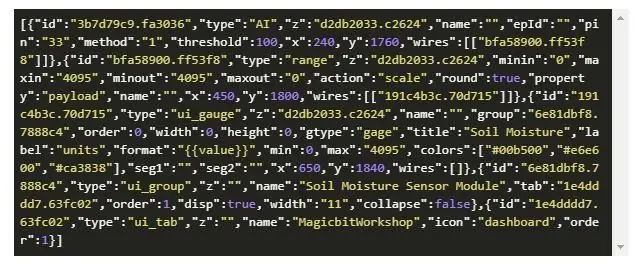
1. Arrastre y suelte el bloque Indicador desde la sección de nodos del tablero al flujo.
2. Cambie el rango del indicador a 0 - 4095.
[Opcional] Importar nodos ya configurados
Si tuvo problemas para configurar los nodos, puede usar la función de importación en Magicblocks para obtener los nodos que ya se han configurado.
- Primero copie este código en su portapapeles.
- Haga clic en el menú de opciones en la esquina superior derecha de la pantalla.
- A continuación, coloque el cursor sobre el submenú Importar.
- Luego haga clic en Portapapeles y pegue el código en su portapapeles en el campo de texto.
- Seleccione el flujo actual o el nuevo flujo y haga clic en Importar.
IMPORTANTE
Asegúrese de escribir la identificación de su dispositivo en las propiedades del nodo Entrada analógica.
Paso 5: finalmente implementar los bloques
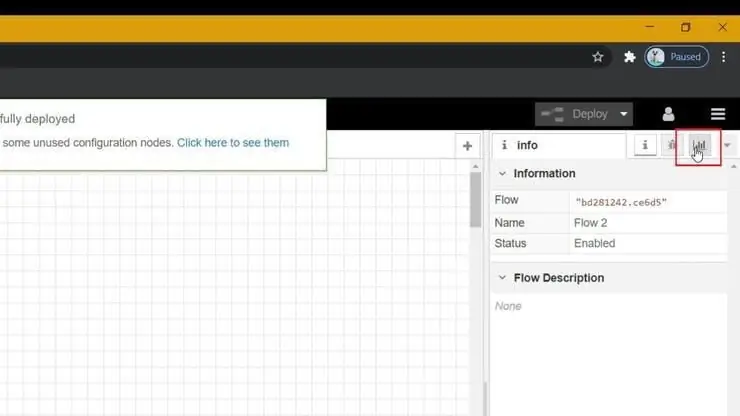
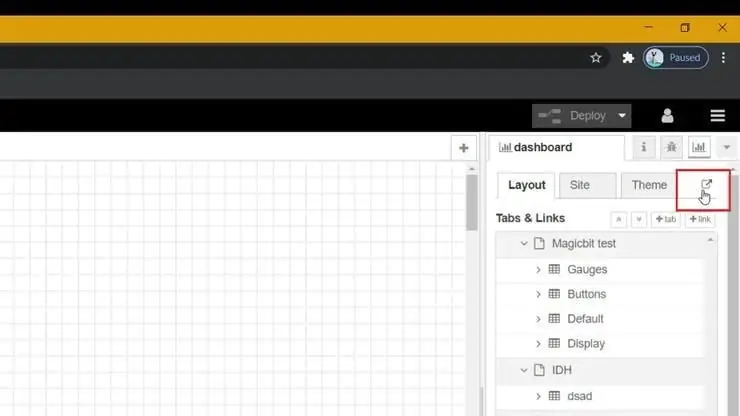

- Asegúrese de que todos los bloques estén conectados.
- Haga clic en el botón Implementar en la esquina superior derecha de la pantalla.
- Después de la implementación, vaya a la interfaz de usuario del panel de control haciendo clic en el enlace a la URL del panel de control en la esquina superior derecha de la pantalla.
- Conecte el componente al Magicbit físicamente.
- Cualquier cambio de humedad en el suelo se mostrará en el indicador del tablero.
Solución de problemas
- Compruebe si su Magicbit está conectado a Internet.
- Compruebe si se utiliza el PIN correcto (por ejemplo, 'PIN 33').
Recomendado:
Calibración del sensor de humedad del suelo: 5 pasos

Calibración del sensor de humedad del suelo: hay muchos medidores de humedad del suelo en el mercado para ayudar al jardinero a decidir cuándo regar sus plantas. Desafortunadamente, tomar un puñado de tierra e inspeccionar el color y la textura es tan confiable como muchos de estos dispositivos. Algunas sondas incluso registraron
Utilice un sensor ultrasónico con Magicbit [Magicblocks]: 5 pasos
![Utilice un sensor ultrasónico con Magicbit [Magicblocks]: 5 pasos Utilice un sensor ultrasónico con Magicbit [Magicblocks]: 5 pasos](https://i.howwhatproduce.com/images/002/image-3508-j.webp)
Use el sensor ultrasónico con Magicbit [Magicblocks]: este tutorial le enseñará a usar el sensor ultrasónico con su Magicbit usando Magicblocks. Estamos utilizando magicbit como placa de desarrollo en este proyecto que se basa en ESP32. Por lo tanto, cualquier placa de desarrollo ESP32 se puede utilizar en este proyecto
¡Automatizando un invernadero con LoRa! (Parte 1) -- Sensores (temperatura, humedad, humedad del suelo): 5 pasos

¡Automatizando un invernadero con LoRa! (Parte 1) || Sensores (temperatura, humedad, humedad del suelo): en este proyecto les mostraré cómo automaticé un invernadero. Eso significa que les mostraré cómo construí el invernadero y cómo conecté la electrónica de potencia y automatización. También te mostraré cómo programar una placa Arduino que usa L
Medición del contenido de humedad del suelo con Esp32 y la plataforma Thingsio.ai: 6 pasos

Medición del contenido de humedad del suelo usando la plataforma Esp32 y Thingsio.ai: En este tutorial voy a explicar sobre la lectura del contenido de humedad en el suelo usando esp32 y luego enviando los valores a la plataforma en la nube thingsio.ai IoT
Plan de prueba del sensor de humedad del suelo: 6 pasos (con imágenes)

Plan de prueba del sensor de humedad del suelo: Desafío: Diseñe y ejecute un plan que encienda un LED ROJO cuando el suelo esté húmedo y un LED VERDE cuando el suelo esté seco. Esto implicará el uso de un sensor de humedad del suelo. Objetivo: El objetivo de este instructivo es ver si ha llovido y si la planta
