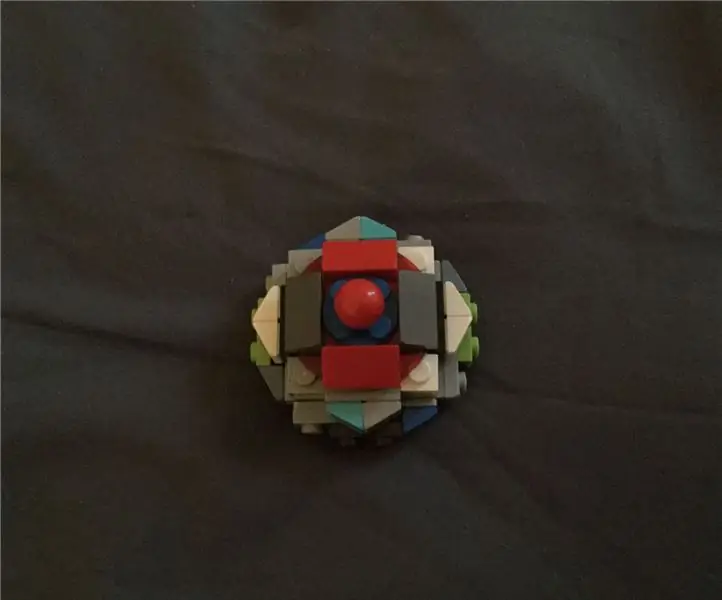
Tabla de contenido:
2025 Autor: John Day | [email protected]. Última modificación: 2025-01-23 14:39
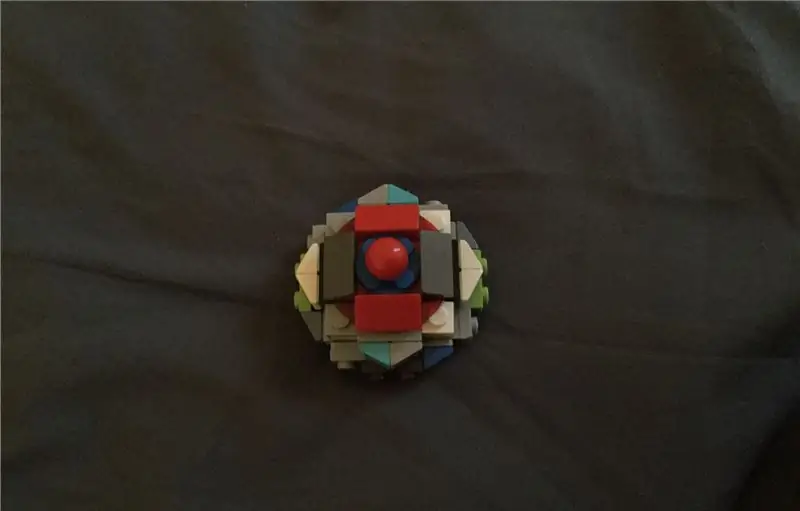
Estas instrucciones agregarán ruedas a su Raspberry pi para que pueda llevar su proyecto donde ningún transistor ha estado antes.
Este tutorial lo guiará a través de la parte técnica de cómo controlar los motores a través de la red Wi-Fi. Como este proyecto se hizo utilizando piezas de repuesto de la famosa caja de piezas de plástico inútiles que guardo sin ningún motivo, es posible que deba usar un poco de creatividad para descubrir la mejor manera de unir estas piezas y diseñar su vehículo.
Suministros:
- Raspberry Pi Zero W
- L293D
- Motor de engranajes DC 3V-6V DC para Arduino 3
- Ruedas de coche robot inteligente
- Saltar cables
- cable USB
- Soporte para pilas (4 pilas AA)
- Tablero de circuitos
- Soldador
- Tornillos, cinta adhesiva, pegamento, cualquier cosa que mantenga las cosas juntas.
Paso 1: Conexión remota a su Raspberry Pi usando Wifi
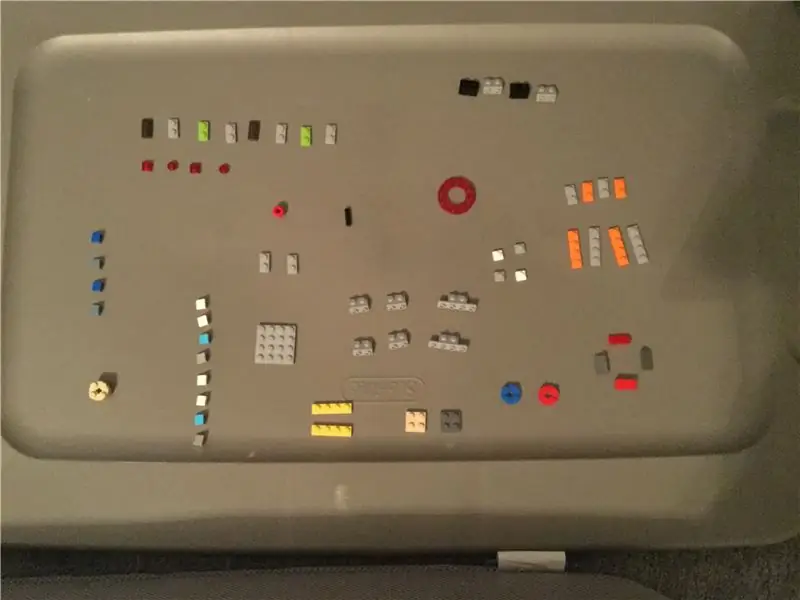
El primer objetivo es conectarse de forma remota a la Raspberry pi (RPi). Suponiendo que ya ha instalado el sistema operativo Raspberry Pi OS (disponible aquí), necesita:
- Conecte el RPi a la red Wi-Fi
- Encuentra su dirección IP
- Habilite el servidor VNC en el RPi
- Descargue en su teléfono inteligente / tableta la aplicación VNC viewer.
1) El primer paso es sencillo, asumiendo que tiene un monitor y un teclado que puede conectar al RPi; en este caso, puede usar la interfaz de usuario como lo haría en una PC. Si no puede usar un monitor, debe seguir las instrucciones para la configuración sin cabeza.
2) Descargue el software "Advanced IP Scanner"; haga clic en escanear y mostrará todos los dispositivos en su red local y su dirección IP correspondiente.
3) Para habilitar el servidor VNC, debe abrir una terminal y ejecutar el siguiente comando:
sudo raspi-config
Luego navegue hasta Opciones de interfaz, seleccione VNC Server y configúrelo en Activado. Si es una de esas personas sin monitor, debe realizar este paso utilizando una conexión SSH.
4) Por último, descargue la aplicación VNC Viewer en su teléfono, toque el icono "+", escriba la dirección IP de su RPi, asígnele cualquier nombre y presione conectar. Las credenciales predeterminadas son:
Usuario: pi Pass: frambuesa
Paso 2: Comprenda la función del L293D
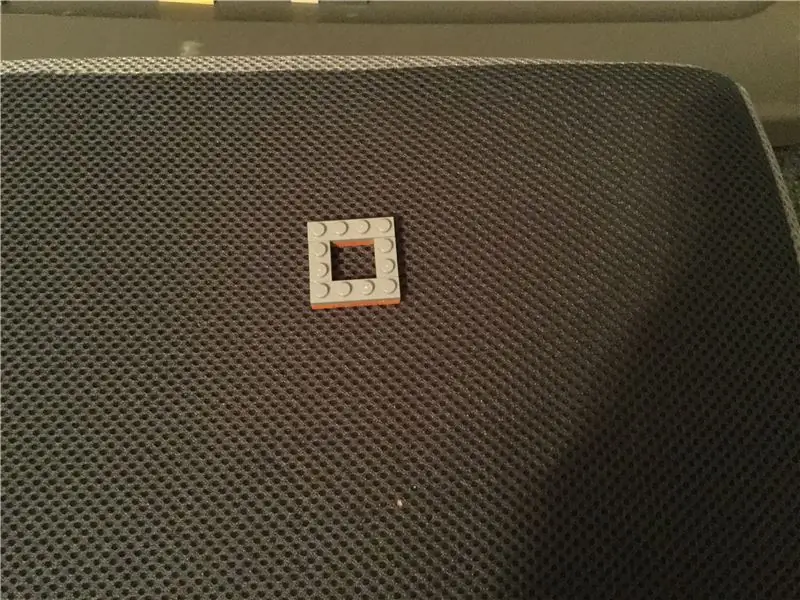
Los pines del RPi son accionados por el riel de 3,3 V y suministran un máximo de 16 mA en un pin. Eso no es suficiente para alimentar un motor. Los pines solo sirven como señales para mover cada motor hacia adelante o hacia atrás; de acuerdo con esta entrada, un circuito separado llamado H-Bridge cambiará la polaridad del voltaje aplicado al motor usando baterías AA como fuente de energía. El L293D contiene dos puentes H para que pueda conectarle dos motores.
Debe elegir 4 pines del raspberry pi y conectarlos a los pines de entrada de control (7, 2, 10, 15) del L293D.
Paso 3: cableado
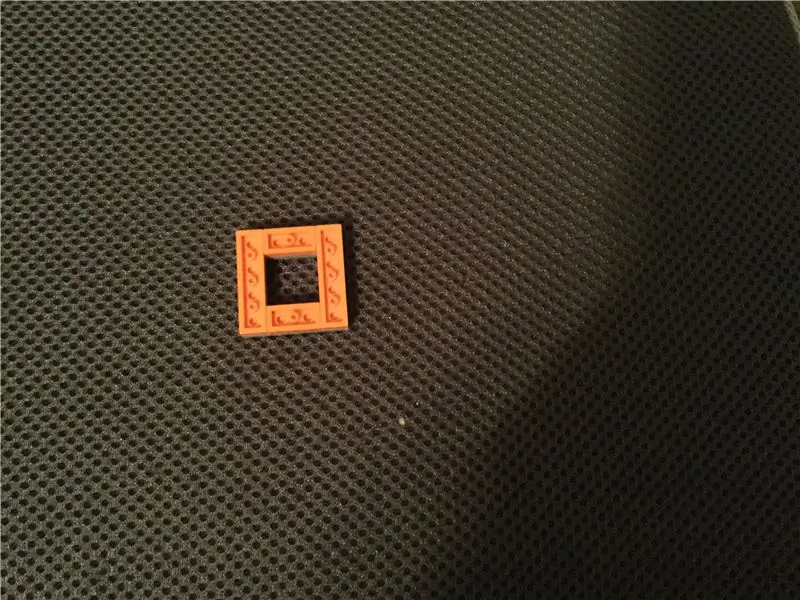
Conecte el RPi y el L293D a la placa de pruebas; coloque el L293D en el medio de la placa para que cada uno de sus pines esté en una línea independiente. Luego complete el cableado usando los cables de salto.
Paso 4: Un poco de soldadura …

Se requieren pocas tareas de soldadura:
Debe soldar 2 cables de salto a cada motor y conectarlos al pin correspondiente en el L293D
Debe conectar la alimentación del soporte de la batería (5 V) y el cable de tierra a los cables correspondientes en el cable USB para que pueda encender su RPi con baterías
Paso 5: Cargue el software
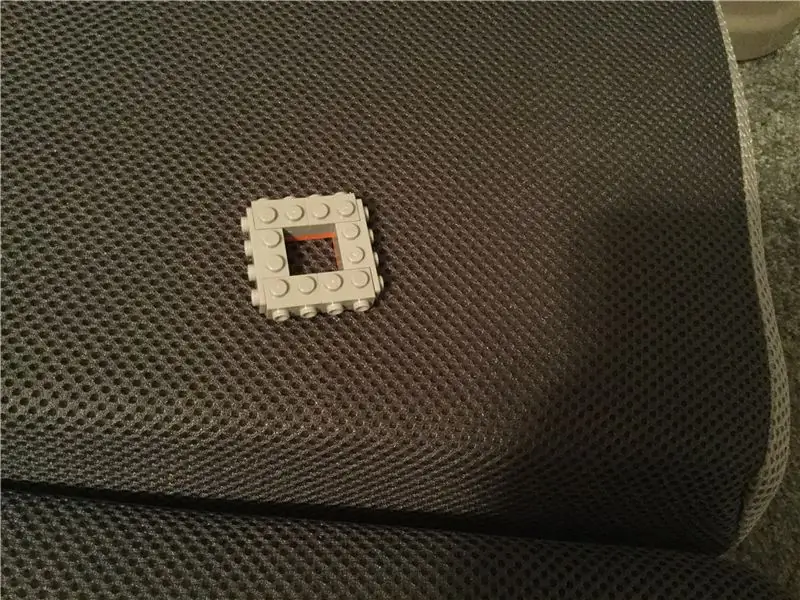
Enciende tu Raspberry Pi y conéctate a ella.
La interfaz remota fue diseñada usando tkinter en python.
Instale esta biblioteca ejecutando el comando
sudo apt-get install python3-tk
Cree un nuevo archivo llamado Remote.py y copie y pegue el código adjunto.
Los botones de la interfaz están vinculados a estas 4 funciones a continuación, que establecen los pines de control en ALTO o BAJO en diferentes configuraciones:
def Fw (): GPIO.output (20, GPIO. LOW) GPIO.output (21, GPIO. LOW) GPIO.output (23, GPIO. HIGH) GPIO.output (24, GPIO. HIGH) print ("Adelante") def Bk (): GPIO.output (20, GPIO. HIGH) GPIO.output (21, GPIO. HIGH) GPIO.output (23, GPIO. LOW) GPIO.output (24, GPIO. LOW) print ("Atrás ") def Stop (): GPIO.output (20, GPIO. LOW) GPIO.output (21, GPIO. LOW) GPIO.output (23, GPIO. LOW) GPIO.output (24, GPIO. LOW) print (" Detener ") def Izquierda (): GPIO.output (20, GPIO. LOW) GPIO.output (21, GPIO. LOW) GPIO.output (23, GPIO. HIGH) GPIO.output (24, GPIO. LOW) def Derecha (): GPIO.output (20, GPIO. LOW) GPIO.output (21, GPIO. LOW) GPIO.output (23, GPIO. LOW) GPIO.output (24, GPIO. HIGH) print ("Derecha")
Cuando esté listo para ejecutar una prueba, abra una nueva ventana de terminal, busque la ubicación del archivo y ejecute el comando:
python3 Remote.py
Paso 6: diseña tu rover
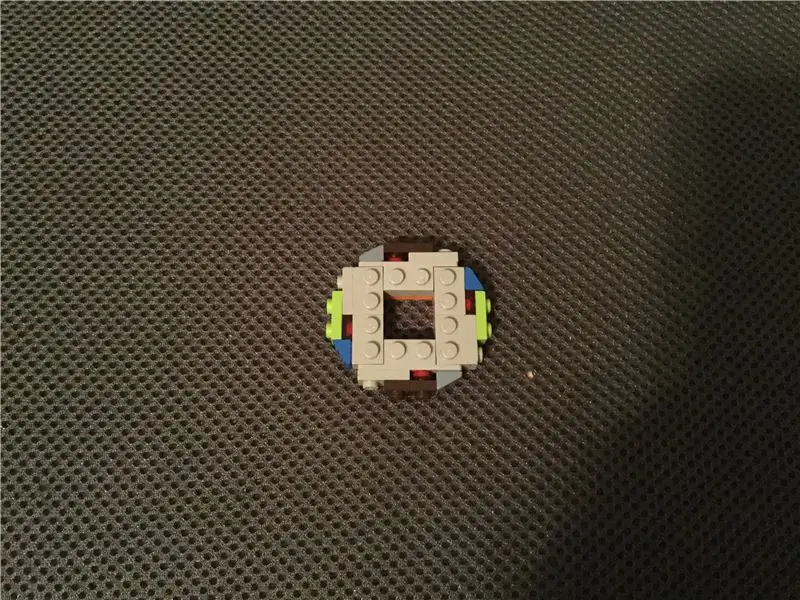
Finalmente, puede decidir cómo se verá su rover … Tenía algunas piezas de madera dura, una bola de hámster de plástico que se parece a R2D2, una cámara de instantáneas de repuesto que conecté al pin TX RX (pero si planea conectar una cámara, use la interfaz de la cámara principal para que obtenga un video en vivo en su lugar)
No tenía una tercera rueda, así que tuve que improvisar. Imprimí en 3d algunas piezas para mantener todo unido, las dejo adjuntas si las necesitas
Recomendado:
Reloj y alarma de oración islámica RaspberryPi: 15 pasos (con imágenes)

RaspberryPi Islamic Prayers Watch & Alarm: los musulmanes de todo el mundo tienen cinco oraciones todos los días, y cada oración debe ser en un momento determinado del día. debido a la forma elíptica en que nuestro planeta se mueve alrededor del sol, lo que hace que los horarios de salida y caída del sol difieran durante todo el año, eso
Nodo RaspberryPi WSPR: 7 pasos

Nodo WSPR de RaspberryPi: Quería hacer un transmisor WSPRnet (Informe de propagación de señales débiles) para mojarme los pies en el juego WSPRnet y comenzar a ver qué tan lejos puedo transmitir una baliza. Tenía algunos de estos equipos por ahí y decidí que lanzaría un profesional rápido
Cómo comenzar con RaspberryPi: 9 pasos

Cómo comenzar con RaspberryPi: en este instructivo, le mostraré cómo comenzar con RashpberryPi de una manera diferente
Placa de extensión RaspberryPi 3/4 para agregar funciones adicionales a Raspberry Pi: 15 pasos (con imágenes)

Placa de extensión RaspberryPi 3/4 para agregar funciones adicionales a Raspberry Pi: sabemos que raspberry pi 3/4 no viene con ADC (convertidor analógico a digital) y RTC (reloj en tiempo real) integrados, así que diseño una PCB que contenga 16 canal 12bit ADC, RTC, módulo SIM7600 4G, pulsadores, relés, salida de alimentación USB, salida de alimentación de 5 V, alimentación de 12 V
Cámara fotográfica RaspberryPI - MagicBox: 13 pasos (con imágenes)

Cámara fotográfica RaspberryPI - MagicBox: Hace un tiempo, tuve esta loca idea de crear una máquina fotográfica a partir de una Raspberry PI. En mi ciudad, había un pequeño espectáculo donde la gente iba y mostraba lo que estaban haciendo o habían hecho usando electrónica, computadoras, etc … Yo era como un pobre
