
Tabla de contenido:
- Autor John Day [email protected].
- Public 2024-01-30 08:40.
- Última modificación 2025-01-23 14:39.

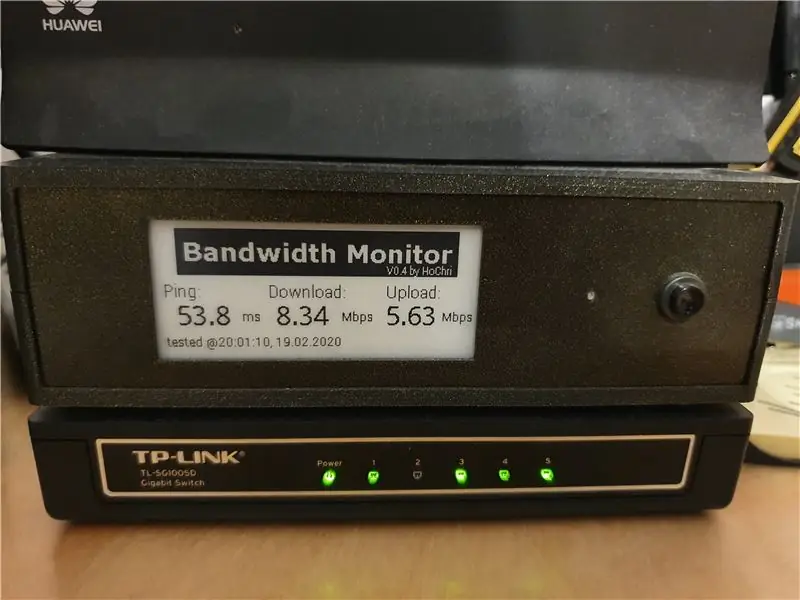

Como a menudo me preguntaba qué ancho de banda proporciona actualmente mi ISP (uso un módem LTE para la conexión a Internet), pensé en un sistema de monitoreo de ancho de banda. Dado que el sistema debería ser compacto y ahorrar energía, elegí una Raspberry Pi Zero como componente central. La Raspberry está conectada al módem a través de WLAN, por lo que también se pueden detectar problemas de WLAN.
Suministros
- Raspberry Pi Zero WH
- Pantalla de tinta electrónica Waveshare (módulo de papel electrónico de 2,9 pulgadas)
- Convertidor CC-CC (p. Ej., DEBO DCDC 20W)
- LED RGB (sacado de un dispositivo antiguo)
- Presionar el botón
- Cambiar
- Módulo de relé (por ejemplo, módulo de relé de 2 vías, módulo de relé de 2 vías)
- Conector macho + conector hembra (ambos se ajustan al tamaño del enchufe de la fuente de alimentación de su módem)
- Estuche impreso en 3D
Paso 1: características
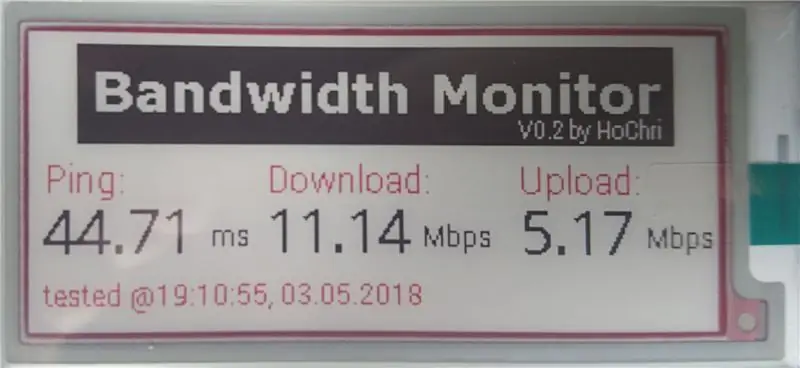
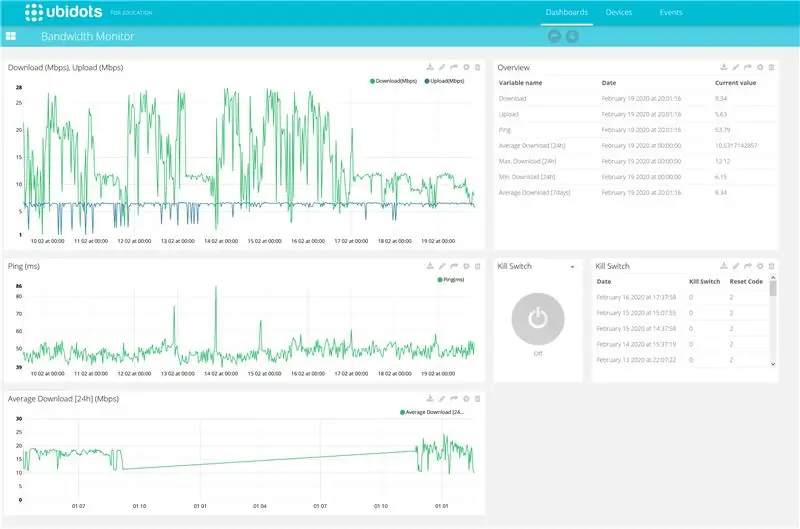

- La Raspberry Pi Zero está conectada a través de WLAN, prueba la velocidad de carga y descarga y realiza una medición de ping cada media hora. Se utiliza una versión de línea de comandos de speedtest.net como base para las mediciones.
- El resultado de la medición del ancho de banda y del ping se muestra en una pantalla de tinta electrónica. También se muestra la hora de la medición.
- Si la velocidad de descarga cae por debajo de un valor de umbral definido, un relé apaga y enciende el módem durante un breve período de tiempo. Por lo tanto, el módem se reinicia sin ninguna modificación del dispositivo (solo se interrumpe la fuente de alimentación).
- Un botón en la parte frontal del dispositivo está disponible para activar la medición del ancho de banda manualmente.
- Los valores medidos se muestran en un panel de Ubidots (portal IOT). En la vista general también puede ver el historial de tiempo de los valores medidos y los motivos de los últimos restablecimientos.
- En el portal IOT también puede encontrar un botón para restablecer el módem de forma remota.
- El monitor de ancho de banda utiliza la fuente de alimentación del módem. No se necesita suministro adicional. El relé interrumpe el reenvío de la fuente de alimentación al módem, la frambuesa permanece encendida.
Paso 2: cableado

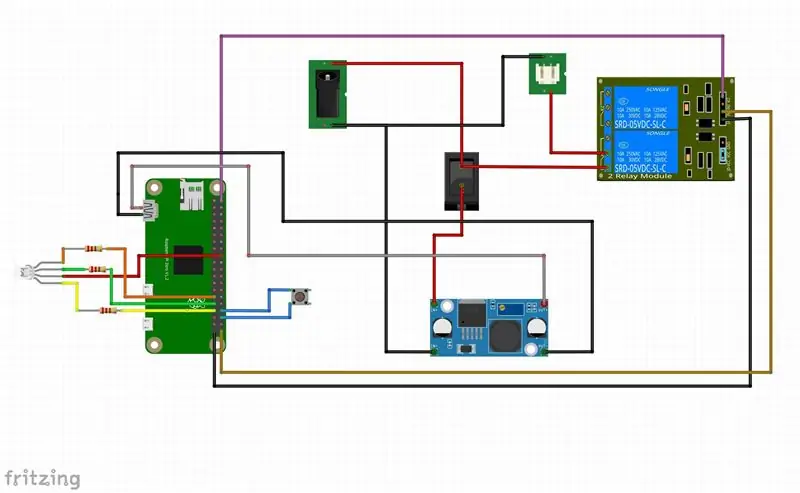
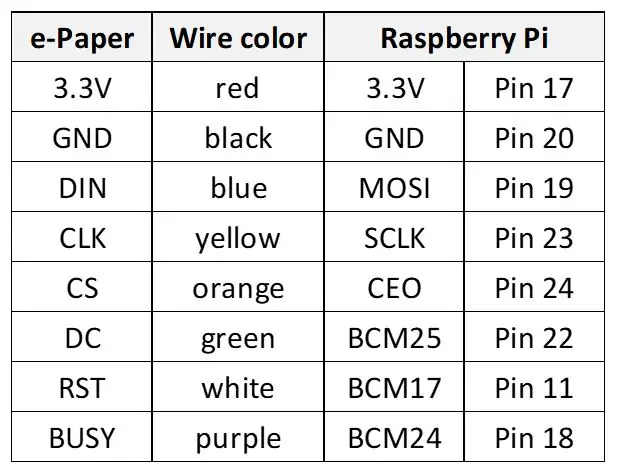
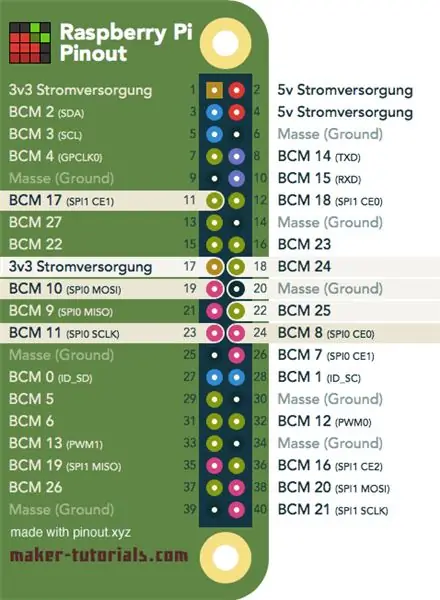
En la primera imagen se puede ver el diseño interno del monitor de ancho de banda:
Los componentes principales son:
- Presionar el botón
- Pantalla de tinta electrónica
- Raspberry Pi Zero
- Módulo de relé
- LED RGB + Resistencias (dependiendo del LED RGB que utilice)
- Cambiar
- Convertidor DC-DC
- Conector hembra
La segunda imagen muestra un esquema del cableado. El polo positivo de la tensión de alimentación se alimenta a través del interruptor al convertidor de tensión CC-CC (que convierte la tensión de alimentación de 12 V del enrutador a 5 V para la frambuesa) y a través del relé (a través del pin normalmente conectado) de vuelta al conector de salida. Por lo tanto, el módem también recibe energía cuando el monitor de ancho de banda está apagado.
La medición del ancho de banda se puede iniciar manualmente mediante un botón. Se utiliza un LED RGB para visualizar los distintos estados operativos.
La conexión entre Raspberry Pi y la pantalla de tinta electrónica no se muestra en el diagrama del circuito. Conecte la pantalla de acuerdo con la tabla y el pin-out de arriba.
Paso 3: Impresión 3D y construcción de la persecución




Las siguientes piezas son necesarias para el estuche (vea la imagen de arriba):
- parte inferior
- parte superior
- parte delantera
- espalda
- Montaje 4x
Todas las piezas se pueden imprimir sin soportes. También puede encontrar los archivos y algunos de mis otros diseños en Thingiverse:
La pantalla se puede unir al panel frontal con los soportes y una cinta de doble cara. El interruptor de botón y el conector hembra están atornillados al panel trasero y trasero. Usé tornillos de 3x20 mm para conectar las dos mitades de la carcasa. Las tolerancias en las ranuras para los paneles delantero y trasero son relativamente ajustadas. Si es necesario, los paneles delantero y trasero deben lijarse en el borde (en el interior para no dañar la superficie).
Paso 4: Configuración de Raspberry PI
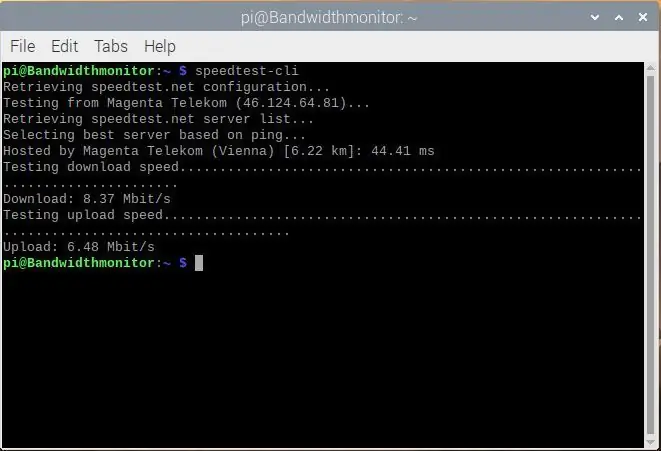
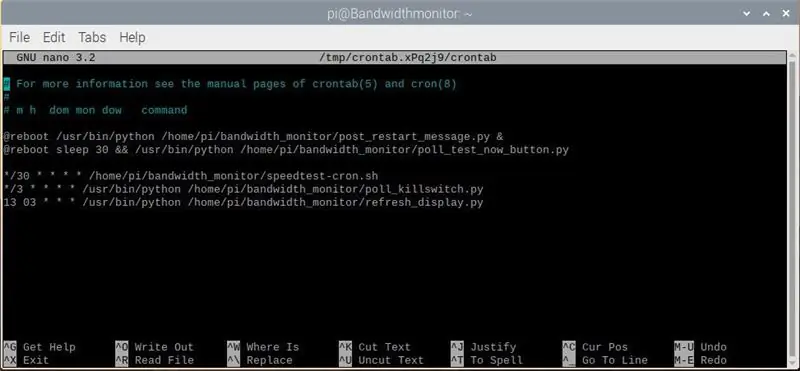
Esta guía de configuración se basa en la compilación de varias instrucciones de instalación de diferentes fuentes (fabricantes de pantallas de tinta electrónica,…). Para mí, las instrucciones han llevado al resultado deseado. Como no soy un experto en Linux, no se realizaron optimizaciones ni similares. Soy consciente de que seguramente existen soluciones mejores y más eficientes.
Supongamos que ya tiene Raspbian instalado en su Pi (hay muchos tutoriales sobre cómo instalar el sistema operativo básico) y tiene una pantalla (a través de miniHDMI), mouse y teclado conectados. También se asume una conexión WLAN configurada correctamente al enrutador o Internet. A menos que se indique lo contrario, todos los procedimientos de instalación se realizan en el terminal.
Instale Escritorio remoto (para acceder al PI desde su computadora):
sudo apt-get update
sudo apt-get
instalar xrdp
o también puede trabajar sin cabeza a través de ssh (consulte, por ejemplo, Cambiar la contraseña:
www.raspberrypi.org/forums/viewtopic.php?t=193620
Instalar speedtest:
sudo
apt-get install python-pip
sudo pip instalar speedtest-cli
para probar si la instalación fue exitosa, ejecute Speedtest en la terminal:
speedtest-cli
si todo es correcto, debería obtener algo como en la primera imagen de arriba.
Instalar cableadoPI
sudo apt-get install git-core
clon de git git: //git.drogon.net/wiringPi
cableado de cd Pi
./construir
(ver también
Alternativa:
sudo apt-get install cableadopi
(ver
Instalar BCM2835
(ver
Descargue bcm2835-1.60.tar.gz (o una versión más reciente si está disponible)
tar zxvf bcm2835-1.60.tar.gz
cd bcm2835-1.60
./configurar
hacer
sudo hacer cheque
sudo hacer instalar
Instalar la biblioteca de imágenes de Python
sudo apt-get install python-Imaging
Alternativa:
sudo apt-get install python-pil
Habilite la función I2C.
Ejecute el siguiente comando para configurar su placa Raspberry Pi:
sudo raspi-config
Seleccione Opciones de interfaz-> I2C -> sí, para iniciar el controlador principal I2C. Entonces también necesita modificar el archivo de configuración. Ejecute el siguiente comando para abrir el archivo de configuración:
sudo nano / etc / modules
Agregue las siguientes dos líneas al archivo de configuración
i2c-bcm2708
i2c-dev
Consulte también
Habilite la función SPI
Ejecute el siguiente comando para configurar su placa Raspberry Pi:
sudo raspi-config
Seleccione Opciones de interfaz-> SPI -> sí, para iniciar el controlador principal de SPI.
Instale fuentes adicionales:
sudo apt-get install ttf-mscorefonts-installer
Descargar e instalar fuentes (Roboto + Droid)
gksudo
pcmanfm
Para iniciar el administrador de archivos con privilegios de root y copiar las fuentes truetype en la carpeta / usr / share / fonts / truetype
Alternativa:
Copie las fuentes a la carpeta Descargas con WinSCP (ssh debe estar habilitado para usar WinSCP)
sudo cp -r / home / pi / Descargas / droid / usr / share / fonts / truetype
sudo cp -r / home / pi / Descargas / roboto / usr / share / fonts / truetype
Necesita privilegios de root para acceder a la carpeta de fuentes. Tal vez haya mejores formas de hacer esto (como ya mencioné, no soy un experto en Linux) pero ambas formas funcionaron para mí.
Archivos de Python:
Utilice el administrador de archivos para crear una nueva carpeta "bandwidth_monitor"
Copie todos los archivos al directorio bandwidth_monitor
Hacer que los archivos de Python y el script sean ejecutables
chmod + x *.py
chmod + x speedtest-cron.sh
Configurar crontab
crontab -e
Crontab se usa para programar la ejecución del programa, p. Ej. prueba de velocidad cada 30 min. Agregue las siguientes líneas a su crontab (vea también la segunda figura):
@reboot / usr / bin / python /home/pi/bandwidth_monitor/post_restart_message.py &
@reboot sleep 30 && / usr / bin / python /home/pi/bandwidth_monitor/poll_test_now_button.py * / 30 * * * * /home/pi/bandwidth_monitor/speedtest-cron.sh * / 3 * * * * / usr / bin / python /home/pi/bandwidth_monitor/poll_killswitch.py 13 03 * * * / usr / bin / python /home/pi/bandwidth_monitor/refresh_display.py
Descripción de las tareas programadas:
- al reiniciar, el mensaje de reinicio se escribe en el panel de IOT
- al reiniciar se inicia la encuesta test_now_button
- cada 30 minutos se realiza una medición de ancho de banda
- cada 3 minutos se verifica el estado del botón de reinicio remoto (en el tablero de IOT)
- una vez al día se inicia un ciclo de actualización de la pantalla.
Consulte la sección de software para obtener una breve descripción de los programas.
Paso 5: software
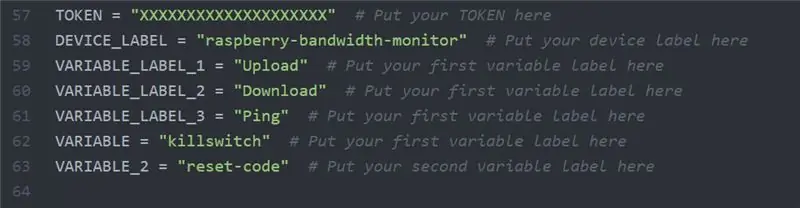
El software se divide en varios archivos / programas:
bandwidth_monitor_0_4.py es el programa principal que Crontab invoca cada media hora. Realiza una prueba de ancho de banda (a través de la versión de línea de comandos de speedtest.net). Durante la prueba, el LED RGB es azul. Si el ancho de banda está por encima del umbral seleccionado, el valor se muestra en la pantalla de tinta electrónica (junto con una marca de tiempo) y se exporta al panel de Ubidots. Si el ancho de banda está por debajo del umbral, el LED se vuelve rojo y la medición se repite después de un breve retraso. Después de 3 intentos negativos, el relé se activa y, por lo tanto, se interrumpe la alimentación del módem. El código de reinicio (valor = 2) se escribe en la sección de registro.
poll_killswitch.py lee el estado de una variable booleana en el tablero. Si killswitch_state es verdadero, el relé se activa y la fuente de alimentación del módem se interrumpe. El LED RGB se vuelve verde durante el sondeo del interruptor de apagado. Después del reinicio, killswitch_state se establece en falso y se genera una entrada en la sección de registro del tablero (valor = 1).
poll_test_now_button.py está esperando que se presione el botón en el panel frontal de la carcasa. Al activar el botón, se activa manualmente una medición de ancho de banda. Cuando se inicia el programa (al reiniciar la Raspberry Pi), el LED RGB parpadea en rojo.
post_restart_message.py escribe el código de reinicio (valor = 3) en la sección de registro del tablero. Esto indica que se ha reiniciado el monitor de ancho de banda. Durante el inicio del programa, el LED RGB parpadea en azul.
test_LED.py y test_relay.py son scripts simples que se pueden usar para probar la función de hardware del LED RGB y el relé.
epdconfig.py y epd2in9.py son controladores de dispositivo para la pantalla de tinta electrónica proporcionada por Waveshare.
Para permitir que los programas accedan al panel de Ubidots, debe agregar sus tokens individuales y los nombres de dispositivos o variables (si usa notaciones diferentes). Busque una sección como la que se muestra en la imagen de arriba (reemplace XXXXXXXX por su token).
Se pueden encontrar tutoriales completos sobre cómo construir el panel y cómo integrar el panel en un programa Python directamente en la página de Ubidots (https://help.ubidots.com/en/) o a través de Google.
Paso 6: Panel de IOT
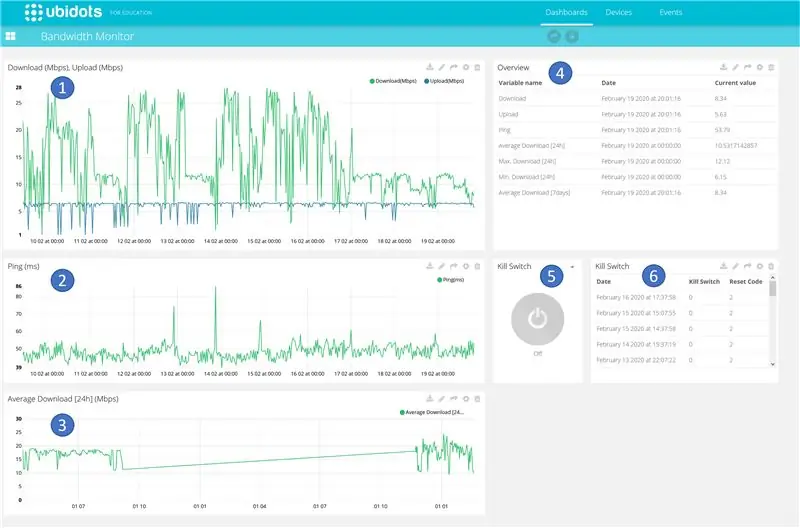
El panel alojado por Ubidots (consulte https://ubidots.com) contiene varias áreas que se describen brevemente a continuación.
- Secuencia de tiempo de velocidad de subida y bajada. Cada media hora se inserta un nuevo valor en el diagrama.
- Evolución temporal del tiempo de ping medido. Cada media hora se inserta un nuevo valor en el diagrama.
- Secuencia de tiempo de la velocidad de descarga media. El valor medio durante 24 horas se calcula y se escribe en el diagrama.
- Representación en hoja de cálculo de los valores de medición actuales, incluida la marca de tiempo.
- Botón de control remoto para reiniciar el módem a través de Internet. La consulta se realiza cada 3 minutos, es decir, puede tardar algún tiempo hasta que se lleve a cabo la acción.
- Registro de los últimos restablecimientos, incluido el motivo del restablecimiento (activación remota, apagado o pérdida de voltaje, caída por debajo del ancho de banda mínimo)
Se pueden encontrar tutoriales completos sobre cómo construir el panel y cómo integrar el panel en un programa Python directamente en la página de Ubidots (https://help.ubidots.com/en/) o a través de Google.
Recomendado:
Visuino Cómo usar la modulación de ancho de pulso (PWM) para cambiar el brillo de un LED: 7 pasos

Visuino Cómo usar la modulación de ancho de pulso (PWM) para cambiar el brillo de un LED: En este tutorial usaremos un LED conectado a Arduino UNO y Visuino para cambiar su brillo usando Modulación de ancho de pulso (PWM)
Carro de forma de ancho constante: 5 pasos

Carro de forma de ancho constante: las formas de ancho constante siempre me fascinaron y creo que son bastante geniales. Puede usarlos para varios proyectos como ruedas para mini robots, etc. En este instructivo, le mostraré cómo dibujar varias formas de ancho constante que puede
RAMPS Visuino para modulación de ancho de pulso (PWM) usando LED: 8 pasos
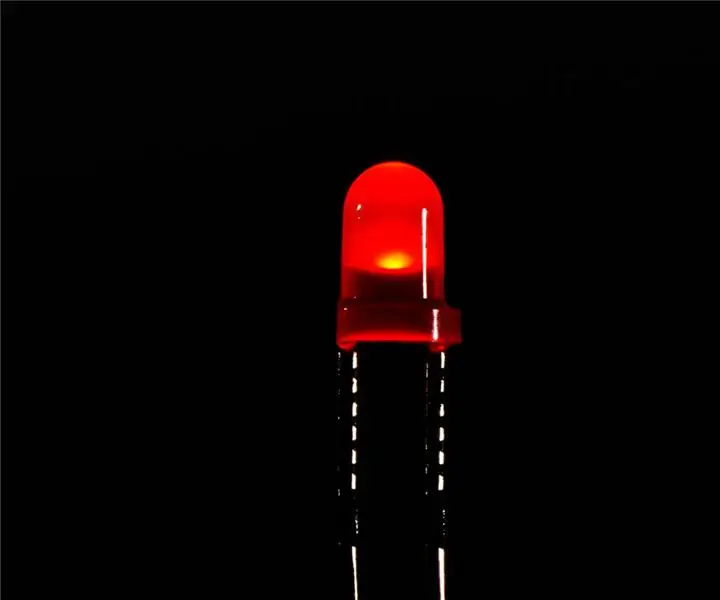
RAMPS Visuino para Modulación de ancho de pulso (PWM) usando LED: En este tutorial usaremos un LED conectado a Arduino UNO y Visuino para atenuar el LED usando Modulación de ancho de pulso (PWM) y el componente Ramps
Microcontrolador AVR. Modulación de ancho de pulso. Сontroller of DC Motor and LED Light Intensity .: 6 pasos

Microcontrolador AVR. Modulación de ancho de pulso. Сontroller of DC Motor and LED Light Intensity .: ¡Hola a todos! La modulación de ancho de pulso (PWM) es una técnica muy común en telecomunicaciones y control de potencia. se usa comúnmente para controlar la energía que se alimenta a un dispositivo eléctrico, ya sea un motor, un LED, parlantes, etc. Es básicamente un modulo
Modulación de ancho de pulso (PWM) simple (y sucio) con temporizador 555: 3 pasos

Modulación de ancho de pulso (PWM) simple (y sucio) con temporizador 555: circuito simple para el control de velocidad del motor de CC (control de velocidad del ventilador, atenuación de luz / LED, etc.) utilizando el temporizador 555. manos sucias con el temporizador 555 IC. Algunos dirían que esto no es lo más
