
Tabla de contenido:
- Autor John Day [email protected].
- Public 2024-01-30 08:40.
- Última modificación 2025-01-23 14:39.

Anteriormente compartí una estación meteorológica simple que mostraba la temperatura y la humedad del área local. El problema era que llevaría tiempo actualizarlo y los datos no eran precisos. En este tutorial crearemos un sistema de monitoreo del clima en interiores que puede ser útil para mantener la nota de temperatura, humedad y presión dentro de la habitación.
Entonces, sin perder más tiempo, comencemos.
Paso 1: Requisitos:




Aquí está la lista de piezas que usaremos para la construcción.
- Sensor GY-BME280 …………… (Amazon EE. UU. / Amazon UE)
- Arduino UNO …………………….. (Amazon EE. UU. / Amazon UE)
- Arduino Pro Mini ………………… (Amazon EE. UU. / Amazon UE)
- Pantalla OLED 128 * 64 …………. (Amazon EE. UU. / Amazon UE)
- Protoboard con puentes ……. (Amazon EE. UU. / Amazon UE)
Junto con los componentes anteriores, también necesitamos algunas bibliotecas:
- IDE de Arduino
- Biblioteca Adafruit_BME280.h
- Biblioteca Adafruit_SH1106.h
- Biblioteca Adafruit_GFX.h
Paso 2: Conexiones:
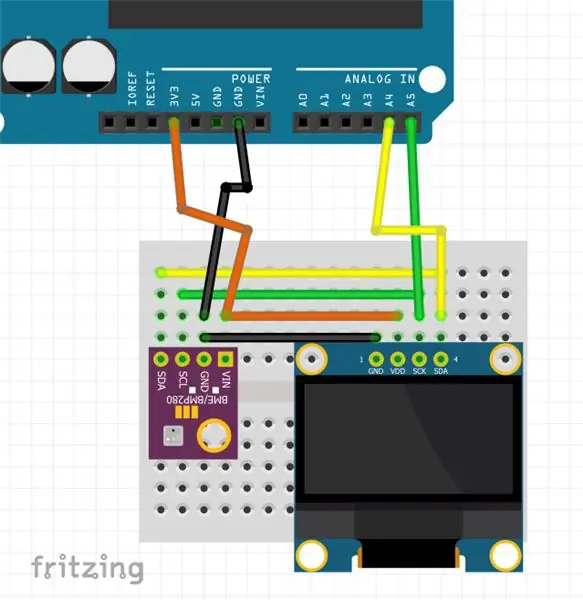
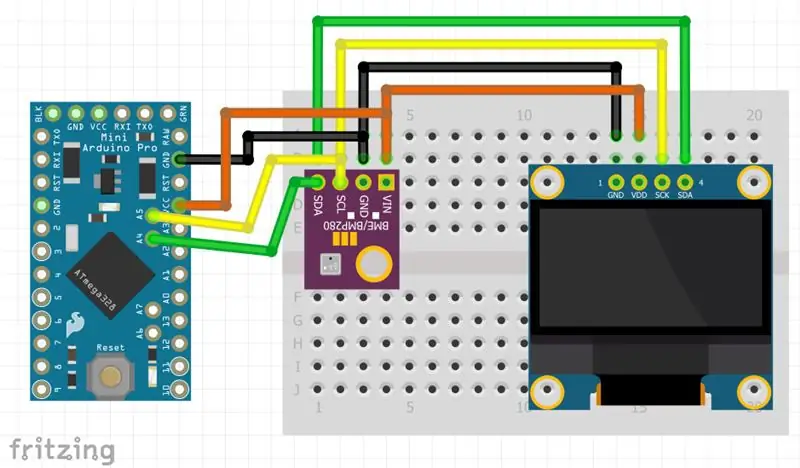

Usaremos la conexión I2C para la comunicación entre los dispositivos. I2C utiliza datos en serie (SDA) de 2 pines y reloj en serie (SCL) para comunicarse. Entonces en las conexiones he conectado los pines en la siguiente configuración:
- SDA = A5
- SCL = A4
- GND = GND
- VCC = 3,3 v
Las conexiones son las mismas para Arduino UNO y Pro Mini.
Paso 3: codificación:
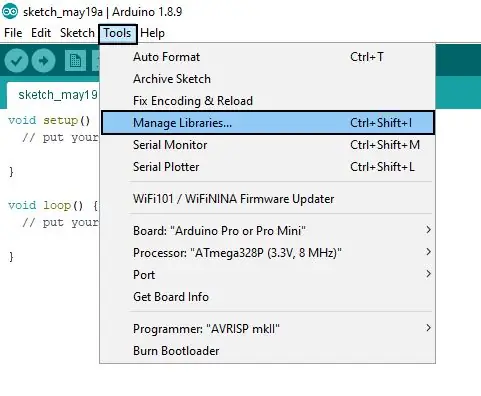
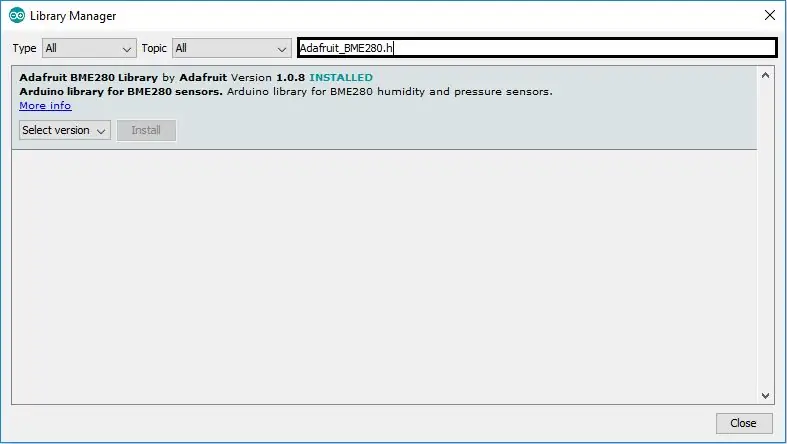
Antes de cargar cualquier código, necesitamos instalar las bibliotecas necesarias. Para instalar las bibliotecas, vaya a >> Herramientas >> Administrar bibliotecas
En el cuadro de búsqueda ingrese el nombre de las bibliotecas e instálelas todas una por una.
Después de instalar las bibliotecas, reinicie el IDE.
NOTA: Las bibliotecas y el código son para el sensor y el módulo OLED que he usado (enlaces proporcionados en el paso anterior). Si está utilizando otros módulos, consulte las hojas de datos para saber qué bibliotecas se utilizan.
Escriba el código que se proporciona a continuación en un nuevo archivo en Arduino IDE:
#incluir
#include #include #include #define OLED_RESET 4 Pantalla Adafruit_SH1106 (OLED_RESET); Adafruit_BME280 bme; configuración vacía () {Serial.begin (9600); display.begin (SH1106_SWITCHCAPVCC, 0x3C); display.setFont (& FreeSerif9pt7b); display.display (); retraso (2000); display.clearDisplay (); if (! bme.begin (0x76)) {Serial.println ("No se pudo encontrar un sensor BME280 válido, ¡verifique el cableado!"); mientras (1); }} bucle vacío () {display.clearDisplay (); Serial.print ("Temperatura ="); Serial.print (bme.readTemperature ()); // imprime en * C //Serial.print (bme.readTemperature () * 9/5 + 32); // imprime en * F Serial.println ("* C"); display.setTextSize (1); display.setTextColor (BLANCO); display.setCursor (0, 15); display.print ("Temp:"); display.print ((int) bme.readTemperature ()); // imprime en * C //display.print (bme.readTemperature () * 9/5 + 32); // imprime en * F display.println ("* C"); display.display (); Serial.print ("Presión ="); Serial.print (bme.readPressure () / 100.0F); Serial.println ("hPa"); display.setTextSize (1); display.setTextColor (BLANCO); display.print ("Presione:"); display.print (bme.readPressure () / 100.0F); display.println ("Pa"); display.display (); Serial.print ("Humedad ="); Serial.print (bme.readHumidity ()); Serial.println ("%"); display.setTextSize (1); display.setTextColor (BLANCO); display.print ("Hum:"); display.print ((int) bme.readHumidity ()); display.println ("%"); display.display (); Serial.println (); retraso (1000); }
Conecte el arduino a su computadora, seleccione el puerto correcto y presione cargar. Después de unos segundos, debería ver que la pantalla se enciende.
Paso 4: Nota final:

La pantalla mostrará la temperatura, la humedad y la presión atmosférica. También puede ver los datos en Serial Monitor. Puede realizar cambios en el código o diseño que desee. En el próximo tutorial, haré este circuito en una PCB y construiré un gabinete para él. Asegúrese de seguir para obtener más actualizaciones.
Si estás interesado en la robótica y quieres hacer un robot simple, echa un vistazo a mi libro electrónico "Mini Robot WiFi". Tiene instrucciones paso a paso para construir un robot simple que se puede controlar a través de una red WiFi.
Espero que este instructivo sea informativo. Si tienes alguna duda, no dudes en preguntar en los comentarios.
Recomendado:
Fanair: una estación meteorológica para tu habitación: 6 pasos (con imágenes)

Fanair: una estación meteorológica para su habitación: hay innumerables formas de averiguar el clima actual, pero solo conoce el clima afuera. ¿Qué pasa si quieres saber el clima dentro de tu casa, dentro de una habitación específica? Eso es lo que intento resolver con este proyecto. Fanair usa mul
Estación meteorológica personal con Raspberry Pi con BME280 en Java: 6 pasos

Estación meteorológica personal con Raspberry Pi con BME280 en Java: El mal tiempo siempre se ve peor a través de una ventana. Siempre nos ha interesado monitorear nuestro clima local y lo que vemos por la ventana. También queríamos un mejor control de nuestro sistema de calefacción y aire acondicionado. La construcción de una estación meteorológica personal es una gran
Estación meteorológica NaTaLia: estación meteorológica con energía solar Arduino hecha de la manera correcta: 8 pasos (con imágenes)

Estación meteorológica NaTaLia: estación meteorológica con energía solar Arduino hecha de la manera correcta: después de 1 año de operación exitosa en 2 ubicaciones diferentes, estoy compartiendo los planes del proyecto de mi estación meteorológica con energía solar y explicando cómo evolucionó a un sistema que realmente puede sobrevivir durante mucho tiempo períodos de energía solar. Si tu sigues
Estación meteorológica con Raspberry Pi con BME280 en Python: 6 pasos

Estación meteorológica que usa Raspberry Pi con BME280 en Python: is maith an scéalaí an aimir (El clima es un buen narrador) Con los problemas del calentamiento global y el cambio climático, el patrón meteorológico global se está volviendo errático en todo el mundo, lo que lleva a una serie de problemas relacionados con el clima. desastres naturales (sequías, extremos
Estación meteorológica con Arduino, BME280 y pantalla para ver la tendencia en los últimos 1-2 días: 3 pasos (con imágenes)

Estación meteorológica con Arduino, BME280 y pantalla para ver la tendencia en los últimos 1-2 días: ¡Hola! Aquí en instructables, las estaciones meteorológicas ya se han introducido. Muestran la presión, la temperatura y la humedad actuales del aire. Lo que les faltaba hasta ahora era una presentación del curso en los últimos 1-2 días. Este proceso tendría el
