
Tabla de contenido:
- Paso 1: tome nota de todos los errores
- Paso 2: Comprobación de errores con la carrocería de reparación
- Paso 3: cambie al modo de visualización de caja
- Paso 4: mueva las caras y los bordes
- Paso 5: compruebe si el error parece solucionado
- Paso 6: haga clic en Finalizar formulario en la barra de herramientas
- Paso 7: Lista de verificación de reparación de cuerpos que se entrecruzan (resumen)
- Paso 8: ¿Prefieres aprender por video?
- Autor John Day [email protected].
- Public 2024-01-30 08:40.
- Última modificación 2025-01-23 14:39.
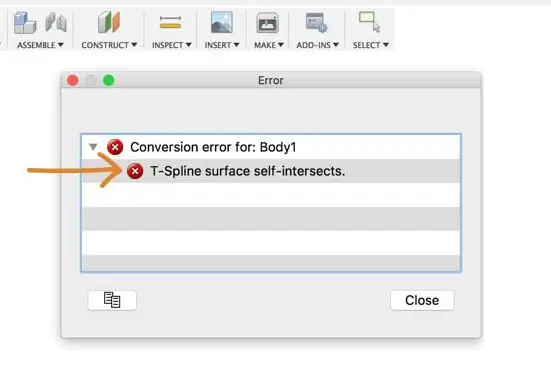
Ya sea que haya importado un modelo t-spline de otro programa o esté tratando de convertir su forma esculpida en un cuerpo sólido, obtener el "error t-spline que se cruza por sí mismo" puede ser muy frustrante.
Lo primero que debe comprender es qué significa el error y por qué ocurre. Cuando aparezca el mensaje de error en la esquina inferior derecha, verá que resalta el área problemática de su modelo en rojo. Este error específico de t-spline se explica por sí mismo. Es causado por caras que se cruzan con otras caras. En pocas palabras, Fusion 360 no permitirá que esto suceda porque dos cosas no pueden existir en el mismo espacio exacto. Para corregir este error, veremos algunas soluciones comunes para deshacernos de la geometría que se cruza.
Paso 1: tome nota de todos los errores
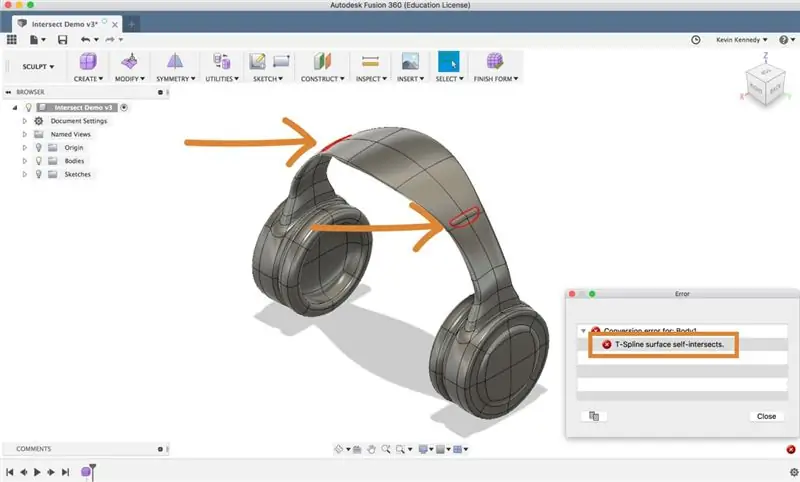
Primero, presione el botón "finalizar formulario" en la barra de herramientas de Fusion 360. Luego, tome nota de los errores en su modelo. Todos estarán resaltados en rojo. Dependiendo de su modelo y error, puede terminar teniendo más de un punto que necesita ser reparado y eso está bien. Recomiendo abordar cada error uno por uno a menos que su modelo sea simétrico. Si su modelo es simétrico, puede activar la simetría para corregir varios errores a la vez (más sobre esto más adelante).
Si echamos un vistazo a este modelo de auriculares que esculpí, verán que tengo el error de autointersección en ambos lados de la diadema. Parece que empujé o tiré demasiado, lo que provocó que el borde o la cara del área acolchada chocara con las caras de la diadema.
Paso 2: Comprobación de errores con la carrocería de reparación
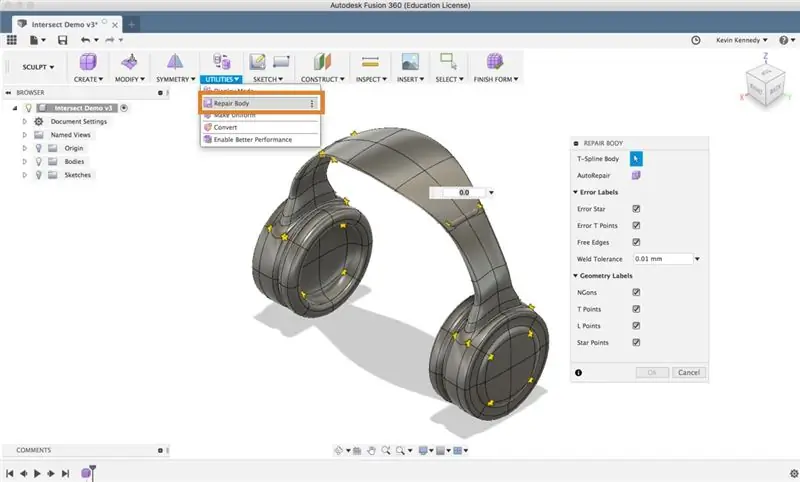
Después de tomar nota de dónde se encuentran los errores, debe marcar el comando "Reparar cuerpo". Es posible que el comando de reparación del cuerpo no pueda corregir sus errores de auto-intersección, pero al menos le permitirá saber si su modelo t-spline tiene errores de punto t o punto de estrella.
Seleccione "Reparar cuerpo" de la lista desplegable "Utilidades". Luego, primero tendrá que seleccionar el cuerpo de t-spline como se muestra en el cuadro de diálogo. Después de seleccionar el cuerpo de t-spline, se le da la opción de activar y desactivar las diferentes etiquetas de error para verificar.
Si hace clic en "Reparar carrocería" y no hace nada … ¡genial! Eso significa que no está detectando ningún error de punto t o punto de estrella. Si detecta algunos errores, normalmente verá que el color de sus estrellas cambia de rojo a amarillo.
Explicar brevemente los errores de estrellas. Un punto de estrella es cualquier punto que tiene 3, 5 o más caras que convergen en un solo punto, esencialmente haciendo una forma de estrella. Si la estrella es amarilla, significa que todo está bien. Pero, si una estrella es roja, puede haber un problema con un borde / cara que no sea tangente o colineal. Los puntos de estrella también determinan cómo se convertirá un t-spline en BREP. Cuando un t-spline se convierte en BREP, se dividirá en superficies separadas en cada punto de estrella.
Por otro lado, los puntos t son áreas donde las caras convergen para formar una t. Los puntos T son típicamente las áreas donde las caras convergen de forma perpendicular, formando una "T".
Paso 3: cambie al modo de visualización de caja
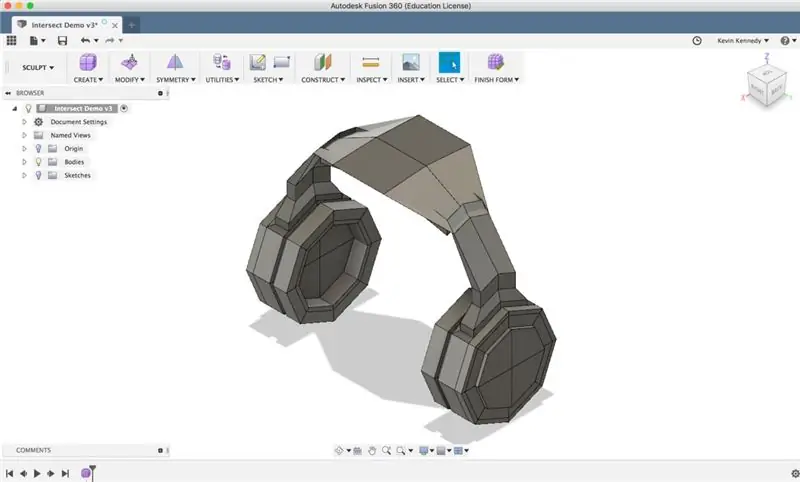
Después de verificar la herramienta "reparar cuerpo" para ver si soluciona algún error, lo siguiente que debe hacer es cambiar el modelo al modo de visualización de caja presionando CTRL + 1 en mac u Opción + 1 en Windows. También puede cambiar al modo de caja seleccionando la lista desplegable "utilidades", luego seleccione "modo de visualización". Luego, en el cuadro de diálogo del modo de visualización, puede seleccionar el primer icono, que es el "cuadro de visualización".
El uso del modo de visualización de caja no solo hará que sea más fácil encontrar los errores que se intersecan, sino que también lo ayudará a seleccionar las caras correctas para corregirlos.
Este modelo de ejemplo de auriculares es simétrico, por lo que activaré la simetría para ahorrar tiempo. De esta manera, solo tendré que arreglar un lado y el otro se actualizará en consecuencia. Para activar la simetría, seleccione "espejo" de la lista desplegable de simetría. Luego haga clic primero en un lado del modelo y luego haga clic (segundo) en la cara opuesta. Luego, verá aparecer líneas de simetría verdes, que muestran dónde están las líneas de simetría.
Paso 4: mueva las caras y los bordes
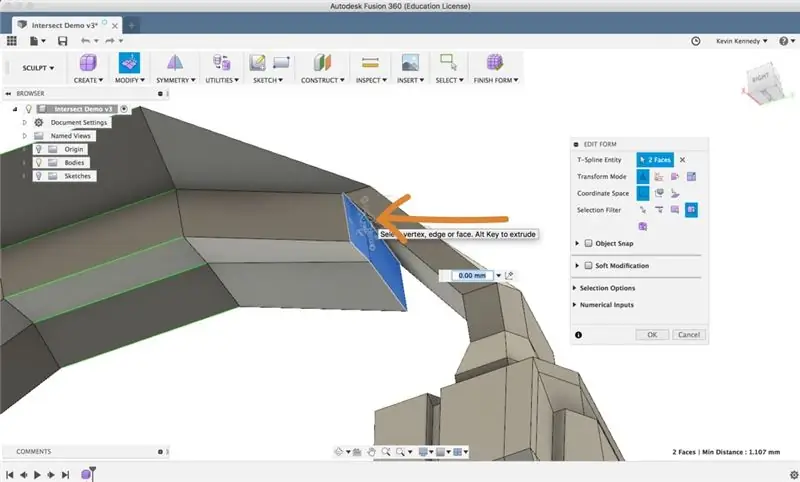
Una vez que tenga el modo de caja activado y la simetría si corresponde, querrá acercar las caras que deben arreglarse. Luego, mantenga presionada la tecla Mayús en su teclado y seleccione las caras que parecen cruzarse.
A continuación, haga clic derecho y seleccione editar formulario.
Deberá utilizar cualquiera de los íconos de formulario de edición para alejarlos de las caras que se cruzan. (Si no está familiarizado con los íconos de formulario de edición, mire mi video sobre ellos). Creo que encontrará que la flecha de un solo eje es la más útil cuando intenta alejar las caras del punto de intersección.
Paso 5: compruebe si el error parece solucionado
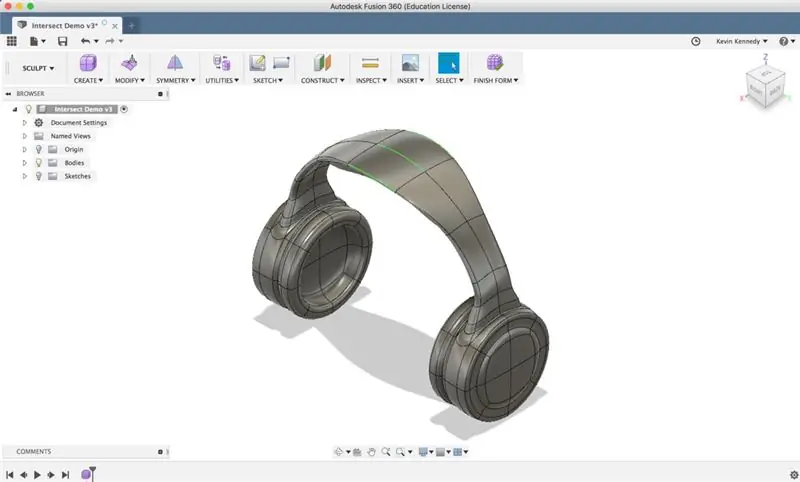
Una vez que las caras se han alejado, es hora de comprobar si se ha solucionado el mensaje de error. Puede hacer clic en "Aceptar" en el cuadro de diálogo del formulario de edición para confirmar los cambios. Luego presione CTRL + 3 (Mac) u Opción + 3 (Windows) para volver al modo de "visualización suave".
En este punto, debería poder saber si las caras parecen que ya no se cruzan.
Paso 6: haga clic en Finalizar formulario en la barra de herramientas
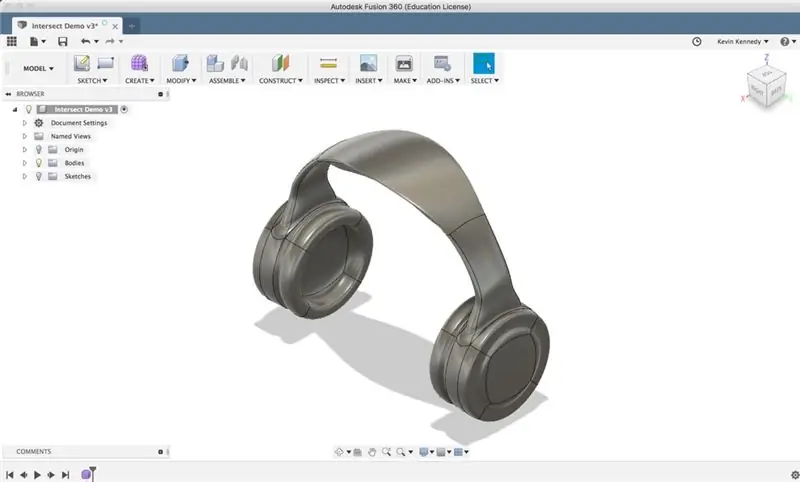
Seleccione la forma de acabado y vea si su modelo ahora se convertirá en un cuerpo sólido.
Paso 7: Lista de verificación de reparación de cuerpos que se entrecruzan (resumen)
Si alguna vez obtiene un error de auto-intersección en el entorno de Sculpt, le recomiendo seguir estos pasos básicos:
- Tome nota de dónde están los errores que se cruzan por sí mismos (resaltados en rojo)
- Verifique la herramienta de reparación del cuerpo
- Cambiar al modo de visualización de caja
- Manipule las caras que se cruzan con los manipuladores de formularios de edición
- Verifique si su modelo ahora se convertirá. De lo contrario, repita los pasos anteriores hasta que las caras ya no se crucen.
Paso 8: ¿Prefieres aprender por video?
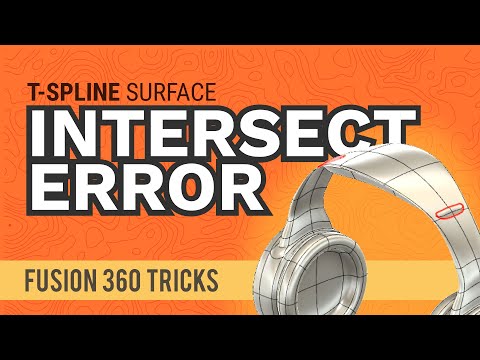
Mire mi tutorial de YouTube sobre cómo solucionar el error de T-Spline de intersección automática.
Recomendado:
Cómo hacer que su computadora se inicie automáticamente todos los días o cuando sea: 5 pasos

Cómo hacer que su computadora se inicie automáticamente todos los días o cuando sea: en este instructivo, aprenderá cómo hacer que su computadora se inicie automáticamente todos los días a una hora determinada, también este es mi primer instructivo
Detección de errores de bomba de calor y alarma ESP8266, Openhab, Telegram, MQTT a batería: 5 pasos
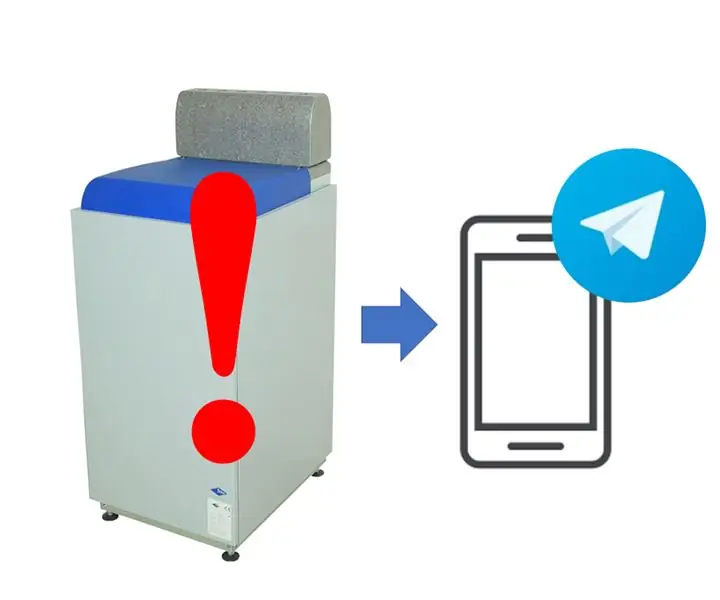
Detección y alarma de error de bomba de calor ESP8266, Openhab, Telegram, MQTT a batería: Mi bomba de calor para la calefacción de mi casa y el agua de vez en cuando tiene un error. Este error no se nota fácilmente, ya que no hay luz roja o algo así, solo una pequeña 'P' en una pequeña pantalla LCD. Por lo tanto, hice este detector para detectar el error y
Aprovechar al máximo su pedido de PCB (y corregir errores): 4 pasos

Aprovechar al máximo su pedido de PCB (y corregir errores): al realizar un pedido de PCB en línea, a menudo obtiene 5 o más PCB idénticos y no siempre los necesita todos. El bajo costo de tener estos PCB hechos a medida es muy atractivo y, a menudo, no nos preocupamos por qué hacer con los adicionales. En un
Cómo evitar que Facebook reproduzca automáticamente videos en Android: 10 pasos

¡Cómo evitar que Facebook reproduzca videos automáticamente en Android!: Este instructivo le mostrará cómo evitar que Facebook reproduzca videos automáticamente tanto en datos como en wifi en un dispositivo Android
Programe su PC para que se apague automáticamente asignando a qué hora desea que lo haga: 4 pasos

Programe su PC para que se apague automáticamente asignando la hora a la que desea que haga eso: hey, esa es otra instrucción tomada de mi vida diaria … la última vez tuve que descargar un montón de software a mi PC y tuve que dejar que se descargara durante la noche, no quería mantener mi PC encendida toda la noche después de terminar las descargas y en el s
