
Tabla de contenido:
- Autor John Day [email protected].
- Public 2024-01-30 08:40.
- Última modificación 2025-01-23 14:39.

El marco de fotos digital puede mostrar imágenes con acceso a una tarjeta micro SD. Este proyecto utiliza 4D Systems, Gen4 uLCD-43DCT-CLB para su módulo de visualización. Marco de imagen digital es un proyecto simple que se puede utilizar como pantalla para el hogar o la oficina. Los usuarios pueden personalizar cada proyecto, pueden editar diferentes marcos en el proyecto e incluso cambiar su orientación según las preferencias del usuario.
Todo el sistema se ejecuta automáticamente por el programa.
Paso 1: componentes



- Gen4 uLCD-43DCT-CLB
- Cable FFC
- Gen4-IB
- Tarjeta uSD
- Cable de programación de 4D Systems
Paso 2: creación del sistema


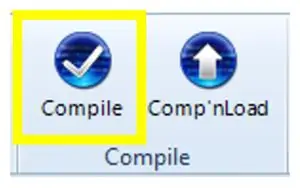
- Si está utilizando gen4-IB y μUSB PA-5, conecte la pantalla a su computadora como se muestra en la primera imagen de arriba.
- Si está utilizando una placa gen4-PA, conecte la pantalla a su computadora como se muestra en la segunda imagen de arriba.
- Abra el proyecto utilizando Workshop 4. Este proyecto utiliza el entorno Visi-Genie. Puede modificar las propiedades de cada widget.
- Descarga el archivo del proyecto aquí.
- Puede descargar Workshop 4 IDE y el código completo para este proyecto desde nuestro sitio web.
- Haga clic en el botón Compilar. (Este paso podría omitirse. Sin embargo, la compilación es esencial para fines de depuración). * Mostrado en Image3
- Conecte la pantalla a la PC usando μUSB-PA5 y un cable mini USB. Asegúrese de estar conectado al puerto correcto. El botón rojo indica que el dispositivo no está conectado, el botón azul indica que el dispositivo está conectado al puerto correcto. * mostrado en Image4
- Luego haga clic en el botón "Comp'nLoad". * mostrado en Image5
- Workshop 4 le pedirá que seleccione una unidad para copiar los archivos de imagen a una tarjeta μSD. Después de seleccionar la unidad correcta, haga clic en Aceptar. * mostrado en Image6
- El módulo le pedirá que inserte la tarjeta μSD.
Paso 3: demostración


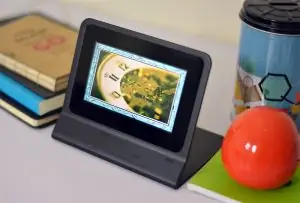
Desmonte correctamente la tarjeta μSD de la PC e insértela en la ranura para tarjetas μSD del módulo de pantalla. La imagen de arriba debe aparecer en su pantalla después de completar los pasos anteriores.
Ahora puede disfrutar de su marco de fotos digital
Recomendado:
YADPF (YET, otro marco de fotos digital): 7 pasos (con imágenes)

YADPF (TODAVÍA, otro marco de imagen digital): Sé que esto no es algo nuevo, lo sé, he visto algunos de estos proyectos aquí, pero siempre quise construir mi propio marco de imagen digital. Todos los marcos de fotos que he visto son agradables, pero estaba buscando algo más, estoy buscando un fr
Marco de fotos digital Numero Dos !: 4 pasos (con imágenes)

Marco de fotos digital Numero Dos !: Este es el segundo marco de fotos digital que he creado (consulte Marco de fotos digital barato y fácil). Hice esto como regalo de bodas para un muy buen amigo mío, y creo que resultó muy bien. Concedido el costo de los marcos de fotos digitales hav
Marco de fotos digital Raspberry Pi: 5 pasos

Marco de fotos digital Raspberry Pi: Después de 10 años, mi marco de fotos digital comprado en la tienda falló. Busqué un reemplazo en línea y descubrí que un reemplazo comparable en realidad costaba más que mi cuadro de 10 años. Supuse que ya estarían prácticamente libres. Obviamente podría
Marco de fotos digital, conectado a WiFi - Raspberry Pi: 4 pasos (con imágenes)

Marco de fotos digital, conectado a WiFi - Raspberry Pi: esta es una ruta muy fácil y de bajo costo para un marco de fotos digital, con la ventaja de agregar / eliminar fotos a través de WiFi a través de 'hacer clic y arrastrar' usando un programa de transferencia de archivos (gratuito) . Puede ser alimentado por el diminuto Pi Zero de £ 4.50. También puede transferir
55 pulgadas, pantalla de marco de fotos digital 4K por alrededor de $ 400: 7 pasos (con imágenes)

Pantalla de marco de fotos digital 4K de 55 pulgadas por alrededor de $ 400: hay muchos tutoriales sobre cómo hacer un marco de fotos digital increíble con una frambuesa pi. lamentablemente, el rpi no admite la resolución 4K. el Odroid C2 puede manejar fácilmente la resolución 4K, pero ninguno de esos tutoriales de rpi funciona para la unidad C2. Tomó
