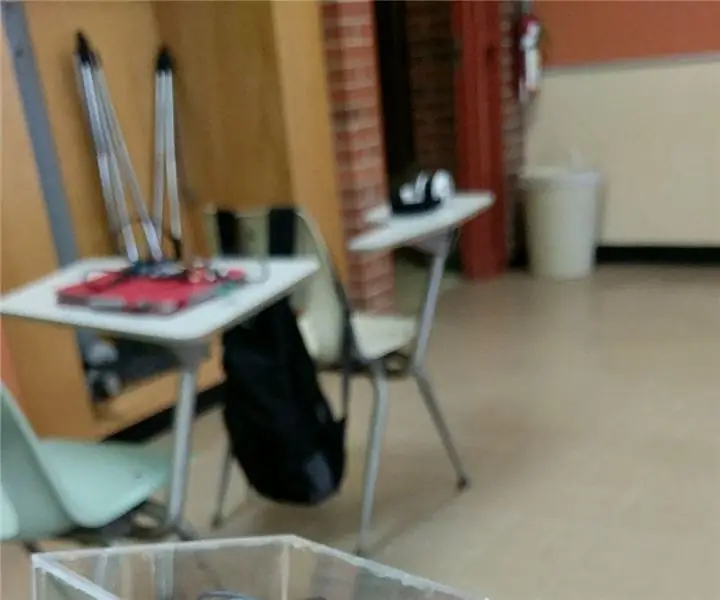
Tabla de contenido:
2025 Autor: John Day | [email protected]. Última modificación: 2025-01-23 14:39



Descripción del proyecto: Creación de un controlador basado en movimiento que pueda comunicar datos desde la placa arduino al motor de diseño de juegos Unity 5. En este caso, estamos usando un acelerómetro de triple eje (Adxl345) para controlar la posición X e Y de los objetos del juego dentro del motor Unity. Tanto el acelerómetro como el arduino están ensamblados en una caja rectangular para formar un controlador cómodo y fácil de usar.
Materiales:
Acelerómetro
Pegamento adhesivo
Placa Arduino Habilidades básicas de soldadura
BreadboardLaser Cutter (la sierra de cinta también funcionaría, pero no tan precisa)
Plexiglás (o cualquier otro material en el que desee montar el arduino y el acelerómetro) Cable USB 1.1
Alambres
Paso 1: Ensamblaje mecánico
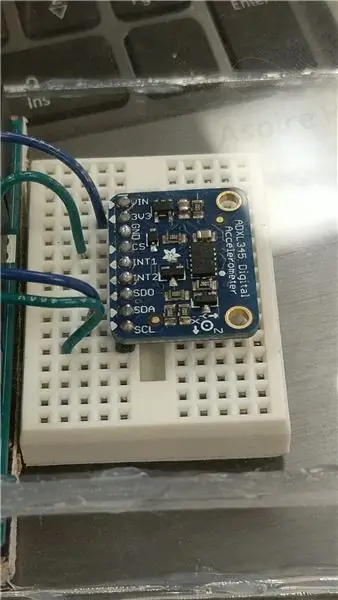


Primero, aprieta los pines en el acelerador. En este ejemplo, todos los pines están soldados, pero los únicos pines necesarios son: puerto VIN, puerto Grnd, puerto SDA y puerto SCL. Coloque el acelerómetro en la placa de pruebas de modo que todos los pines estén en diferentes filas, pero en la misma columna. A continuación, conecte los cuatro cables del arduino al acelerador. Un cable debe ir desde el puerto de 5V en el arduino, al puerto VIN en el acelerómetro. Ambos puertos de tierra en el arduino y el acelerómetro también deben estar conectados. Los puertos SDA y SCL en el arduino también deben estar conectados (y emparejados) a los puertos SDA y SCL en el acelerómetro. Compruebe la parte posterior de su arduino para averiguar cuáles de sus puertos son SDA y SCL. No se preocupe por conectar una fuente de alimentación, toda la energía se alimentará al arduino a través del cable USB 1.1.
Paso 2: diseña tu juego
Esta es probablemente la parte más importante del juego, y se recomienda encarecidamente sentirse cómodo con la unidad para este proyecto. Realmente puedes hacer cualquier tipo de juego que quieras, decidimos hacer un juego de pelota y laberinto. Al hacer el juego, asegúrese de que todos los objetos que necesitan ser controlados sean hijos de un objeto de juego más grande.
Paso 3: codificación
Esta es probablemente la parte más difícil del proyecto. Lo primero que querrá hacer es descargar la biblioteca de códigos para el acelerómetro ADXL345 en Arduino IDE. Se puede encontrar en el sitio web de adafruit. Una vez cargado en el arduino, escupirá un montón de datos en el monitor en serie. Realmente, lo que sería ideal aquí es tomar los datos posicionales XYZ y enviarlos directamente al proyecto de unidad, pero enviar flotantes no es tan simple como parece. Al enviar los datos, la unidad siempre los leerá como una cadena, lo que resulta difícil de trabajar. Para solucionar esto, lo que podemos hacer es una serie de declaraciones if para arduino. por ejemplo:
if (event.acceleration.y> 3) {
Serial.println ("derecho");
}
Vamos a querer hacer estos tipos de comparaciones para ocho direcciones diferentes: Arriba, Abajo, Izquierda, Derecha, Arriba-Derecha, Arriba-Izquierda, Abajo-Derecha y Abajo-Izquierda.
Al enviar estas cadenas de direcciones, ¡realmente podemos usarlas! En Unity, en nuestro controlador de reproductor (que debe estar adjunto al objeto o grupo de objetos que desea controlar) vamos a querer usar una declaración if que hará uso de la cadena que se lee en:
if (serial. ReadLine () == "left") {
Debug. Log ("izquierda");
transform. Rotate ((- Time.deltaTime * 50), 0, 0);
}
Y nuevamente, vamos a querer hacer esto en las ocho direcciones.
Ahora, la parte más difícil es permitir que los datos se envíen a la unidad. En el mismo script, vamos a querer permitir la biblioteca serial: usando System. IO. Ports
Luego, vamos a querer crear una nueva instancia de puerto serie:
SerialPort serial = new SerialPort ("COM5", 9600);
** Tenga en cuenta que para verificar qué COM está usando su arduino, puede hacerlo en Arduino IDE, pero los más comunes son COM3 y COM5. **
Dentro de nuestra función de inicio queremos abrir ahora el puerto serie:
if (! serial. IsOpen) {
serial. Open ();
serial. ReadTimeout = 10;
}
Después de todo esto, intente probar la transferencia de datos, ¡y verá que funciona!
Paso 4: Cortar
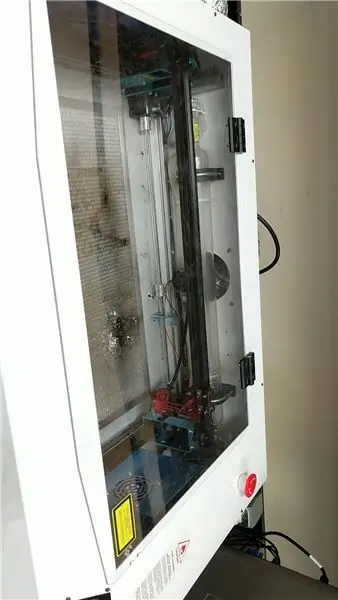

Ahora que tiene su juego codificado y su arduino comunicándose con Unity 5, el proyecto está esencialmente terminado. Sin embargo, ¡desea ensamblarlo en un controlador atractivo y fácil de usar para que lo usen todos sus amigos! Para crear este controlador, puede usar cualquier material que desee, solo asegúrese de que no altere sus coordenadas en su acelerador, es posible que tenga que retroceder y ajustar su código en consecuencia. Además, asegúrese de dejar su puerto USB 1.1 abierto para conectar su controlador a su computadora. En este ejemplo, usamos plexiglás. Primero, tendrás que medir las dimensiones de cada pieza para que se ajuste a tus necesidades. Nuevamente, asegúrese de tener en cuenta la apertura del puerto USB 1.1. A continuación, con un cortador láser, corte todas las piezas de la caja del controlador. También puede cortar el plexiglás con una sierra de cinta, pero el cortador láser es más preciso. Además, usamos una sierra de cinta para cortar un pequeño trozo de madera que tenía las mismas dimensiones que el arduino. Si bien esto no es necesario, se recomienda para el paso de montaje.
Paso 5: Ensamblaje del controlador


(Si no cortó la pieza de madera como se recomienda en el paso anterior, omita esta primera instrucción) Tome su pieza de madera y coloque la placa arduino encima de ella. Luego, atornilla la tabla a la madera, asegurándote de que esté firmemente en su lugar. Luego, pega la madera a la pieza inferior de tu plexiglás. Si omitió la madera, podría atornillar la tabla directamente al plexiglás, aunque esto podría dañarlo o volverse incómodo si no es lo suficientemente grueso para el tornillo. Luego, retire la etiqueta adhesiva de la parte posterior de su tablero, luego colóquela cerca y ajustada al lado del arduino. A continuación, pegue el resto de las piezas de su caja para formar el controlador, nuevamente asegúrese de que el puerto USB 1.1 todavía esté accesible.
Paso 6: Plug and Play
¡Estás terminado! Conecta tu dulce controlador a tu computadora con el cable USB 1.1 y prueba tu juego.
Recomendado:
Cómo hacer una antena 4G LTE Doble BiQuade Pasos sencillos: 3 pasos

Cómo hacer una antena 4G LTE Doble BiQuade Pasos sencillos: La mayoría de las veces que me enfrenté, no tengo una buena intensidad de señal para mis trabajos diarios. Entonces. Busco y pruebo diferentes tipos de antena pero no trabajo. Después de perder el tiempo, encontré una antena que espero hacer y probar, porque es un principio de construcción, no
Diseño de juegos en Flick en 5 pasos: 5 pasos

Diseño de juegos en Flick en 5 pasos: Flick es una forma realmente sencilla de hacer un juego, especialmente algo como un rompecabezas, una novela visual o un juego de aventuras
Detección facial en Raspberry Pi 4B en 3 pasos: 3 pasos

Detección de rostros en Raspberry Pi 4B en 3 pasos: En este Instructable vamos a realizar la detección de rostros en Raspberry Pi 4 con Shunya O / S usando la Biblioteca Shunyaface. Shunyaface es una biblioteca de reconocimiento / detección de rostros. El proyecto tiene como objetivo lograr la velocidad de detección y reconocimiento más rápida con
¿Cómo hacer un contador de pasos ?: 3 pasos (con imágenes)

¿Cómo hacer un contador de pasos ?: Solía desempeñarme bien en muchos deportes: caminar, correr, andar en bicicleta, jugar al bádminton, etc. Me encanta andar en bicicleta para viajar en poco tiempo. Bueno, mira mi corpulento vientre … Bueno, de todos modos, decido volver a hacer ejercicio. ¿Qué equipo debo preparar?
Espejo de tocador de bricolaje en sencillos pasos (usando tiras de luces LED): 4 pasos

Espejo de tocador de bricolaje en sencillos pasos (usando tiras de luces LED): En esta publicación, hice un espejo de tocador de bricolaje con la ayuda de las tiras de LED. Es realmente genial y debes probarlos también
