
Tabla de contenido:
- Autor John Day [email protected].
- Public 2024-01-30 08:40.
- Última modificación 2025-01-23 14:39.
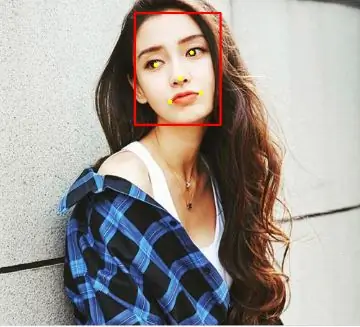

En este Instructable vamos a realizar la detección de rostros en Raspberry Pi 4 con Shunya O / S usando la Biblioteca Shunyaface. Shunyaface es una biblioteca de reconocimiento / detección de rostros. El proyecto tiene como objetivo lograr la velocidad de detección y reconocimiento más rápida con hardware de bajo consumo para que los entusiastas como usted puedan hacer realidad los proyectos de IA de sus sueños más rápido.
Suministros
Raspberry Pi 4B (cualquier variante)
Fuente de alimentación compatible con Raspberry Pi 4B
Tarjeta micro SD de 8GB o más grande
Monitor
cable micro-HDMI
Ratón
Teclado
computadora portátil u otra computadora para programar la tarjeta de memoria
Paso 1: Instale el sistema operativo Shunya en Raspberry Pi 4
Necesitará una computadora portátil o computadora con un lector / adaptador de tarjetas micro SD para cargar la tarjeta micro SD con el sistema operativo Shunya.
Descargue Shunya OS desde el sitio de lanzamiento oficial
Flashear el sistema operativo Shunya en la tarjeta SD siguiendo los pasos que se indican aquí: Flashear el sistema operativo Shunya en Raspberry Pi 4.
Inserte la tarjeta micro SD en Raspberry Pi 4.
Conecte el mouse y el teclado a Raspberry Pi 4.
Conecte el monitor a Raspberry Pi 4 a través de micro-HDMI
Conecte el cable de alimentación y encienda la Raspberry Pi 4.
La Raspberry Pi 4 debería iniciarse con el sistema operativo Shunya.
Paso 2: instala Shunyaface
Shunyaface es una biblioteca de detección / reconocimiento de rostros para todas las placas compatibles con Shunya OS.
Para instalar Shunyaface necesitamos conectarlo al wifi
1. Conéctese a la wifi usando el comando:
$ sudo nmtui
2. Instalar shunyaface y cmake es fácil, ejecute los siguientes comandos:
$ sudo apt actualización
$ sudo apt instalar shunyaface cmake
Paso 3: Código de ejemplo y salida
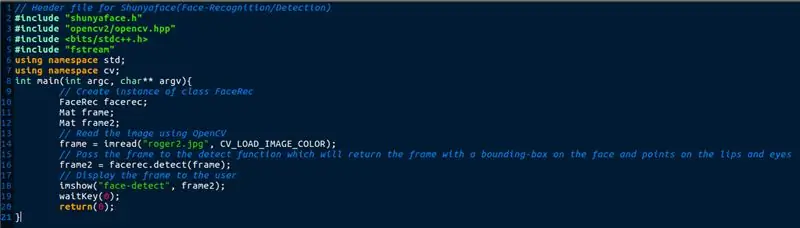
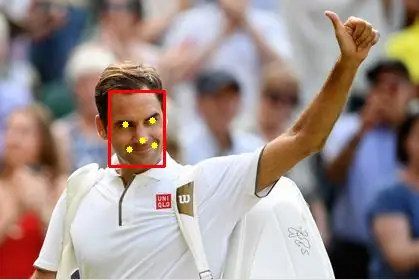
En el código anterior, se lee una imagen usando la función imread. Este marco se pasa a la función de detección que devuelve un cuadro delimitador en la cara y también traza los puntos en los extremos de los labios y el centro de los ojos.
Descargue el código junto con los archivos necesarios que se indican a continuación y descomprima los archivos utilizando los comandos que se indican a continuación:
$ tar -xvzf sample-facedetect.tar.gz
$ cd sample-facedetect
Compílelo usando el comando
$./setup.sh
Ejecútelo usando el comando
$./build/facedetect
Esto le mostrará una imagen con rostro detectado.
Escribe tu propio código y compila
1. Edite el archivo src / facedetect-sample.cpp y agregue su código allí.
2. luego ejecute este comando para compilar y construir binarios
$./setup.sh
3. Ejecútelo usando el comando
$./build/facedetect
Conclusión: Shunyaface puede ayudarlo a detectar o reconocer un rostro en unas pocas líneas de códigos. Si le gusta este tutorial, por favor, comparta y destaque nuestro repositorio de github que se proporciona aquí.
Recomendado:
Cámara de detección de movimiento Raspberry Pi en carcasa de reflector: 3 pasos

Cámara de detección de movimiento Raspberry Pi en carcasa Floodlight: he estado jugando con las Raspberry Pi durante un tiempo y ahora las uso para una pequeña variedad de cosas, pero principalmente como una cámara CCTV para monitorear mi hogar mientras estoy fuera con la capacidad de ver de forma remota una transmisión en vivo, pero también recibir correos electrónicos de instantáneas de imágenes
Cámara IP con detección facial usando la placa ESP32-CAM: 5 pasos

Cámara IP con detección de rostros usando la placa ESP32-CAM: esta publicación es diferente a las demás y echamos un vistazo a la muy interesante placa ESP32-CAM que es sorprendentemente barata (menos de $ 9) y fácil de usar. Creamos una cámara IP simple que se puede usar para transmitir una transmisión de video en vivo usando 2
Seguimiento facial y detección de sonrisas Robots de Halloween: 8 pasos (con imágenes)

Seguimiento facial y detección de sonrisas Robots de Halloween: ¡Se acerca Halloween! Decidimos construir algo genial. Conoce a los robots Ghosty y Skully. ¡Pueden seguir tu rostro y saben cuándo estás sonriendo para reírse contigo! Este proyecto es otro ejemplo del uso de la aplicación iRobbie que convierte iPhone int
Sistema de seguridad de reconocimiento facial para un refrigerador con Raspberry Pi: 7 pasos (con imágenes)

Sistema de seguridad de reconocimiento facial para un refrigerador con Raspberry Pi: navegando por Internet descubrí que los precios de los sistemas de seguridad varían de 150 $ a 600 $ y más, pero no todas las soluciones (incluso las más caras) se pueden integrar con otras herramientas inteligentes en su hogar! Por ejemplo, no puede configurar
Detección facial + reconocimiento: 8 pasos (con imágenes)

Detección y reconocimiento de rostros: este es un ejemplo simple de ejecución de detección y reconocimiento de rostros con OpenCV desde una cámara. NOTA: HICE ESTE PROYECTO PARA EL CONCURSO DE SENSORES Y UTILIZÉ LA CÁMARA COMO SENSOR PARA SEGUIMIENTO Y RECONOCIMIENTO DE CARAS. Entonces, Nuestro Objetivo En esta sesión, 1. Instalar Anaconda
