
Tabla de contenido:
- Autor John Day [email protected].
- Public 2024-01-30 08:44.
- Última modificación 2025-01-23 14:40.

Algunas series de televisión se describen (DVS), pero muchas no lo son, y si eres ciego o tienes problemas de visión, las cosas pueden volverse un poco confusas. Puede pedirle a un amigo que escriba una descripción (que dicho amigo empezará a encontrar que le llevará demasiado tiempo), pero grabar una descripción de audio funciona mucho mejor y lleva mucho menos tiempo. Aquí hay un tutorial sobre cómo obtener el original. videosound, con sus propias descripciones insertadas en el medio. Al final tendrás un archivo mp3. (que puede usar para podcasting) Este es mi primer instructivo, y agradezco todos los comentarios y sugerencias. No pude agregar las notas de imagen en mi máquina con Windows (no en IE, no en Firefox, y las imágenes importadas de Flickr no lo hicieron) tampoco funciona …) pero parece que funciona en mi Mac, así que los estoy actualizando.
Paso 1: lo que necesita
Lo que necesitas.- Mac (lo siento, esto se puede hacer en Windows, pero es MUCHO más rápido y más fácil en una Mac). Software necesario: - iMovie '06 (Apple estropeó la versión posterior, no funciona). - GarageBand (la versión posterior tiene la opción de guardar en mp3, ¡mejor!) - iTunes- opcional: Podcast Maker (si quieres convertirlo en un podcast, este es el mejor programa de todos los tiempos)
Paso 2: IMovie


Obtén el episodio que deseas describir en un formato que acepte iMovie. Yo uso DivX.
Imagen 1: Abra iMovie, elija "Crear nuevo proyecto" y configure el formato en MPEG4. Nos desharemos del video más adelante para que el formato no importe mucho, y MPEG4 ocupará la menor cantidad de espacio en disco de todas las opciones disponibles. Espere a que se importe y convierta el DivX. Haga clic en "Medios" y use el micrófono interno para grabar. (Puede cambiar esto en Preferencias del sistema - Sonido). Lo que diga se grabará en una pista separada debajo de la de Video. Muy muy útil, ya que puedes ajustar el volumen de todas las partes habladas al final, sin que afecte al volumen del video-audio. Quieres que ambos sean casi iguales. Describo algo después de que sucede. Por ejemplo, el video muestra a House caminando hacia la pizarra y poniendo su bastón sobre la parte superior, presiono Comando-T y digo "House camina hacia la pizarra y pone su bastón sobre la parte superior". Vuelva a colocar el cabezal de reproducción en el lado izquierdo del "espacio" y presione el botón rojo de grabación junto al micrófono. Describe (ayuda a formular primero en tu cabeza lo que quieres decir). Imagen 2: Cuando haya terminado, arrastre el video de derecha a izquierda para que bordee perfectamente la descripción. Describe el resto del episodio. Cuando haya terminado, asegúrese de guardarlo. Luego presione Compartir - Exportar a GarageBand.
Paso 3: GarageBand



La importación llevará un tiempo: alimentar al gato / pasear al perro.
Imagen 1 y 2: Guarde (!), Seleccione la pista de vídeo y elija "Eliminar pista". Le preguntará si está seguro. Usted está. Imagen 3: Si reproduce el archivo, notará que el sonido podría ser un poco mejor. GarageBand viene con prácticos filtros preestablecidos. Haga clic en la "I" en el círculo, luego en Podcasting y luego (según el género) Narrador masculino / femenino ruidoso. Se aplica al instante. Imagen 4: Opcional: Mi podcast tiene la misma introducción para cada episodio. Arrastre el sonido hacia la derecha para hacer espacio, presione el "ícono de música" e inserte la música de introducción. Arrastre el sonido hacia la izquierda para que se unan. Imagen 5: Verifique y asegúrese de que el volumen de la introducción sea aproximadamente el mismo que el de la descripción. Si no ajusta. (haga clic en el triángulo, arrastre el control deslizante de dB hacia arriba o hacia abajo). Imagen 6: Ajuste el volumen de salida para que no entre en la parte roja. Elija Compartir, Exportar canción a disco.
Paso 4: iTunes


Imagen 1: Abra iTunes, importe el archivo y conviértalo a mp3. Imagen 2: Este mp3 ahora puede compartirse con otros y / o importarse a PodcastMaker. Más capturas de pantalla en su sitio web.
Recomendado:
Palo ciego inteligente: 4 pasos

Smart Blind Stick: Hola chicos, soy Nandan de Jp nagar Nook. Hoy, mi socio Sandeep y Nikitha, yo les mostraremos cómo hacer una barra ciega inteligente en casa usando arduino y un sensor ultrasónico. Proyecto tomado por su tubo: https://www.youtube.com/watch?v=Jt_9HxOJ0d8 Materi
Cómo conectar una batería de iones de litio en paralelo y en serie: 5 pasos (con imágenes)

Cómo conectar la batería de iones de litio en paralelo y en serie: ¿Tiene problemas con la carga de la batería 2x3.7v conectada en sereis? Aquí está la solución simple
Palo ciego de ultrasonido inteligente: 5 pasos

Smart Ultrasound Blind Stick: Casi 39 millones de personas en el mundo son ciegas en la actualidad. La mayoría de ellos utilizan un bastón blanco normal o un bastón ciego como ayuda. En este instructivo, vamos a hacer un palo ciego electrónico inteligente que no solo ayudará a caminar con las persianas, sino que también sentirá
Cómo hacer una sala de juegos DIY Bartop para 2 jugadores con ranuras para monedas de marquesina personalizadas, usando una caja de Pandora: 17 pasos (con imágenes)

Cómo hacer un arcade de bartop DIY para 2 jugadores con ranuras de monedas de marquesina personalizadas, usando una caja de Pandora: este es un tutorial paso a paso sobre cómo construir una máquina de arcade de barra superior para 2 jugadores que tiene ranuras de monedas personalizadas integradas en la marquesina. Las ranuras para monedas se harán de tal manera que solo acepten monedas del tamaño de 25 centavos y más grandes. Esta sala de juegos funciona
Twitchy, tu amigo de los desechos electrónicos: 11 pasos (con imágenes)
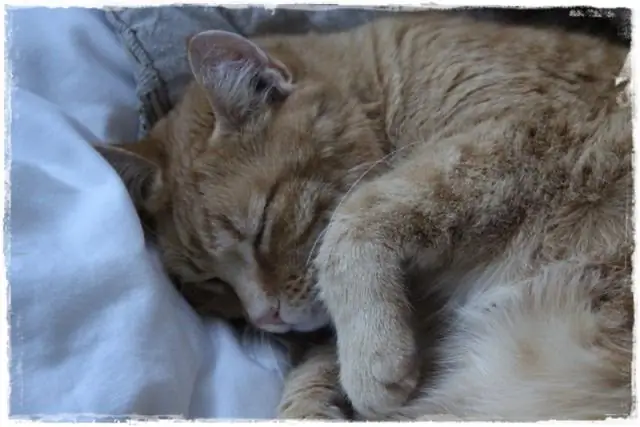
Twitchy, tu amigo de los desechos electrónicos: es más limpio que un hámster, tiene más personalidad que la mayoría de los reptiles y es mucho más inteligente que este perro que solía tener. Además, está hecho de basura y es muy divertido de construir. La población humana puede (y podría decirse que debería) dividirse en
