
Tabla de contenido:
- Autor John Day [email protected].
- Public 2024-01-30 08:40.
- Última modificación 2025-01-23 14:39.



En este tutorial para la Parte 2 de Cómo - MÓDULO DE VISUALIZACIÓN DE PAPEL E-INK | Importar imagen personalizada, voy a compartir contigo cómo importar la imagen que te gusta y mostrarla en el módulo de visualización de tinta electrónica. Es muy simple con la ayuda de algunos programas.
Este tutorial se asume que ha visto a través de Cómo - MÓDULO DE VISUALIZACIÓN DE PAPEL E-INK Parte 1, en el que se le enseñará cómo conectar el hardware, importar la biblioteca de E-Ink, abrir bocetos de ejemplo y cargar bocetos a su SMDuino.
¿No tiene un módulo de pantalla de tinta electrónica? Puede obtener uno aquí de Smart Prototyping:
Empecemos.
Paso 1: Prepare una imagen con una resolución de 172x72
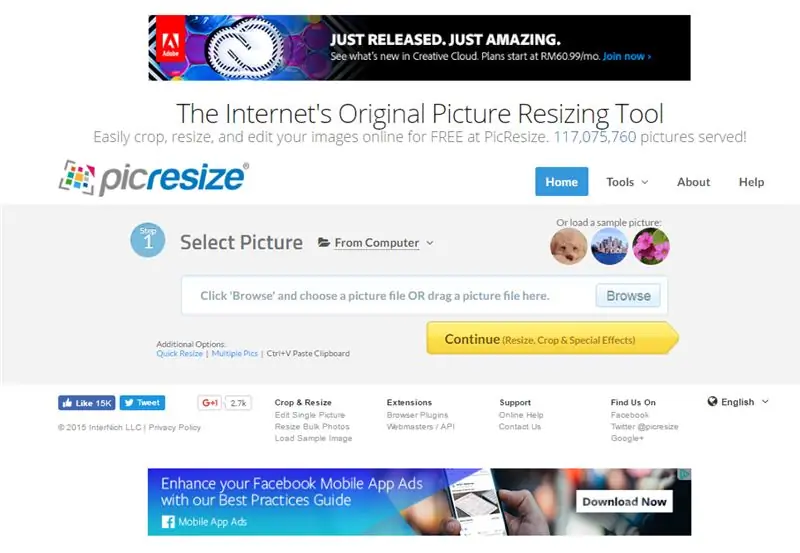
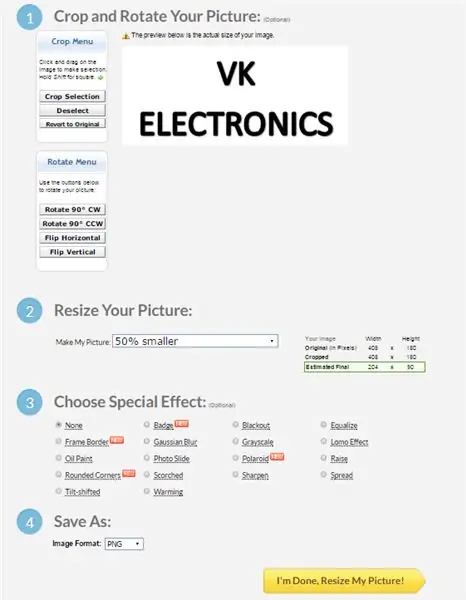
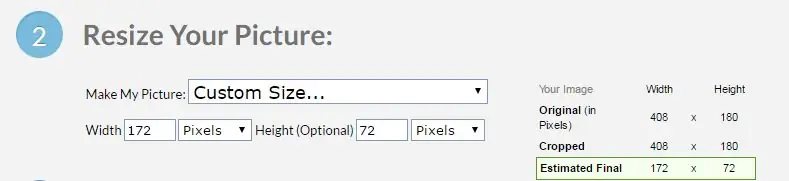
1. Vaya a https://picresize.com/ - Recorte, cambie el tamaño y edite fácilmente sus imágenes en línea GRATIS.
2. Haga clic en Examinar, seleccione su imagen preferida y haga clic en Continuar.
3. Ahora, puede personalizar su imagen con las 4 opciones disponibles:
i) Recorta y gira tu imagen
ii) Cambiar el tamaño de su imagen
iii) Elija un efecto especial
iv) Guardar como
4. Para el propósito de este tutorial, usaremos las opciones ii) y iv).
5. Para las opciones ii), puede cambiar el tamaño de su imagen a una forma personalizada que es 172 x 72.
6. Ahora, proceda a guardar el archivo como tipo BMP y proceda a hacer clic en Estoy listo, Cambiar el tamaño de mi imagen.
7. Puede optar por guardar la imagen modificada en su disco.
Paso 2: Convierta el BMP de 24 bits en BMP monocromático
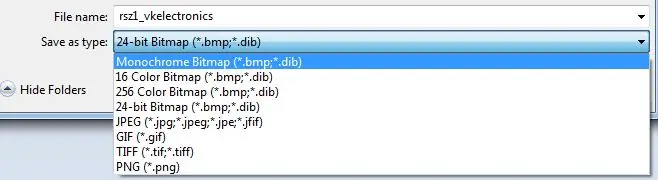
1. Abra la imagen que acaba de descargar en Paint.
2. Una vez abierta, no es necesario modificar la imagen. Proceda a hacer clic en Guardar como.
3. Cambie el tipo de archivo a Monocromo BMP y proceda a Guardar.
4. Ahora tiene una imagen BMP monocromática que está lista para convertirse en código fuente.
Paso 3: Convierta la imagen BMP a código fuente C
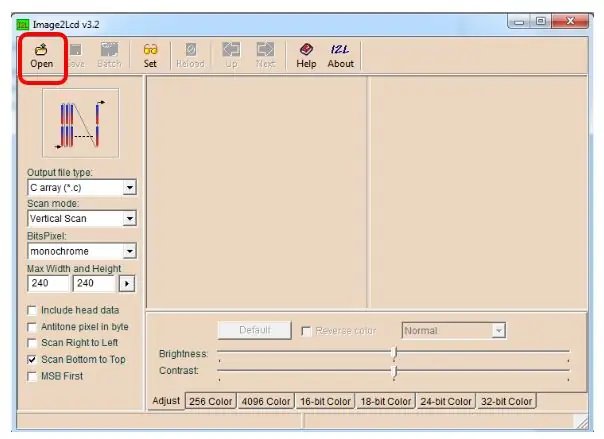
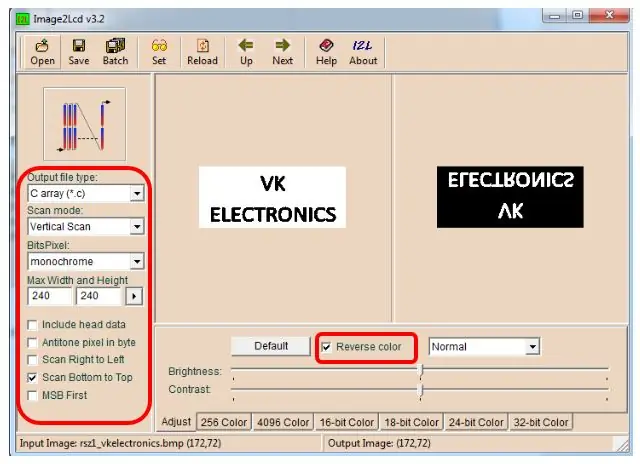
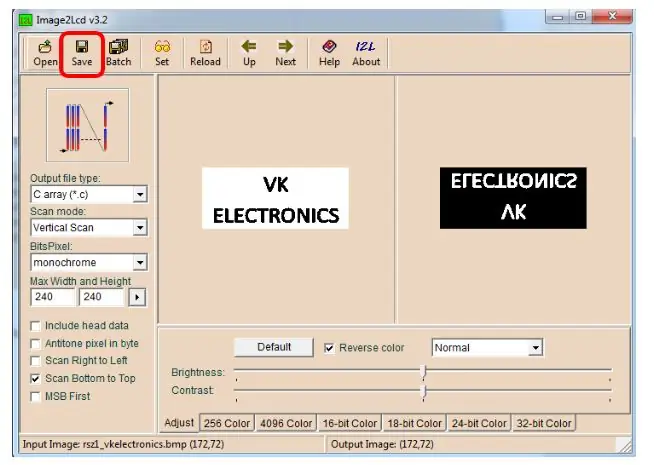
1. Descargue el software Image2LCD:
2. Una vez descargado, inicie el software y abra el archivo de imagen que acababa de cambiar de tamaño (resolución de 172x72).
3. Seleccione el modelo correcto.
4. Guarde el archivo.
5. Una vez que haya guardado, aparecerá el archivo de origen.c.
6. Copie la matriz y reemplace la matriz existente en el ShowBitMapDemo cargado en el tutorial de la Parte 1.
(Quitar la constante)
7. Seleccione la matriz para mostrar: cambie NOA_Logo por el nuevo nombre de la matriz.
8. ¡Ahora puede proceder a cargar el código en su tablero y ver la magia!
Paso 4: el resultado

¡¡¡Felicidades!
Ha completado con éxito el tutorial en el que se muestra SU IMAGEN PERSONALIZADA en el módulo de pantalla de tinta electrónica.
Gracias por leer mi tutorial.
Que tenga un lindo día.
Página de FB:
Vincent
Recomendado:
Rueda de filtración personalizada (olla como sensor de posición): 10 pasos

Rueda Stering personalizada (olla como sensor de posición): descargo de responsabilidad: no me culpes por no mostrar paso a paso, se supone que esto es solo una referencia y solo digo lo que hice y el resultado, tiene algunos defectos centrales como ruido, así que no hagas exactamente lo que hice y espero un resultado excelente, y f
Cómo hacer una PCB personalizada con un grabador láser de baja potencia: 8 pasos (con imágenes)

Cómo hacer una PCB personalizada con un grabador láser de baja potencia: cuando se trata de hacer una PCB casera, puede encontrar varios métodos en línea: desde los más rudimentarios, usando solo un bolígrafo, hasta los más sofisticados usando impresoras 3D y otros equipos. ¡Y este tutorial cae en ese último caso! En este proyecto yo sh
Cómo hacer una funda personalizada para iPad: 4 pasos
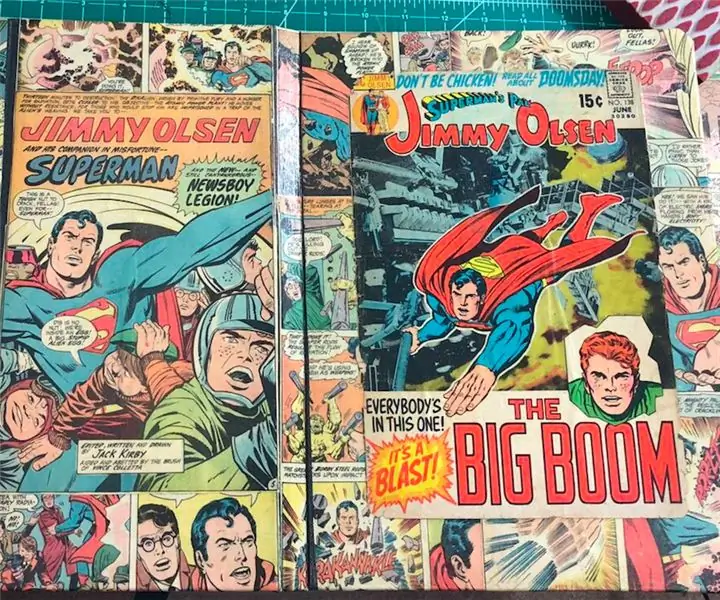
Cómo hacer una funda personalizada para iPad: lo antiguo y lo nuevo chocan y hacen algo aún mejor. Esto combina mis dos de mis cosas favoritas, los cómics y las fundas. Estaba emocionado de hacerlo, y me encanta la combinación de materiales del lino y el papel en este estuche. No es demasiado difícil, solo nerd o
Cómo instalar una ROM personalizada para teléfonos Android: 5 pasos

Cómo instalar una rom personalizada para teléfonos Android: esta guía le mostrará cómo instalar una rom personalizada en su dispositivo Android ¡COSAS QUE DEBE SABER ANTES DE COMENZAR CUALQUIER COSA! dispositivo (esto realmente no significa que dañará su
Cómo poner una imagen personalizada en su tablero Xbox 360. (Actualización anterior al otoño de 2008): 8 pasos

Cómo poner una imagen personalizada en su tablero Xbox 360. (Actualización previa al otoño de 2008): En este instructivo, le mostraré cómo poner una imagen personalizada como fondo en su Xbox 360. Hay los mismos pasos para hacer esto con el tablero nuevo y viejo. cuando tenga la oportunidad, actualizaré todo con nuevas imágenes
