
Tabla de contenido:
2025 Autor: John Day | [email protected]. Última modificación: 2025-01-23 14:39

Voilà, nous au Avilab en aime bien réparer, en aime bien les idées et en aime bien Internet. Du coup en mettant tout ça ensemble en obtient: un Instructable sur l'auto-hébergement!
Pour avoir votre site web à la maison, vous aurez besoin de:
- Un vieux PC portátil
- una conexión a internet
- un CD-ROM vierge
- un graveur de CD
- un petit tournevis cruciforme
- un peu d'argent (il est vrai)
Paso 1: Coro Son Matériel
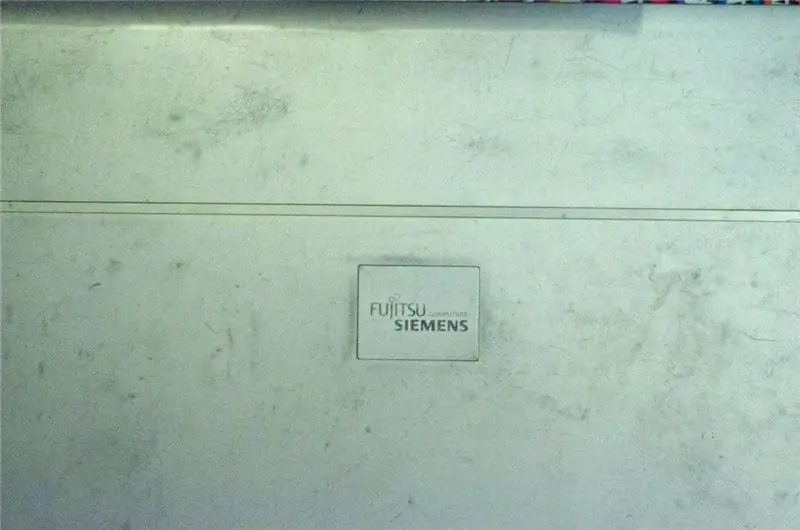
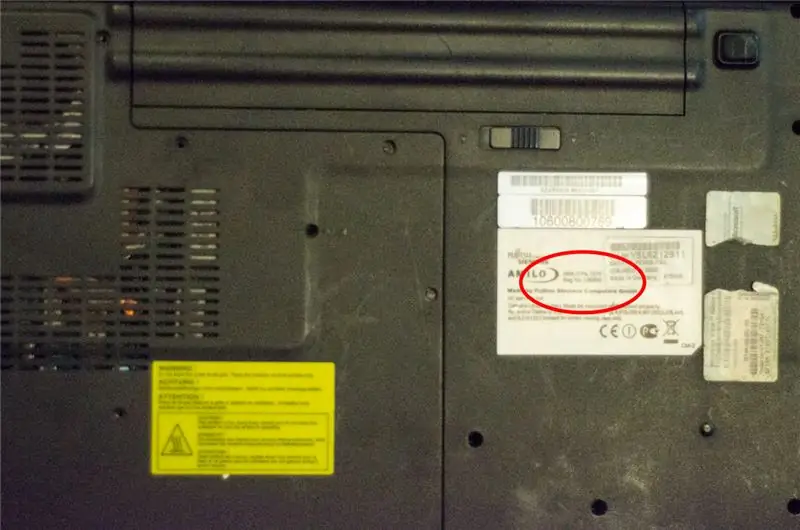
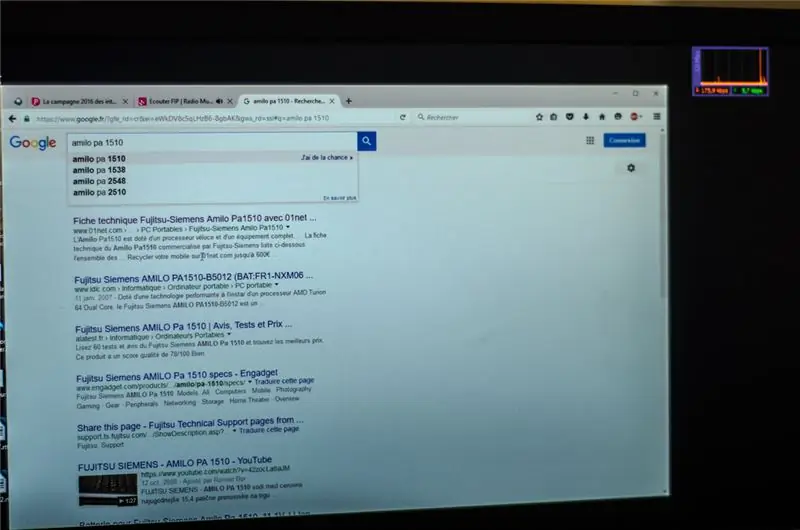
Prenez un vieux portable fonctionnel dont vous ne faites plus rien. Tournez-le. Trouvez sa référence exacte. Rentrez-là dans votre moteur de recherche. Trouvez le site qui vous donnera la liste précise de ses composants:
- Le type de connexion du disque dur (sata, sata2, ide…)
- Le type de connexion de la mémoire vive (DDR, DDR2…)
- Le type de processeur (i386, AMD64…)
En outre, mais pour un peu plus tard, vous devrez connaître votre adresse IP publique d'Internet: celle que votre fournisseur d'accès vous donne. Donc il faut savoir où se configure votre box… je vous laisse utiliser votre moteur de recherche selon la marque de cette petite boite…
Paso 2: Commandez Sur Internet Un Peu De Matériel
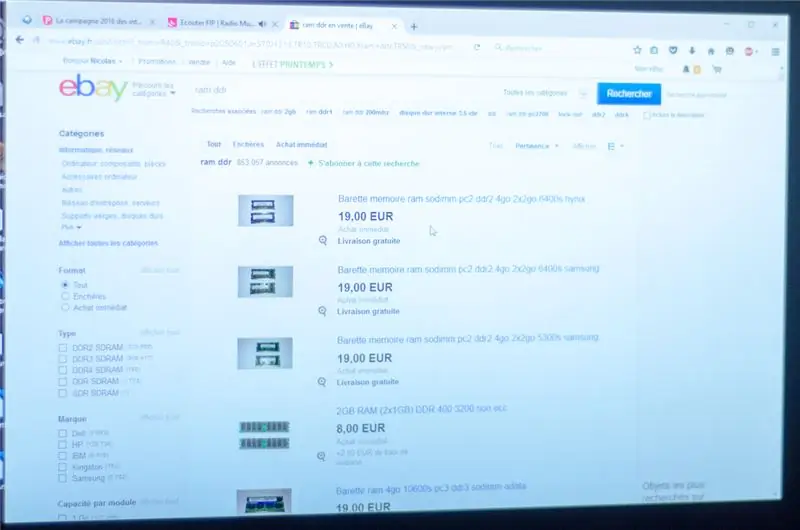
Sur un site marchand de votre choix, prenez ces informations et commandez le matériel (disque dur et mémoire vive) le plus gros possible, le moins cher possible, en respectivant bien ces normes. Comentario: pour un disque dur de portable prenez la version 2, 5 '' et préférez les 7200 tours, ça va toujours plus vite. Donc pour moi ça donne disque dur SATA (donc SATA1), 2, 5 '' (petit disque qui rentre dans un portable), 750 Go: 44, 99 €
Pour la mémoire vive regardez bien la taille maximum acceptée par le portable. Moi 2Go de DDR2 en 667Mhz en formato PC portátil (¡les petites barettes, pas les longues!): 8 € sur le site marchand, ça fait plaisir de voir le prix!
On commande, at at les jolis colis …
Paso 3: Ouvrez Votre Esprit Et Votre Matériel Suivra




N'ayez pas peur: on respire, on prend son mini tournevis cruciforme, on souffle… Et hop on ouvre le capot arrière du portable: dans le monde PC tout est prévu à cet effet! Petite astuce, dessinez grossièrement votre portable sur une feuille blanche et posez les vis dessus à l'endroit correspondant à celui d'où vous venez de l'enlever: comme ça vous retrouverez les posiciones facilement.
Le disque dur est dans une cage métallique: on l'enlève, on dévisse, on change le disque dur, on revisse, on remet la cage de métal bien comme avant mais avec le nouveau disque dur et on revisse le tout.
Pour la RAM, en general il y a deux petits bras métalliques sur les cotés à appuyer et la barrette se soulève toute seule. Allez, vous allez voir, c'est pas si compliqué;)
Profitez-en pour bien dépoussiérer les ventilateurs (petite brosse + grand souffle)
On referme, on rebranche, on y met un câble réseau connecté à votre box internet, mais on ne rallume pas tout de suite (ou alors juste pour tester que tout c'est bien passé)
Paso 4: Instalación de GNU / Linux Debian
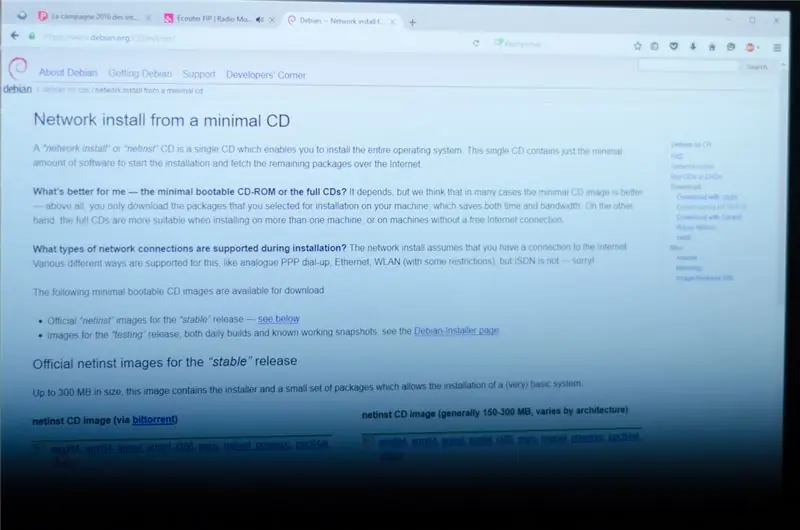
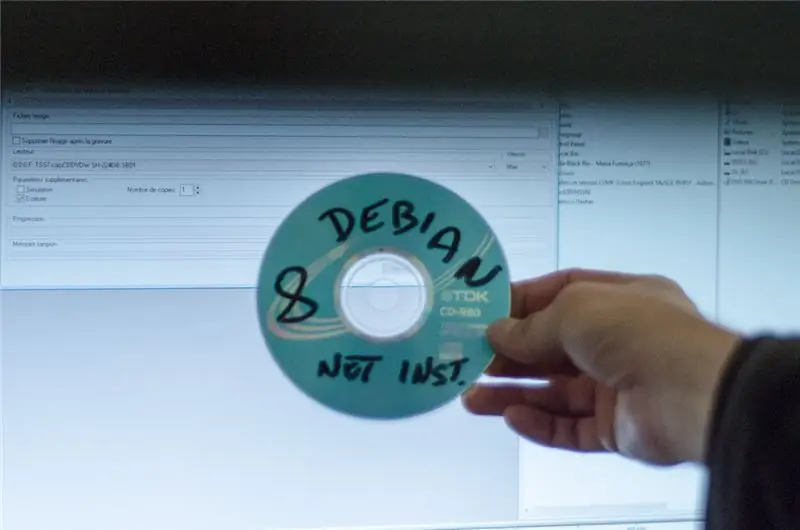

Rendez-vous sur Debian net install fr
Elija la imagen de la versión estable que corresponda a su proceso (consulte la información del paso 2). Très souvent c'est AMD64 mais si votre matériel est vraiment vieux il se pourrait que ça soit i386.
Télécharger-la.
Graver-la.
Mettez-la dans le vieux portable.
Allumez le portable.
Laissez-vous guider (une quinzaine d’appuis sur la touche Entrée) Un ejemplo
Notez bien les mots de passe "root" y "utilisateur", sous Linux en ne rigole pas avec ça!
¡Atención il vous faut installer le minimum de paquets! Ne mettez pas de gestionnaire graphique (tipo Gnome, KDE…), por ejemplo. Mais mettez le serveur SSH pour continuer par réseau si vous savez ce que vous faites.
Enlevez-le CDROM quand on vous le dit.
C'est terminé !! En redémarre et en un linux poco 'rápido'. ¡C'est maintenant un serveur, atención il ne faut plus l'éteindre!
Comentario: si vous n'avez pas de CD-rom vierge ni de graveur vous pouvez installer Débian à partir d'une clé usb…
Paso 5: Configurar Votre Serveur
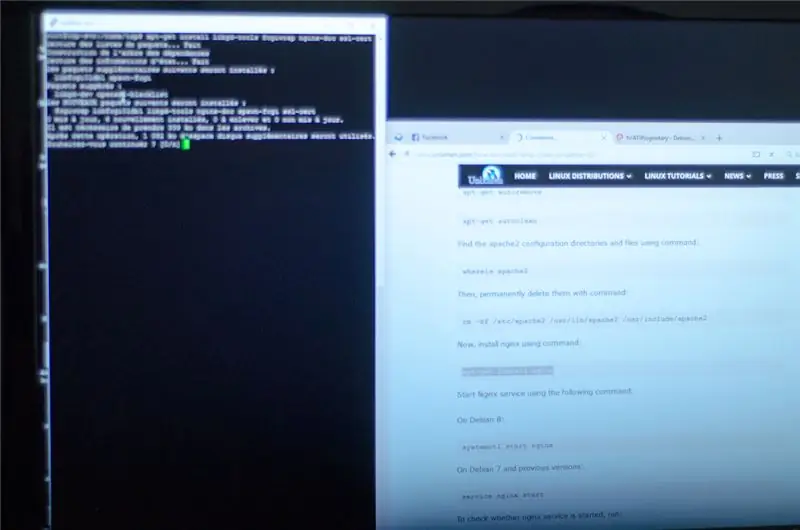
Je suis parti sur un Linux EngineX Mysql PHP, soit LEMP pour les intimes.
Linux c'est fait, EngineX (Nginx) c'est le serveur web qui gérera votre site, Mysql es una base de donnée simple y PHP pour que votre site soit dynamique (Wordpress, SPIP…).
Voir un ejemplo de instalación ici
Les technologies vont évoluer chaque année, il ne sert à rien de s'appesantir sur cela et devoir changer tous les ans ce tuto. Lancer votre moteur de recherche sur des requêtes comme "instalador en un servidor web" o "instalador en un LEMP" et ça devrait le faire.
Pour exemple voici les commandes que j'ai rentrées pour un S. P. I. P. (Equivalent WordPress français) en marzo de 2016, mais ne recopiez pas cela, ça ne marchera pas: je ne détaille pas les nano, j'ai remplacé l'adresse du site par monnomdedomaine.net, il reste la sécurisation du SPIP à faire…
apt-get install nginx
apt-get install libgd-tools fcgiwrap nginx-doc ssl-cert systemctl start nginx systemctl status nginx apt-get install mysql-server mysql-client systemctl status mysql apt-get install php5 php5-fpm php5-mysql php-pear nano / etc /nginx/nginx.conf mv / etc / nginx / sites-available / default /etc/nginx/sites-available/default.bak nano / etc / nginx / sites-available / default ls -la / etc / nginx / sites- habilitado / systemctl reiniciar nginx systemctl reiniciar php5-fpm nginx -t nano /etc/php5/fpm/php.ini systemctl reiniciar php5-fpm systemctl status php5-fpm apt-get install spip whereis spip nano / etc / nginx / sites-available / default mv / etc / nginx / sites-available / default /etc/nginx/sites-available/default.bak2 nano / etc / nginx / sites-available / default ln -s / usr / share / spip / / var / www / spip systemctl restart nginxnano /etc/php5/fpm/pool.d/www.conf systemctl restart php5-fpm traceroute monnomdedomaine.net update-rc.d php5-fpm defaults update-rc.d nginx defaults
Paso 6: Ouvrir L'internet Mondial Sur Votre Nouveau Serveur
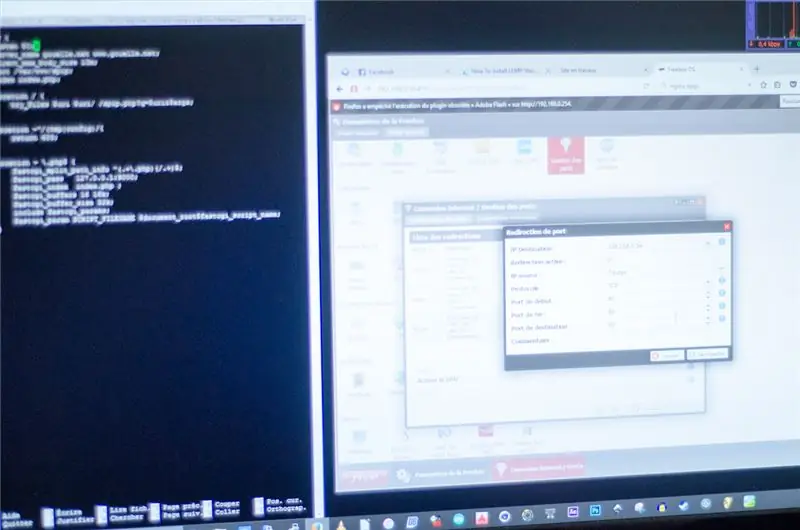
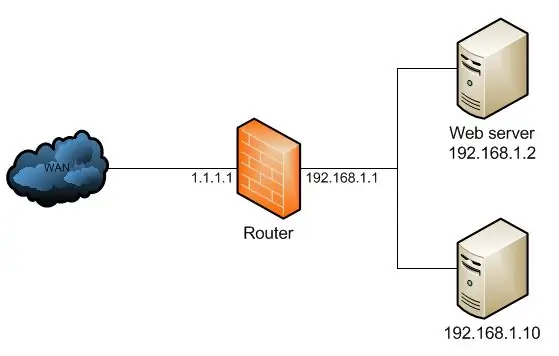
Dernière étape: rediriger le trafic de tout l'internet du monde vers votre serveur chez vous dans votre salon.
Déjà, laissez passer le trafic à travers votre box.
Dans la configuration de votre box internet il faut:
- Désactiver l'accès distante qui peut exister sur le port 80 (au pire changez le port d'accès distante en 8081)
- Attribuer une IP locale qui ne changera pas au serveur dans la rubrique DHCP (bail statique)
- Rediriger le port 80 (le web, quoi) vers l'IP nouvellement créée en local, dans la rubrique Redirection (NAT)
Ensuite vous avez certainement acheté un nom de domaine chez ce qu'on appelle un Registrar. Si celui-ci gère les DNS, vous devez spécifier des entrées de type A entre votre nom de domaine et votre IP publique qui vous connecte au réseau des réseau. Moi j'en ai fait deux: monnomdedomaine.net et www.monnomdedomaine.net. Si il ne gère pas les DNS, c'est chez votre précédent hébergeur qu'il faudra faire cette manipulación.
On récapitule: le DNS de votre Registrar fait bien l'association monnomdedomaine.net vers l'IP publique de chez vous, donc quelqu'un qui rentre monnomdedomaine.net dans son navigateur sera bien redirigé chez vous (atención la mise à jour d ' un DNS peut prendre 24h). Votre box laisse bien passer le port 80 et réécrit les paquets (NAT) vers votre serveur chez vous. Votre serveur chez vous (EngineX) réagit bien à ce nom de domaine (fichier de configuration de Nginx) et sert la page. Et voilà! "Funciona", vous pouvez jouir d'un serveur entièrement configurable, super résistant aux ataques, à la pointe de la technologie et complètement dans le mouv: auto-hébergé !!!
Recomendado:
Comentar Effectuer Un Montage Vidéo Sur IMovie: 5 Pasos
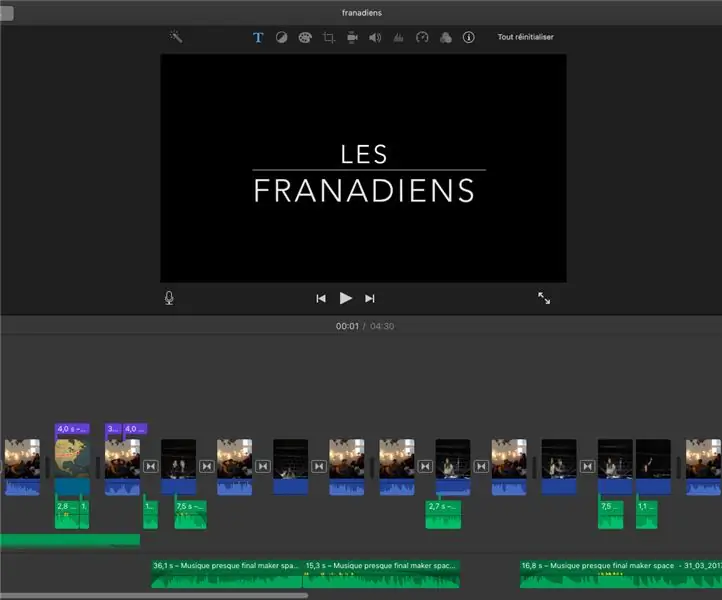
Comentario Effectuer Un Montage Vidéo Sur IMovie: Nous sommes des é tudiants fran ç ais qui sommes partis au Canada le 18 aout 2016.Nous avons un cour nomm é Maker Space, c'est un cour qui pousse la cr é ativit é, l'innovation et l'autonomie de chacun dans lequel nous av
Proyección Sur Un Rideau D'eau: 7 pasos

Projection Sur Un Rideau D'eau: Maker Space, Proyecto final
Entrée Aux Sur Autoradio DIY [FR]: 7 pasos
![Entrée Aux Sur Autoradio DIY [FR]: 7 pasos Entrée Aux Sur Autoradio DIY [FR]: 7 pasos](https://i.howwhatproduce.com/images/009/image-25188-j.webp)
Entrada Aux Sur Autoradio DIY [FR]: Ajout d'une Prize aux sur autoradio
Recalbox Portable: 12 pasos

Recalbox Portable: esta es una consola retrogaming portátil muy fácil de construir y bastante barata. El propósito de crear esto fue facilitar mucho más la construcción de una consola de juegos portátil para todos. Especialmente si no tienes muchas herramientas. Entonces, si lograste comprar
DVD Portable + Pi Zero W: 13 pasos

DVD Portable + Pi Zero W: ¿Tiene un viejo reproductor de DVD por ahí? Lo hice y quería hacer algo divertido con él. ¡Así que metí un Pi Zero W en el interior e instalé Libreelec con KODI para que pueda reproducir películas desde una memoria USB! Herramientas que necesitará: Posiblemente algunos conocimientos de Pytho
