
Tabla de contenido:
- Paso 1: Aquí hay una lista del hardware básico utilizado para construir Sparky Jr
- Paso 2: Parte 1a: Configuración del hardware de la computadora
- Paso 3: Parte 1b: Configuración de la computadora de control
- Paso 4: Parte 1c: Probar Skype
- Paso 5: Parte 1d: Prueba de la batería
- Paso 6: Parte 2a: Configuración del controlador de joystick
- Paso 7: Parte 2b: Instale el controlador Keyspan
- Paso 8: Parte 2c: Instale los complementos de control de la palanca de mando
- Paso 9: Parte 2d: Pruebe el software de control
- Paso 10: Parte 3: Introducción a la estructura y la carcasa exterior
- Paso 11: Parte 3a: Estante interior (parte 1)
- Paso 12: Parte 3a: Estante interior (parte 2)
- Paso 13: Parte 3a: Estante interior (parte 3)
- Paso 14: Parte 3b: Capa exterior (parte 1)
- Paso 15: Parte 3b: Capa exterior (parte 2)
- Paso 16: Parte 3b: Montaje del monitor de carcasa exterior
- Paso 17: Parte 3b: Montaje de altavoz de carcasa exterior
- Paso 18: Parte 3b: Conjunto de carcasa exterior 1
- Paso 19: Parte 3b: Alineación del parachoques delantero de la carcasa exterior
- Paso 20: Parte 3b: Alineación final del soporte de la carcasa exterior
- Paso 21: Conclusión
- Autor John Day [email protected].
- Public 2024-01-30 08:45.
- Última modificación 2025-01-23 14:40.
"Podrías llamar a Sparky una máquina de charlatanería de última generación" - Wired Magazine SPARKY: El nombre Sparky se basa en un acrónimo de Self Portrait Artifact / Roving Chassis, un proyecto de arte que comenzó a principios de los 90 usando basura, objetos encontrados y tecnología descartada. Sparky Jr.también se puede fabricar con una amplia gama de hardware y componentes encontrados o rescatados, pero este se creó con una mezcla de materiales nuevos y existentes. Todo en conjunto, este conjunto de hardware se convierte en una máquina única: Sparky Jr. móvil capaz de realizar una videollamada cara a cara a través de Internet. Únase a la creciente comunidad de fabricantes de telepresencia de bricolaje
Paso 1: Aquí hay una lista del hardware básico utilizado para construir Sparky Jr
Para el chasis del robotMac Mini computadoraLilliput 7 VGA monitor de computadora para automóviliRobot Create robot chasisAdaptador Keyspan serial a USBMicrófono de escritorio USB LogitechCreative Labs Ultra webcam VF0060Altavoces alimentados por USBBatería de 12 v. Pernos Piezas surtidas del juego de erectores Lámina de plástico delgada Hardware de 10/32 Para la computadora de control: Cualquier computadora habilitada para la web con auriculares WebcamChat Logitech USB Pad de juego Herramientas necesarias: Pegamento caliente y pistola Plásticos acrílicos de 8 y 1/4 cubos acrílicos pequeños Disolvente acrílico y aplicador
Paso 2: Parte 1a: Configuración del hardware de la computadora
Primero configure la Mac y el monitor de Sparky como lo haría normalmente, así como la cámara web, los altavoces y el micrófono. También conecte el iRobot Create a la Mac usando el adaptador serial / USB de Keyspan. Probaremos esta conexión más tarde mientras configuramos el software.
Paso 3: Parte 1b: Configuración de la computadora de control
Configuración de la computadora de control: Esto debería ser sencillo. Puede usar cualquier Macintosh con una cámara web que se conecte a Internet y pueda manejar el chat de video. Puede ser una computadora de escritorio, una computadora portátil o una netbook. Yo personalmente elegí un netbook Dell Mini 9 con un sistema operativo Mac pirateado instalado. Esta computadora necesitará un controlador de juegos USB y auriculares de chat USB conectados. Instala Skype.
Paso 4: Parte 1c: Probar Skype
Instale Skype en ambas Mac y pruebe que el videochat está funcionando. Es posible que deba ingresar al panel de preferencias y realizar ajustes.
Paso 5: Parte 1d: Prueba de la batería
Una vez que la computadora y Skype estén funcionando, apague todo y conecte la Mac y el monitor a la 12v. batería mediante el inversor del encendedor de cigarrillos. El Mac de 3 clavijas se conecta directamente y el monitor puede usar el adaptador de encendedor incluido. Reinicie la Mac y pruébela nuevamente. Todo debería funcionar igual que antes hasta que se agote la batería. Debería tener al menos una hora o dos con una carga completa
Paso 6: Parte 2a: Configuración del controlador de joystick
Actualmente, nuestro software de controlador se ejecuta solo en Mac, pero la próxima versión funcionará tanto en Mac como en PC, lo que permitirá una gama más amplia de opciones de hardware. Si el texto de su monitor Sparky es demasiado difícil de leer porque está utilizando un televisor pequeño en lugar de un monitor VGA, es posible que desee utilizar un segundo monitor para la configuración del software. Una vez que esté completo, puede volver al monitor permanente de Sparky.
Paso 7: Parte 2b: Instale el controlador Keyspan
Descargue e instale el controlador del adaptador serie Keyspan en la Mac de Sparky. Siga las instrucciones proporcionadas por Keyspan.
Paso 8: Parte 2c: Instale los complementos de control de la palanca de mando
Descargue el instalador de Sparky Jr. Joystick. Ponga esto en la computadora que usa como la "cabina de control". Descargue el instalador de Sparky Jr. iRobot Server. Pon este en el Mac Mini a bordo del Sparky. Estos instaladores colocarán varios archivos en su sistema, así como un icono en su escritorio. Recomiendo colocar los íconos de Skype y del controlador en la base junto a las preferencias del sistema para acceder fácilmente a ambas computadoras.
Paso 9: Parte 2d: Pruebe el software de control
Realice los siguientes pasos en este orden exacto 1) Coloque el iRobot Create en un bloque, de modo que las ruedas puedan girar libremente 2) Asegúrese de que todo el hardware esté conectado en Sparky y la computadora de control 3) Encienda el botón iRobot Create ON 4) Encienda ambas computadoras 5) Inicie Skype en ambas computadoras e inicie sesión (cada computadora necesita una cuenta) 6) Inicie el controlador Sparky en cada computadora y presione el botón de conexión. 7) Asegúrese de que los mensajes en la ventana del controlador Sparky indiquen una conexión. 8) Asegúrese de hacer clic y resaltar la ventana de chat de texto de Skype en Sparky. 9) Mueva el joystick hacia adelante una o dos veces. Las ruedas deben girar de inmediato, pero el primer comando puede tardar un minuto en responder. Una vez que comienza, no debe haber demoras entre los comandos y la respuesta.
Paso 10: Parte 3: Introducción a la estructura y la carcasa exterior
Sparky Jr. requiere un mínimo de piezas estructurales para sujetar todos los componentes. La capa exterior está hecha de una sola hoja de plástico flexible, que se vuelve lo suficientemente rígida y fuerte como para actuar como un exoesqueleto una vez ensamblada. El monitor y los altavoces de Sparky están unidos a esta carcasa y están completamente soportados por ella. La otra parte estructural requerida por Sparky Jr. es un pequeño estante interno para sostener la Mac y otros componentes en su lugar. Puede estar hecho de muchos materiales diferentes, incluida madera, plástico y metal; incluso las piezas del juego Lego o Erector funcionarán. Pero recomiendo construirlo con acrílico o plexiglás. Los resultados serán fuertes, ligeros y limpios. Ambos patrones están disponibles para descargar en SparkyJr.com.
Paso 11: Parte 3a: Estante interior (parte 1)
Descargue el archivo zip que contiene la plantilla para el estante e imprímalo. Asegúrese de imprimir al 100% (incluso si la impresora advierte que debe recortar la imagen). Mide la imagen para confirmar el tamaño adecuado. Si estás usando madera o metal, construye el estante a tu manera. Si usa acrílico, trace con cuidado el patrón en el material y corte las piezas con una sierra de mesa con una hoja de madera fina y un taladro con una broca de plástico o madera fina. El material de 1/4 "de grosor es ideal para las piernas, pero la parte superior y los pies son de 1/8". Si tuvieras que elegir un solo grosor, elige el de 1/4 ".
Paso 12: Parte 3a: Estante interior (parte 2)
Coloque la pieza superior sobre una superficie plana y alinee cada una de las piezas de la pierna para que descansen en la parte superior, al ras a lo largo del borde lateral con los 3 orificios alineados. Pase con cuidado una sola gota de disolvente acrílico a lo largo de la junta interior y deje reposar durante unos minutos. Coloque cada pieza de pie en el iRobot Create utilizando los cuatro pequeños orificios para tornillos. Alinee las piezas para que los bordes más anchos miren hacia adentro y hacia adelante. Mantenga los tornillos sueltos para que se puedan ajustar las piezas del pie. Coloque la mesa sobre los pies con el borde en ángulo de las piernas hacia adelante. Haga ajustes en los pies para que sus bordes queden alineados con las piernas. Pase con cuidado una gota de solvente por cada una de estas juntas y déjelas reposar. * Opcional. Retire la mesa del iRobot Create y colóquela boca abajo nuevamente sobre una superficie plana para que la parte inferior quede expuesta. Use solvente para unir con cuidado los cubos pequeños a cada pata / junta superior para que actúen como soporte estructural adicional.
Paso 13: Parte 3a: Estante interior (parte 3)
Una vez que el estante esté listo, móntelo en el chasis de iRobot Create con los cuatro tornillos 10/32 incluidos. Asegúrese de colocar soportes angulares montados en los orificios traseros debajo del pie del estante, así como 2 arandelas en los orificios frontales para mantener un nivel uniforme. Estos soportes se utilizan para montar la carcasa exterior del iRobot.
Paso 14: Parte 3b: Capa exterior (parte 1)
El patrón de la capa exterior de Sparky se puede descargar en SparkyJr.com. Es un dibujo 2D de tamaño natural realizado en Google SketchUp. Mide 35 x 24 1/4 "y se puede imprimir con 15 hojas de papel. Siga estos pasos para asegurarse de que el patrón se imprima exactamente a una escala de 1: 1. 1) Descargue e instale SketchUp en su computadora. 2) Descargue y abra el archivo llamado Sparky_outer_shell_01 de SparkyJr.com. 3) Abra el archivo y cambie al modo paralelo desactivando el modo de perspectiva. Para desactivar el modo de perspectiva, abra el menú "Cámara" y haga clic en "Perspectiva" (para que no aparezca una marca de verificación 4) Seleccione una vista escalable estándar: Superior. Para seleccionar una vista estándar, abra el menú "Cámara", señale "Estándar" y luego haga clic en una de las vistas.5 Cambie el tamaño de la ventana de SketchUp para que los bordes derecho e izquierdo del dibujo tocan ambos bordes laterales del lienzo exactamente. 6) Abra el menú "Archivo" y luego haga clic en "Configuración del documento". 7) En la sección "Tamaño de impresión" del cuadro de diálogo "Imprimir", desmarque la opción "Ajustar a la página". 8) Si está en modo paralelo (paso 1) y ha seleccionado una vista estándar (paso 2), las opciones de escala en la "P La sección rint Scale "se habilita cuando desactiva la opción" Ajustar a la página ". Establezca la escala de 1 a 1. 9) Haga clic en "Aceptar" para guardar la configuración del documento, y luego imprima su modelo abriendo el menú "Archivo" y luego haciendo clic en "Imprimir". 10) Ensamble el patrón con cinta transparente, tomando cuidado para mantener una alineación adecuada.
Paso 15: Parte 3b: Capa exterior (parte 2)
El patrón se diseñó con los componentes exactos de la lista de hardware anterior: si está utilizando piezas diferentes, deberá personalizar el patrón para que se ajuste a ellas. Además, algunos de los puntos de conexión entre el iRobot y la carcasa de plástico son difíciles de determinar con precisión; ayuda hacerlo poco a poco. Suponga que el primer intento será un poco desordenado para cuando esté todo ensamblado, por lo que no es mala idea tener algunas piezas de plástico adicionales a la mano. Diseñe y pegue con cinta adhesiva la impresión del patrón. Rastree hasta el material (o corte el patrón de papel y dibuje alrededor de él si no puede rastrearlo) y recorte el patrón, incluidos los orificios para el monitor, los altavoces y la cámara web. Taladre todos los orificios de los pernos con una broca de 10/32 o un poco más grande. Permita que su gato ayude según sea necesario.
Paso 16: Parte 3b: Montaje del monitor de carcasa exterior
Coloque el monitor boca abajo sobre el plástico, alinee y pegue en caliente cuatro soportes de esquina pequeños. Asegúrese de orientar el monitor de modo que los conectores y las tomas estén en el borde superior. También alinee la cámara web y péguela en caliente a lo largo del borde superior del monitor. Ahora puede confirmar la alineación de la cámara web y los orificios de montaje. Corte y taladre estos orificios y atornille el monitor / cámara web con el hardware.
Paso 17: Parte 3b: Montaje de altavoz de carcasa exterior
Centre los altavoces sobre sus orificios y fíjelos pasando una gota de pegamento caliente alrededor del borde de cada uno.
Paso 18: Parte 3b: Conjunto de carcasa exterior 1
Ahora ensamble parcialmente la carcasa con el hardware 10/32. Tenga cuidado de colocar las piezas en capas en el orden correcto o, de lo contrario, los agujeros no se alinearán correctamente. Notará cómo la forma se vuelve estructuralmente rígida con solo unos pocos tornillos agregados.
Paso 19: Parte 3b: Alineación del parachoques delantero de la carcasa exterior
Los dos orificios marcados a lo largo del borde frontal inferior del plástico se corresponden con dos orificios perforados a través del parachoques delantero del iRobot Create. Utilice los orificios del plástico como guía para marcar el parachoques, marque y taladre los orificios del parachoques. * Observe cómo el parachoques delantero del iRobot Create todavía tiene un rango de movimiento completo incluso con la carcasa exterior colocada. De hecho, la carcasa actúa como un resorte de parachoques, manteniéndola en la posición hacia afuera y ayudándola a retroceder cuando se golpea. Si el suyo no funciona, verifique la alineación de los puntos de fijación y realice los ajustes necesarios.
Paso 20: Parte 3b: Alineación final del soporte de la carcasa exterior
Con los dos orificios del parachoques hechos y el borde frontal del plástico adherido al iRobot Create, verifique la alineación de los cuatro puntos de soporte en ángulo restantes (uno se encuentra a cada lado del parachoques y uno más a cada lado de la chasis). Lo ideal es que estos soportes estén alineados de modo que tengan un borde y un orificio de tornillo al ras con la carcasa de plástico. Deberá pegarlos en caliente al chasis, pero tenga cuidado de que no se muevan en el proceso.
Paso 21: Conclusión
Para obtener más información y planes, únase a Sparky Jr. El sitio está dedicado al bricolaje, la telepresencia móvil de código abierto. Obtenga software e instrucciones gratuitos, además de videos instructivos, enlaces de hardware y más que lo conectan a la creciente comunidad de constructores de drones de telepresencia móvil y videochat. Publique sus propios proyectos y obtenga comentarios de otros miembros. Y lo mejor de todo, ¡es GRATIS!
Recomendado:
Reloj de bolsillo de bricolaje: 9 pasos
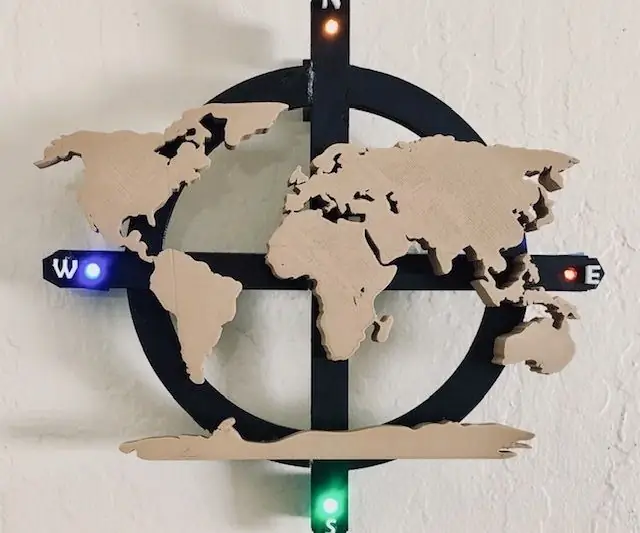
Reloj de bolsillo de bricolaje: en este mundo ajetreado, llevar un registro del tiempo es imprescindible para un mejor rendimiento y ser un aficionado, ¿por qué no hacer un dispositivo para llevar un registro del tiempo? Gracias a la tecnología existen dispositivos llamados 'reloj' pero! cuando haces las cosas por ti mismo el placer
Lente macro de bricolaje con AF (diferente a todas las demás lentes macro de bricolaje): 4 pasos (con imágenes)

Lente macro de bricolaje con AF (diferente a todas las demás lentes macro de bricolaje): He visto a muchas personas fabricar lentes macro con un kit de lentes estándar (generalmente un 18-55 mm). La mayoría de ellos son una lente que simplemente se pega en la cámara al revés o se quita el elemento frontal. Hay desventajas para ambas opciones. Para montar la lente
Espejo de tocador de bricolaje en sencillos pasos (usando tiras de luces LED): 4 pasos

Espejo de tocador de bricolaje en sencillos pasos (usando tiras de luces LED): En esta publicación, hice un espejo de tocador de bricolaje con la ayuda de las tiras de LED. Es realmente genial y debes probarlos también
Construya un mini sistema hidropónico de bricolaje y un jardín de hierbas hidropónico de bricolaje con alertas de WiFi: 18 pasos

Construya un mini sistema hidropónico de bricolaje y un jardín de hierbas hidropónico de bricolaje con alertas de WiFi: en este tutorial le mostraremos cómo construir un sistema #DIY # hidropónico. Este sistema hidropónico de bricolaje regará en un ciclo de riego hidropónico personalizado con 2 minutos encendido y 4 minutos apagado. También controlará el nivel de agua del depósito. Este sistema
Telepresencia OLPC: 5 pasos

Telepresencia OLPC: ¡Actualizaciones! Este es un proyecto en curso. Actualizaré este instructivo, pero mi blog se actualiza con más frecuencia. One Laptop per Child (OLPC) es una nueva asociación sin fines de lucro dedicada a la investigación para desarrollar una computadora portátil de $ 100, una tecnología que podría re
