
Tabla de contenido:
- Autor John Day [email protected].
- Public 2024-01-30 08:45.
- Última modificación 2025-01-23 14:40.
Conectarse a su mac mini mientras está en casa o fuera de ella es crucial, especialmente si no tiene un mouse con teclado y un monitor conectados permanentemente. Una parte de la jerga que necesitamos para establecer acuerdos directos con la computadora de la que estamos hablando. Siempre usaré "localhost" para referirme a la computadora que está conectando a su mac mini. Para mí, generalmente es mi computadora portátil la que uso en el trabajo y la llevo a casa. "Remotehost" es en este caso el mac mini. Es la computadora a la que generalmente tiene que conectarse. Hay innumerables formas de conectarse y cada una proporciona diferentes servicios y son excelentes para diferentes cosas. Solo voy a hablar sobre los que yo uso, pero son tan útiles que probablemente también los harás muy bien. Este instructivo habla sobre cómo conectarte a tu mac mini con solo una conexión de red. Si está copiando archivos, es posible que desee conectarse con un cable de red o un cable firewire. Hablaremos sobre el intercambio de archivos entre macs. Luego hablaremos sobre el uso compartido de pantalla y el uso compartido de pantalla de forma remota. Hablaremos de SSH y SCP, que se utilizan ampliamente en los instructables posteriores de este grupo. Esta parte de un compendio. Vea las otras partes en: https://www.instructables.com/id/READ-ME-FIRST-How-to-setup-the-ultimate-Mac-Mini-/https://www.instructables.com/ id / Setting-up-the-ultimate-Mac-Mini / https://www.instructables.com/id/Different-ways-to-connect-to-your-Mac-Mini/https://www.instructables. com / id / Cómo-acceder-a-su-música-desde-cualquier-lugar-con-su-M / https://www.instructables.com/id/How-to-share-your-photos-from-your- mac-mini-on-the /
Paso 1: compartir archivos entre Mac
Si está copiando una gran cantidad de archivos que no residen en una carpeta, o si desea seleccionar fácilmente archivos de una computadora para colocarlos en otra, esta es claramente la mejor manera. El intercambio de archivos le permite ver las carpetas 'públicas' que el usuario del host remoto elige para compartir archivos, o también le permite ver y escribir en todas las cosas de los usuarios remotos si tiene el nombre de usuario y la contraseña para ese usuario. Desafortunadamente, esto solo funciona realmente si estás en la misma red. Primero necesitas configurar el 'host remoto' para compartir archivos. Vaya a Menú Apple> Preferencias del sistema> Compartir. Haga clic en Compartir archivos para activarlo. Si desea agregar carpetas públicas que estén disponibles para otros usuarios, hágalo. De lo contrario, si solo desea que sus carpetas estén disponibles para las personas que conocen la información de inicio de sesión del usuario remoto, puede dejar esa parte en blanco. Al hacer clic en las opciones, aparece un cuadro de diálogo para elegir el tipo de protocolo de uso compartido. Si desea compartir archivos con usuarios de Windows, haga clic en SMB, pero nuevamente necesitarán información de inicio de sesión a menos que haga que algunas carpetas sean 'públicas'. Si su computadora host local es una Mac, entonces debería ver la computadora en 'Compartido' en una nueva ventana del buscador (Comando + N). Si no lo ve en la ventana del buscador, haga clic en "todos" en la columna de la izquierda. Si por alguna razón eliminó esto de su ventana predeterminada, puede conectarse al servidor yendo a "Ir> Conectarse al servidor" y luego presionando navegar. Esto debería mostrar una lista de computadoras que están compartiendo archivos. Haga clic en el host remoto que desee. De manera predeterminada, intentará conectarse como invitado, si no lo tiene habilitado o necesita más acceso, puede hacer clic en "conectarse como" para iniciar sesión como usuario en esa computadora. Esto significa que necesita la información de inicio de sesión del usuario a cuyos archivos está intentando acceder.
Paso 2: pantalla compartida entre Mac
El uso compartido de pantalla es una utilidad simple incluida con macs que le permite ver y controlar otro mac como si lo estuviera usando. Sin embargo, realmente no puedes mover archivos usándolo. Entonces, si necesita ejecutar esa computadora como si estuviera físicamente conectado a ella, entonces este es el método preferido. Básicamente, puede hacer cualquier cosa que uno podría hacer normalmente si tuviera un teclado y un monitor conectados a esa computadora. Para configurar la pantalla compartida en su mac mini o host remoto, vaya a "Menú Apple> Preferencias del sistema> Compartir" en esta computadora. Esta vez, haga clic en "Administración remota" para habilitar esta función. Si tiene varios usuarios en el host remoto y no desea que todos obtengan acceso desde otra computadora, simplemente haga clic en la opción "Permitir acceso para> Solo estos usuarios". Luego haga clic en el signo más para agregar aquellos a los que realmente desea acceder. Puede administrar los permisos de los demás por separado para que no pueda hacer cosas locas mientras está conectado desde la mitad del mundo, probablemente una buena idea. Por lo general, debe dejar en blanco los privilegios para todos los usuarios. De esta manera, solo las personas con la información de inicio de sesión correcta para el usuario pueden hacer cosas allí. Usar la pantalla compartida es fácil en una red local. En el buscador, vaya a "Ir> Conectarse al servidor". Luego, en el cuadro de diálogo, escriba "vnc: // remotehost_ip", donde remotehost_ip es la dirección IP estática local de su computadora. Consulte las instrucciones sobre cómo configurar su mac mini. Esta es otra razón por la que es útil darle a esta computadora una dirección dedicada en su red local. También puede buscar el host remoto en el buscador y luego hacer clic en "compartir pantalla". ¡Entonces autentíquese y listo!
Paso 3: SSH - Secure Shell
Así es, ssh significa Secure Shell, qué aburrido. Lo más probable es (garantizado si instaló herramientas de desarrollo) que tenga instalado openssh. Es una gran utilidad para conectarse de forma segura a otras computadoras. Hay mucha información para implementar SSH si te has metido con cosas. Si no lo ha hecho y se deja en su valor predeterminado, es bastante sencillo de usar. Entonces, supongamos que está comenzando desde el principio. SSH le permite acceder al host remoto a través de la línea de comando (aaack Terminal). Es similar a usar la pantalla compartida, excepto que estás ejecutando la línea de comandos y no puedes ver lo que los demás están haciendo. Al igual que todo lo demás, debes decirle a tu Mac que quieres usar SSH. En su host remoto (mac mini) vaya a "Preferencias del sistema> Compartir" y habilite "Inicio de sesión remoto". Ahora en su computadora localhost, abra el terminal y escriba el siguiente ssh remoteuser @ remotehost Sustituya el usuario remoto con el usuario que desea conectarse como en el host remoto. Del mismo modo, sustituya el host remoto por la dirección IP local real, o si se está conectando desde otro lugar, use la dirección de dominio registrada. Si nunca se ha conectado antes, le preguntará acerca de una huella digital RSA. Básicamente, solo dice que no puede reconocer la computadora a la que está tratando de conectarse porque nunca antes se ha conectado a ella. Si está seguro de esto, confirme con sí o sí. Si alguna vez cambia la computadora o la tarjeta ethernet que usa la computadora, aparecerá otra que dice que la huella digital ha cambiado y no le permitirá conectarse. Si fue usted quien cambió la computadora, puede eliminar la entrada anterior de /Users/locasuser/.ssh/Known_hosts; de lo contrario, ¡tenga cuidado con algo! Comienza con la dirección IP asociada y debe tener unas pocas líneas. Publicaría una imagen, pero tengo la sensación de que la información podría usarse en mi contra Variantes interesantes en SSH: SSH tiene muchas opciones, por ejemplo, puede usar SSH para conectar la pantalla compartida (ver el siguiente paso) ssh remoteuser @ remotehost -L 5900: localhost: 5900 Para hacer un túnel de su música compartida desde otro lugar (ver instrucciones asociadas) ssh -g remoteuser @ remotehost -L 3689: localhost: 3689
Paso 4: ¡Uso de compartir pantalla de forma remota
Como se mencionó en el último paso, es posible conectarse con la pantalla compartida a través de Internet. Es bastante intolerable si la conexión a Internet es lenta, pero tome lo que pueda obtener. Desde la línea de comandos de Terminal, escriba lo siguiente: sh remoteuser @ remotehost -L 5900: localhost: 5900 y reemplace remoteuser con el usuario con el que desea conectarse, y luego reemplace remotehost con la computadora a la que está intentando conectarse. Puede dejar localhost como 'localhost'. Sabe qué hacer. Luego, cuando desee compartir la pantalla, simplemente vaya al buscador y haga clic en "Ir> Conectarse al servidor" y escriba invnc: // localhost: 0 y presione Intro. Debería averiguar lo que necesita y solicitar autenticación. Si no funciona, regrese a la terminal y asegúrese de que el comando ssh funcionó como debería. Debería estar conectado como si hiciera una conexión ssh regular con el host remoto.
Paso 5: SCP
SCP es una gran utilidad de línea de comandos para copiar cosas de una computadora a otra. Es rápido y funciona muy bien si sabe exactamente dónde están los archivos. Además, limita el daño que puede causar la copia inapropiada de archivos. El comando funciona de esta manera. lo siguiente / file / on / localhostorremoteuser @ remotehost: / file / on / remotehost Para que pueda copiar desde o hacia cualquier computadora desde la otra. El host remoto necesita un usuario para conectarse y solo puede escribir donde ese usuario tiene permisos para escribir. Así que un hábito común mío es copiar siempre en: ~ / luego ssh en el host remoto y hago cualquier otro movimiento necesario de archivos más tarde y sudo como root si es absolutamente necesario. Si sudo como root es completamente ajeno a usted, entonces probablemente no debería buscarlo en Google para ver lo que eso significa. Si desea copiar varios archivos, use la bandera -ro -R.scp -R / nombre de carpeta / usuario remoto @ host remoto: ~ / nombre de la carpeta / Esto copiará el contenido del nombre de la carpeta a la carpeta de destino. Utilice lo siguiente si también desea copiar la carpeta como wellscp -R / nombredecarpeta usuarioremoto @ host remoto: ~ / nombredecarpeta / ¿Ve la diferencia? Uno incluye la barra inclinada, el otro no. Una sutil diferencia que podría ahorrarte muchos dolores de cabeza más adelante.
Recomendado:
Metrónomo servo, programable para diferentes velocidades: 3 pasos
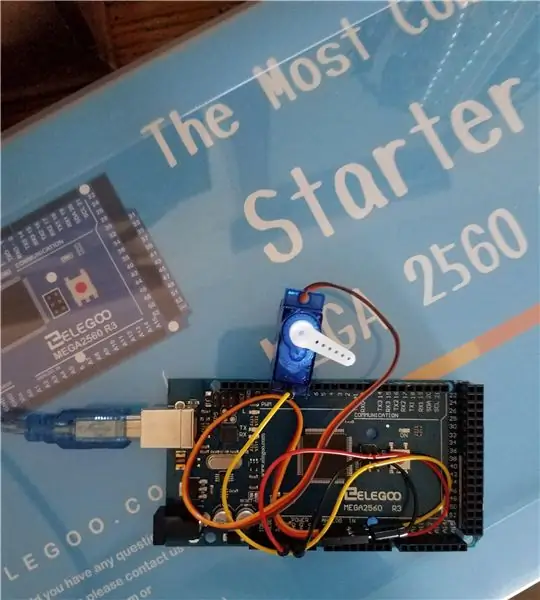
Servo Metrónomo, Programable para Diferentes Velocidades: Crea tu propio metrónomo. Todo lo que necesita es el kit de inicio Arduino Mega 2560 y una computadora compatible
Generando diferentes sonidos de películas usando solo Arduino: 3 pasos

Generando diferentes sonidos de películas usando solo Arduino: ¡As-salamu alaykum! Quería generar diferentes sonidos como predator, optimus prime & abejorro de la película transformer. En realidad estaba viendo " el hacksmith " video sobre cómo hacer un casco de depredador
NODEMCU LUA ESP8266 Conectarse a la base de datos MySQL: 6 pasos

NODEMCU LUA ESP8266 Conéctese a la base de datos MySQL: este instructivo no es para los débiles de corazón, ya que utiliza XAMPP (Apache, MySQL y PHP), HTML y, por supuesto, LUA. Si está seguro de abordarlos, ¡siga leyendo! Yo uso XAMPP ya que se puede configurar en un pendrive o en su disco duro y está configurado
Cómo conectarse y comenzar con su equipo de DJ: 8 pasos

Cómo conectar y comenzar con su equipo de DJ: el propósito de este instructivo es mostrarle a usted, el lector, cómo configurar su tocadiscos y cómo conectar su equipo de DJ
Manera (simple) fácil de obtener audio analógico / pwm de Raspberry PI Zero y también conectarse a Crt TV: 4 pasos

Manera (simple) fácil de obtener audio analógico / pwm de Raspberry PI Zero y también conectarse a Crt TV: aquí he utilizado un método más simple para alimentar audio a una televisión junto con video compsite
