
Tabla de contenido:
- Autor John Day [email protected].
- Public 2024-01-30 08:45.
- Última modificación 2025-01-23 14:40.
Aquí hay un método sencillo y directo (creo) para crear imágenes que se pueden colocar en mosaico sin parecer demasiado "cuadriculadas". Este tutorial hace uso de Inkscape (www.inkscape.org), un editor de gráficos vectoriales de código abierto. Me imagino que este método también se puede aplicar a costosos programas de gráficos vectoriales como Adobe Illustrator. Oye, es tu dinero.
Paso 1: configurar el documento
Después de abrir Inkscape, querrá configurar las propiedades del documento. ([Archivo -> Propiedades del documento]) Primero, cambie el ancho y el alto del documento a un número con el que sea más fácil trabajar. Para este tutorial, creé una imagen cuadrada, pero cualquier proporción servirá. A continuación, querrás configurar la cuadrícula. En versiones anteriores de Inkscape, solo era posible una cuadrícula. En las versiones más recientes, deberá crear una nueva cuadrícula. Cambie el espaciado de la cuadrícula para que estos valores se dividan uniformemente en los valores del ancho y la altura del documento. Generalmente, es una buena idea trabajar desde una imagen grande y luego reducirla según sea necesario. Debido a que esto es arte vectorial, el tamaño técnicamente no importa, pero hablando en la práctica, será más fácil conceptualmente con números más grandes. En este tutorial, utilicé una imagen de 500x500px y mi cuadrícula está en intervalos de 10px. Finalmente, asegúrese de que la opción "Habilitar ajuste" esté marcada.
Paso 2: herramienta de rectángulo
Utilice la herramienta Rectángulo para dibujar un cuadrado / rectángulo que ocupe el tamaño completo del documento. Un valor de espaciado de cuadrícula grande (consulte el paso anterior) hará que la herramienta de rectángulo se ajuste fácilmente a los bordes del documento.
Paso 3: clonación del patrón
Grupo]) "," arriba ": 0.38721804511278196," izquierda ": 0.354," altura ": 0.35902255639097747," ancho ": 0.372}]">
Agrega la imagen que quieras tener en tu patrón. Si tu imagen es un archivo SVG, por lo general puedes arrastrarlo y soltarlo en tu documento abierto. Crea un clon de esta imagen. ([Editar -> Clonar -> Crear clon] o puede presionar Alt + D) Mueva la imagen original fuera del camino para que no interfiera con su espacio de trabajo. Mueva la imagen clonada al cuadrado y cree algunas copias del clon. La razón para usar clones en lugar de copias del original se hará evidente más adelante. Aquí hay una manera fácil de hacer copias en el espacio de tinta: arrastre el objeto a copiar y presione la barra espaciadora para colocar una copia en ese lugar (mantenga presionado el botón del mouse Generalmente, probablemente no necesite más de 2 o 3 copias para crear el patrón. Como puede ver, tenía 3 copias de la imagen pero terminé borrando una más tarde. Una vez que crea que tiene suficiente, agrupe estos elementos.
Paso 4: más clonación
Vuelva a habilitar el ajuste si lo deshabilitó en el paso anterior, como hice yo. En la captura de pantalla no ves la cuadrícula, pero está habilitada. Selecciona el grupo de objetos que acabas de crear y haz un clon de ese grupo. Alinea los bordes del clon con el borde de la página y sigue soltando copias de el clon hasta que tenga al menos una cuadrícula de clones de 3x3 alrededor del original en el medio.
Paso 5: expertos en mudanzas
Ahora que tiene la propagación de clones, es hora de suavizar su patrón. En este momento, el patrón parece bastante bloqueado y demasiado regular, por lo que queremos distribuir un poco las cosas. Para mover objetos que están dentro de un grupo, el método más sencillo sería primero desagrupar los objetos, mover el objeto en cuestión, y luego reagrupar los objetos. Sin embargo, esto romperá los enlaces a los clones. En su lugar, queremos mantener el grupo intacto mientras manipulamos objetos individuales dentro del grupo. Para hacer esto, mantenga presionado el botón Control y haga clic en el objeto que desea modificar. Control-clic selecciona objetos individuales dentro de un grupo. Si ahora mueve los objetos, los clones circundantes también reflejarán el cambio. Con este método, ahora puede mover las imágenes hasta que esté satisfecho con su patrón general. También puede cambiar el tamaño, rotar o eliminar las imágenes. Terminé borrando una de las imágenes porque solo necesitaba 2 para cumplir con el patrón.
Paso 6: Acerca del uso de imágenes clonadas
En el paso 3 mencioné que debes usar clones en lugar de copias de imágenes al crear el cuadrado del medio ("el original"). La razón es que si su imagen es en sí misma un grupo de objetos, el método de control-clic para seleccionar elementos agrupados seleccionará los objetos individuales de la imagen. Los clones en sí no se pueden editar (excepto por el tamaño y el color), por lo que el método de control-clic hará que se seleccione todo el objeto de clonación independientemente de cuántos objetos de la imagen original esté compuesta.
Paso 7: Toques finales
Como paso opcional, seleccione el cuadrado de fondo (Ctrl-clic) y establezca el color de relleno en ninguno (es decir, transparente) o el color que desee que tenga el fondo. ([Objeto -> Relleno y trazo]) También disminuí la opacidad del grupo como un todo (seleccione con un clic regular) para que el patrón pueda estar en el fondo y no sea intrusivo. Finalmente, el paso importante de la exportación. Abra la ventana de exportación ([Archivo -> Exportar mapa de bits]). Haga clic en el botón "Página". Esto exportará solo las partes del documento que se encuentran dentro de los límites de la página, es decir, dentro del cuadrado del "original". Cambie el tamaño del mapa de bits exportado si lo desea y luego haga clic en "Exportar".
Paso 8: ¡Producto final
¡Listo! ¡Ponlo en tu escritorio, úsalo para tu sitio web o imprímelo y véndelo como papel de pared! Disfruta.
Recomendado:
CÓMO ELIMINAR EL FONDO DE LA IMAGEN UTILIZANDO MS WORD EASY: 12 pasos

CÓMO ELIMINAR EL FONDO DE LA IMAGEN UTILIZANDO MS WORD EASY: ¡¡Hola chicos !! ¡¡¡¡¡volví!!!!! Los extraño a todos :) Tengo un nuevo instructivo que es muy, muy fácil. ¿Sabías que puedes editar la imagen en Microsoft Word? Sí, puedes eliminar el fondo o mejorar la imagen, si no has probado otras aplicaciones que puedes usar
Patrones de LED (diferentes patrones de luz): 3 pasos

Patrones de LED (diferentes patrones de luz): La idea: Mi proyecto es un patrón de color de LED. El proyecto contiene 6 LED que están todos alimentados y se comunican con el Arduino. Hay 4 patrones diferentes que recorrerán cíclicamente y se reproducirán en un bucle. Cuando termina un patrón, otro tak
Tutorial de E / S del controlador web utilizando un sitio web en vivo y ejemplos de trabajo: 8 pasos

Tutorial de IO de controlador web usando un sitio web en vivo y ejemplos de trabajo: Tutorial de IO de controlador web usando un sitio web en vivo y ejemplos de trabajo Última actualización: 26/07/2015 (Vuelva a consultar a menudo ya que actualizo este instructivo con más detalles y ejemplos) Antecedentes se me presentó un desafío interesante. Lo necesitaba
Hacer una imagen de mosaico en Photoshop: 5 pasos

Crear una imagen de mosaico en Photoshop: aprenda a crear una imagen que se pueda repetir en todas las direcciones en Photoshop 7.0 o posterior. Las imágenes en mosaico son excelentes para computadoras de escritorio
¡Cree un sitio web por tan solo $ 20 al año !: 8 pasos
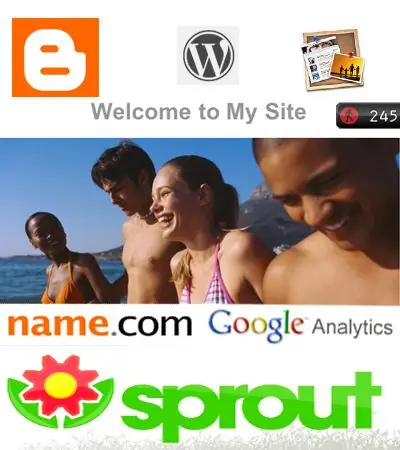
¡Construya un sitio web por tan solo $ 20 al año !: En este instructivo, cubriré todo lo que necesita saber para crear un excelente sitio web a un costo muy bajo. Si desea ver algunos de mis trabajos, diríjase a: Webshawty.com Un par de cosas que querrá: -Acceso a Internet-Una nueva comp
