
Tabla de contenido:
- Paso 1: redondee los ingredientes
- Paso 2: Ejecute la herramienta de formato HP
- Paso 3: formatee y copie archivos a UFD
- Paso 4: deje que la herramienta HP haga su trabajo
- Paso 5: Copie los archivos de BIOS a su UFD
- Paso 6: reinicie su sistema, use el menú de dispositivo de arranque
- Paso 7: usar los menús de configuración del BIOS en su lugar
- Paso 8: Verifique su directorio de arranque
- Paso 9: ¡Guarde su BIOS actual
- Paso 10: ¡Actualice esa BIOS
- Paso 11: Limpieza posterior a la instalación
- Paso 12: Pruebe su BIOS actualizado
- Autor John Day [email protected].
- Public 2024-01-30 08:45.
- Última modificación 2025-01-23 14:40.
Tanto las computadoras portátiles como las de escritorio requieren ocasionalmente actualizaciones de BIOS. Cuando visita el sitio web de un proveedor (ya sea el mfgr de PC o el fabricante de BIOS) y descubre un nuevo BIOS con las características que desea, o las actualizaciones requieren un nuevo BIOS, es hora de juntar todos los ingredientes, hacer una copia de seguridad del BIOS actual y luego actualice la EEPROM donde reside el BIOS con la nueva versión. Después, generalmente también se requiere una pequeña limpieza. Los problemas o fallas durante el proceso de actualización del BIOS pueden causar daños graves a una PC. No flashee a menos que realmente deba hacerlo, y nunca flashee sin hacer una copia de seguridad y reunir las herramientas de reparación necesarias. Con un poco de suerte, la información de su sistema BIOS se verá como esta captura de pantalla y reflejará la exitosa incorporación de una nueva versión a su PC.
Paso 1: redondee los ingredientes
El mejor lugar para obtener una actualización del BIOS es en el sitio web del fabricante de su PC, en la página de descargas de su computadora portátil o de escritorio, si compró un sistema completo, o para su placa base si construyó su propio sistema (o compró un "white box "PC de otra persona que las construye a partir de piezas originales). Una buena manera de encontrar versiones e información de BIOS es usar Google para buscar usando cadenas como" descargar BIOS "para sistemas completos o" descargar para placas base. Portátil MSI PR200 Acabo de actualizarlo, busqué "descargar BIOS MSI PR200". Esto me llevó directamente a la página del producto MSI para el PR200, donde estaban disponibles las últimas versiones de BIOS para Vista y XP. También necesitará un flash USB Herramienta de formateo de unidad (UFD) que puede crear una imagen de DOS de arranque en esa unidad. Esto requiere una herramienta de formateo especial y archivos fuente de DOS para hacer que la unidad sea de arranque. Para esta tarea, su mejor opción es una herramienta llamada Almacenamiento en disco USB de HP Format Tool, V2.1.8. No solo formatea UFD a FAT o r FAT32, también puede copiar archivos de arranque de DOS desde cualquier directorio de destino que proporcione a esta herramienta. Extreme Overclocking tiene un enlace de descarga disponible. El archivo.exe se instala automáticamente y agrega el programa a su directorio Archivos de programa de forma predeterminada. Por supuesto, eso significa que también necesita un conjunto mínimo de archivos de arranque de DOS (command.com, io.sys y ms.sys en mínimo). Extreme Overclocking también hace que los archivos del sistema de Windows 98 estén disponibles en un pozo de descarga. Coge estos archivos y colócalos en su propio directorio. Llamé al mío DOS-boot.
Paso 2: Ejecute la herramienta de formato HP
Ejecute la utilidad de formato HP UFD (este programa generalmente se encuentra en la lista de Programas en el menú Inicio debajo de un título que dice "Hewlett-Packard Company"). Seleccione la unidad UFD que desea usar (¡advertencia! Este proceso destruye todo su contenido; si necesita algún archivo de este dispositivo, cópielo en un disco duro antes de iniciar este proceso). Haga clic en la casilla de verificación Formato rápido y también en la casilla de verificación Crear un disco de inicio de DOS, luego haga clic en el botón Examinar a la derecha del cuadro de texto para identificar el directorio donde descomprimió los archivos de Windows 98 DOS. Esto produce una pantalla como la que se muestra en la primera captura de pantalla.
Paso 3: formatee y copie archivos a UFD
Haga clic en el botón Inicio, luego haga clic en Sí en la advertencia emergente sobre la pérdida de todos los datos existentes en la UFD.
Paso 4: deje que la herramienta HP haga su trabajo
El programa crea una partición en la unidad, la marca como activa (para que sea de arranque), luego formatea la unidad y copia todos los archivos de su directorio de archivos de DOS. Todo el proceso tomó menos de 20 segundos para la UFD de 2 GB que usé para tomar estas capturas de pantalla. Nota: esto es mucho más rápido que la utilidad de formato XP o Vista incorporada en el Explorador de Windows; esta herramienta es útil siempre que necesite reformatear cualquier UFD. Esto produce la captura de pantalla del informe final, que proporciona información sobre la estructura y el diseño del disco.
Paso 5: Copie los archivos de BIOS a su UFD
Ahora, debe descomprimir la descarga del BIOS y copiar los archivos necesarios en la UFD también. Para mi PC portátil, estos vinieron en un archivo llamado 1221_148.zip. Este archivo incluye todos los archivos que necesita para una actualización de BIOS de DOS, y solo esos archivos, como se muestra en la ventana de WinZip. Simplemente extraiga estos archivos en el UFD y habrá terminado más o menos con la preparación. Querrá inspeccionar la descarga de su BIOS cuidadosamente, sin embargo, muchos de ellos incluyen herramientas de actualización de BIOS de Windows y otros archivos de datos, junto con un archivo Léame para decirle qué es qué. Asegúrese de averiguar qué archivos necesita el flash de DOS y copie solo esos archivos en la UFD.
Paso 6: reinicie su sistema, use el menú de dispositivo de arranque
A continuación, debe reiniciar su sistema para que pueda iniciarlo desde la UFD. Asegúrese de dejar su UFD insertado en la máquina. Como la mayoría de los sistemas se inician, brindan información sobre teclas de control especiales que le permiten cambiar su comportamiento de inicio. En los sistemas BIOS AMI, se suelen aplicar las siguientes convenciones: 1. Presione la tecla de borrar (DEL) para ingresar a la configuración del BIOS 2. Pulse la tecla de tabulación (TAB) para mostrar la información de estado de arranque y POST 3. Pulse la tecla F11 para cambiar el orden de la unidad de arranque una sola vez Si pulsa F11 verá una lista de dispositivos desde los que puede arrancar su sistema, con la selección predeterminada actual resaltada. Use las teclas de flecha para moverse hacia arriba o hacia abajo, luego presione Enter para seleccionar su UFD de arranque de DOS.
Paso 7: usar los menús de configuración del BIOS en su lugar
Si F11 no funciona para usted, presione DEL para ingresar al programa de configuración del BIOS. Verá una sección en el programa BIOS con la etiqueta boot, con varias entradas. Elija el que tiene la etiqueta Unidades de disco duro. En la pantalla resultante, seleccione el primer elemento de la lista y luego presione Enter. En la ventana del elemento que aparece en respuesta, resalte la UFD desde la que desea iniciar. Luego presione F10 para guardar este cambio y presione enter para confirmar el cambio en el BIOS y reiniciar la máquina.
Paso 8: Verifique su directorio de arranque
Aquí ejecuta el comando dir de DOS para listar los archivos en la UFD, solo para recordar qué hacer. MSI proporciona cuidadosamente un archivo por lotes llamado FLASH. BAT, que ejecutaré en el siguiente paso para actualizar realmente el BIOS. Aquí, recibe un recordatorio visual de que esta es la herramienta adecuada para ese próximo trabajo.
Paso 9: ¡Guarde su BIOS actual
Antes de que pueda actualizar el BIOS existente, lo que realmente significa borrar el anterior y reemplazarlo por uno nuevo, debe respaldar ese BIOS existente. ¿Por qué? Porque si algo sale mal con el nuevo BIOS que va a instalar, debe tener alguna forma de volver a la versión anterior. Este paso le permite crear una copia de seguridad antes de realizar cambios. Es una maniobra CYA absolutamente esencial cada vez que se mete con el BIOS de su PC. ¡Adquiera el hábito! Para hacer la copia de seguridad, usaremos la utilidad flash incluida en el UFD. Se llama AFU414sD. Puede hacer una copia de seguridad escribiendo este comando en el indicador C: \> de su PC: AFU414sD AMIBOOT. ROM / O (el carácter final es una O mayúscula, no el número cero). Esto copia su BIOS existente en un archivo llamado AMIBOOT. ROM (este nombre es importante porque si el nuevo BIOS hace que su PC deje de arrancar por completo, AMI admite una maniobra de reparación de emergencia mediante la cual inserta un disquete en su sistema, enciende la alimentación, luego mantenga presionadas las teclas CTRL e INICIO hasta que la PC emita un pitido para indicarle que se cargó ese archivo de BIOS). Por desgracia, esto no funciona en portátiles porque muy pocos tienen unidades de disquete (experimenté para ver si esta técnica funcionaba con un UFD y no funciona). Guarde el archivo AMIBOOT. ROM en otra unidad tan pronto como termine de actualizar el archivo. BIOS en el siguiente paso. ¡Este es definitivamente un caso en el que su copia de seguridad necesita una copia de seguridad!
Paso 10: ¡Actualice esa BIOS
Después de todo el trabajo que se ha realizado antes, esto es bastante anticlimático: todo lo que tienes que hacer es escribir el nombre del archivo por lotes, FLASH, en la línea de comando, luego presionar regresar y hace el resto del trabajo. Realmente, realmente desea ver una captura de pantalla como esta cuando finalice el proceso porque cualquier otra cosa podría significar un gran problema. Es por eso que debe asegurarse de que cualquier computadora portátil esté enchufada a una toma de corriente y nunca actualizar un BIOS durante una tormenta eléctrica o en otros momentos en los que la energía podría cortarse. Siempre que su sistema aún se inicie (al menos en un UFD), probablemente pueda salir de problemas actualizando el BIOS con su copia de seguridad. Es posible que desee buscar en la web información sobre cualquier mensaje de error que la utilidad flash del BIOS comparta con usted, en caso de que ocurra. También encontrará el sitio de BIOS de Wim repleto de información útil y herramientas útiles y descargas de diagnóstico. Si los problemas asoman su fea cabeza, es importante no entrar en pánico. Si puede rescatarse, siempre puede llamar al personal de soporte técnico de la placa base o del fabricante del sistema para obtener ayuda, o publicar en sus foros de mensajes en línea. Las personas en los foros de BIOS de Wim también son increíblemente útiles y conocedores. Simplemente no se vuelva loco y trate de comenzar a cambiar un montón de cosas hasta que tenga una muy buena idea de qué hacer a continuación. Si intenta restaurar su BIOS anterior y no puede hacer que funcione, es una señal de que es hora de pedir ayuda.
Paso 11: Limpieza posterior a la instalación
La primera vez que reinicie después de actualizar su BIOS, recibirá un mensaje de error de la utilidad de carga del BIOS que dice algo como "CMOS Checksum Bad". No se preocupe: esto es normal y simplemente refleja el hecho de que ha realizado cambios en el BIOS (y, por lo tanto, también en su suma de comprobación). Pulse cualquier tecla que le indique la PC para acceder a la utilidad de configuración (F1 en mi portátil, en este caso). Flecha hacia la derecha hasta la pantalla de salida, donde encontrarás una configuración que dice "Cargar valores predeterminados de configuración". Presione enter, y la máquina volverá a cargar los mismos valores predeterminados que se instalaron en la fábrica. Para la mayoría de las computadoras portátiles, eso está bien porque a menudo no están sujetas a ajustes importantes de BIOS de todos modos. Para computadoras de escritorio, especialmente sistemas overclockeados o modificados, si su BIOS, PC o fabricante de placa base no ofrece una función de guardar / restaurar la configuración del BIOS (muchos de ellos lo hacen, pero algunos de ellos no), debe pasar por todas las pantallas en la configuración de su BIOS y registre la configuración (o fotografíelos, como hice para este tutorial). Una vez que regrese a los valores predeterminados, querrá reiniciar nuevamente y restaurar la configuración que desea, en lugar de las simples que impondrá la reinstalación nueva de fábrica.
Paso 12: Pruebe su BIOS actualizado
De acuerdo, una vez que haya restaurado la configuración del BIOS a donde desea que estén, estará listo para probar su entorno informático revisado. Siendo realistas, esto significa volver al trabajo, pero estar atento a los síntomas de problemas. Un rendimiento más lento, dispositivos faltantes, inestabilidad del sistema e incluso sonidos diferentes pueden indicar problemas de BIOS, especialmente inmediatamente después de una actualización de BIOS. Solo esté listo para volver a flashear y volver al original, y debería estar bien. Si su experiencia es la misma que la del 99% de aquellos que actualizan su BIOS por una buena razón, no notará ninguna de estas cosas y su sistema puede ser aún más ágil que antes. ¡Disfrutar!
Recomendado:
Cómo flashear o programar el firmware ESP8266 AT mediante el programador y el flasheador ESP8266, módulo Wifi IOT: 6 pasos

Cómo flashear o programar el firmware ESP8266 AT mediante el programador y flasheador ESP8266, módulo IOT Wifi: Descripción: Este módulo es un adaptador / programador USB para módulos ESP8266 de tipo ESP-01 o ESP-01S. Está convenientemente equipado con un cabezal hembra 2x4P 2.54mm para conectar el ESP01. También rompe todos los pines del ESP-01 a través de un 2x4P 2.54mm macho h
Utilice la CLI de Arduino para flashear la placa Arduino: 4 pasos

Utilice Arduino CLI para flashear la placa Arduino: hoy en día, los creadores y desarrolladores prefieren Arduino para el desarrollo rápido de la creación de prototipos de proyectos. Arduino es una plataforma electrónica de código abierto basada en hardware y software fáciles de usar. Arduino tiene una comunidad de usuarios muy buena. Jabalí Arduino
Cómo flashear el firmware MicroPython en un interruptor inteligente Sonoff basado en ESP8266: 3 pasos (con imágenes)

Cómo flashear el firmware MicroPython en un interruptor inteligente Sonoff basado en ESP8266: ¿Qué es Sonoff? Sonoff es una línea de dispositivos para Smart Home desarrollada por ITEAD. Uno de los dispositivos más flexibles y económicos de esa línea son Sonoff Basic y Sonoff Dual. Estos son conmutadores habilitados para Wi-Fi basados en un gran chip, ESP8266. Mientras
Cómo flashear un Meraki / Accton / Fonero con OpenWRT usando Linux: 3 pasos

Cómo flashear un Meraki / Accton / Fonero con OpenWRT usando Linux: Este instructivo le mostrará cómo flashear su hardware Meraki / Accton / Fonero con OpenWRT Linux usando una PC con Linux. Sitio web del autor: http://ruckman.net
Arranque desde USB en una BIOS que no lo admita: 3 pasos
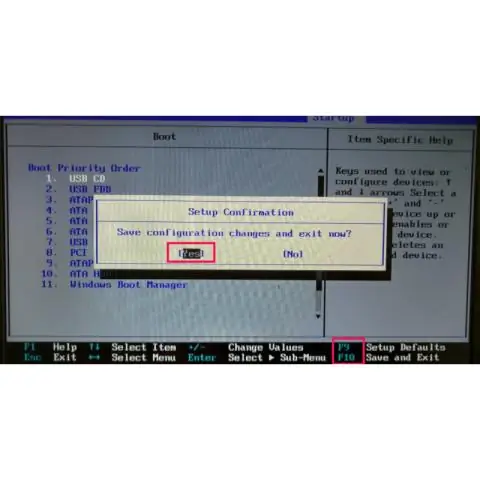
Arranque desde USB en una BIOS que no lo admita: este instructivo es mi segundo y es MUY útil cuando tiene una unidad flash de arranque. Le muestra cómo crear y usar el administrador de arranque PLoP. ---------- Necesitará ---------- Una computadora (no necesita ser Windows) Un CD Una unidad flash con un
