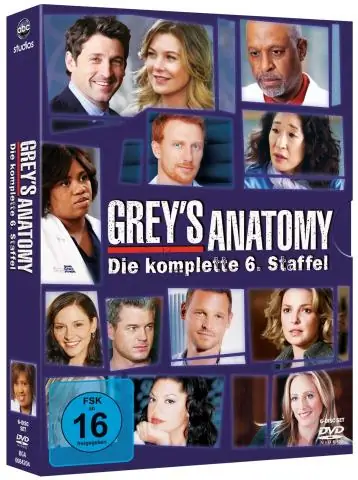
Tabla de contenido:
2025 Autor: John Day | [email protected]. Última modificación: 2025-01-23 14:40
Siendo obsesivo con la forma en que organizo mis miles de canciones en Itunes, descubrí que las calificaciones débiles de 1 a 5 estrellas no lo estaban cortando. Así que encontré una manera de calificarlos a la mitad. Esto es muy útil si te gusta todo clasificado EXACTAMENTE como lo quieres. * Exención de responsabilidad… esto NO DEBE causar problemas con tu iTunes. Si hace todo bien, estará bien. NECESIDAD: 1. Itunes (duh) 2. Una computadora (ya sea Mac O Windows, instrucciones separadas para ambos) Los usuarios de Mac van al paso 6 …
Paso 1: Instrucciones de Windows
Si su computadora está ejecutando Windows, use este conjunto de instrucciones. Si su computadora es una Mac, use las OTRAS instrucciones. (saltar al paso) En primer lugar, no tenga iTunes funcionando mientras hace esto. Puede, PERO tendrá que reiniciar Itunes para que esto surta efecto. Solo para estar seguro, ciérrelo de todos modos … Ahora, busque el archivo ItunesPrefs.xml. Por lo general (en Vista) este es enC: / Users / YOUR NOMBRE DE USUARIO AQUÍ / AppData / Roaming / Apple Computer / iTunes En XP, esto es en C: / Documents and Settings / SU NOMBRE DE USUARIO / Datos de la aplicación / Apple Computer / iTunes Reemplace SU NOMBRE DE USUARIO con el nombre de usuario de su computadora (duh) La carpeta de datos de la aplicación generalmente está oculta en Windows, por lo que tendrá que escribir esto en la barra del explorador. La carpeta se ve así -----------
Paso 2: abra el archivo. XML
Haga clic con el botón derecho en el archivo ItunesPrefs.xml, haga clic en Abrir con y luego en WordPad. ¿Por qué WordPad y no el Bloc de notas? ------------------------
Paso 3: Desplácese hacia abajo y pegue
Desplácese hacia abajo hasta donde vea una línea que dice: Preferencias de usuario Debajo de esta línea, pero arriba de la siguiente, escriba allow-half-starsdHJ1ZQ == para estar seguro, simplemente cópielo y péguelo desde esta pantalla.
este "dHJ1ZQ ==" significa "verdadero" en Base64
Paso 4: comprobar y guardar
Compruebe dónde acaba de pegar. Ahora debería verse así … Si se ve así, guarde este archivo y salga de WordPad.
Paso 5: abre Itunes
Abre tu Itunes de nuevo, ¡y ahora deberías poder calificar las cosas como medias estrellas! Esto también funciona para calificar tus álbumes. Lo único malo de esto es que no puedes ver las medias estrellas en tu ipod. Los muestra como un número entero. Sin embargo, reconoce que las canciones de 4.5 estrellas tienen menos de 5 estrellas, lo que las hace funcionar con las listas de reproducción inteligentes. Felicitaciones, ahora tienes medias estrellas. Simplemente haz clic y arrastra entre las estrellas regulares para acceder a estas nuevas estrellas. Usuarios de Mac, revisen el paso seis. Happy Rating-MusicNinja17 *** Por favor, califique y comente…. Gracias***
Paso 6: Habilitar Half Stars en Mac
Para habilitar las medias estrellas en una Mac, primero, cierre Itunes. Luego, debe abrir la Terminal (ubicada en /Applications/Utilities … en algún lugar allí) y una vez que esté abierta, escriba indefaults y escriba com.apple.iTunes allow-half -stars -bool TRUEPresiona enter, y luego cierra la terminal. Luego, abre ItunesSimplemente haz clic y arrastra entre las estrellas regulares para acceder a estas nuevas estrellas. Felicitaciones…. ¡Deberías tener medias estrellas!
Recomendado:
Reconocimiento de estrellas mediante visión por computadora (OpenCV): 11 pasos (con imágenes)
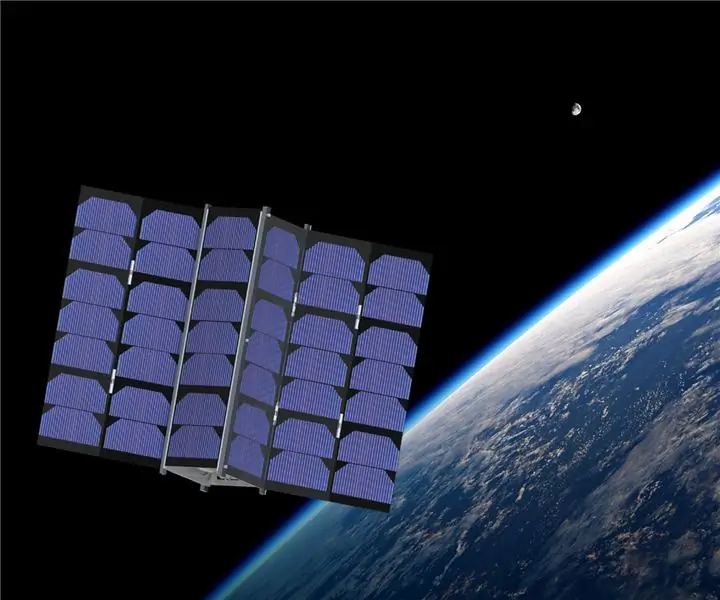
Reconocimiento de estrellas mediante visión por computadora (OpenCV): este instructivo le describirá cómo crear un programa de visión por computadora para identificar automáticamente patrones de estrellas en una imagen. El método utiliza la biblioteca OpenCV (Open-Source Computer Vision) para crear un conjunto de cascadas HAAR entrenadas que pueden ser
Rastreador de estrellas 'Scotch Mount' alimentado por Arduino para astrofotografía: 7 pasos (con imágenes)

Rastreador de estrellas 'Scotch Mount' para astrofotografía con Arduino: aprendí sobre el Scotch Mount cuando era más joven e hice uno con mi papá cuando tenía 16 años. Es una forma sencilla y económica de comenzar con la astrofotografía, que cubre los conceptos básicos antes que tú. entrar en los complicados asuntos de los telescopios de prime f
Diseñe un adorno de árbol de estrellas de 8 bits en Fusion 360: 7 pasos (con imágenes)

Diseñe un adorno de árbol de estrellas de 8 bits en Fusion 360: agregue un poco de carácter a su árbol de Navidad este año con un adorno de árbol de estrellas de 8 bits impreso en 3D. Siga mientras le muestro lo simple que es diseñar la estrella en Fusion 360. También proporcioné un enlace al archivo STL aquí para que pueda imprimir mi modelo
Star Track: puntero y rastreador de estrellas con Arduino: 11 pasos (con imágenes)

Star Track: puntero y rastreador de estrellas impulsado por Arduino: Star track es un sistema de seguimiento de estrellas inspirado en el montaje GoTo basado en Arduino. Puede apuntar y rastrear cualquier objeto en el cielo (las coordenadas celestes se dan como entrada) con 2 Arduinos, un giroscopio, módulo RTC, dos motores paso a paso de bajo costo y una estructura impresa en 3D
AstroTracker: un rastreador de estrellas de puerta de granero: 10 pasos (con imágenes)

AstroTracker: un rastreador de estrellas de puerta de granero: todo el mundo puede hacer astrofotografía siempre que tenga una cámara. Simplemente colóquelo en un trípode, deje que la lente permanezca abierta el mayor tiempo posible y ¡BAM! Hermosas estrellas, cúmulos y nebulosas. ¿Pero que es eso? ¿Hay rayas en la película en lugar de puntitos?
