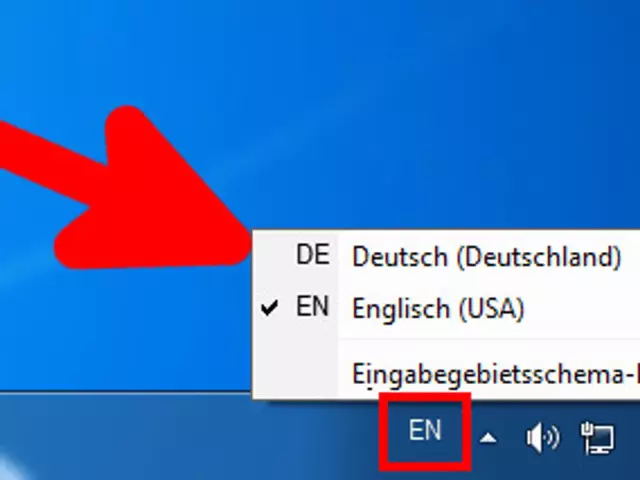
Tabla de contenido:
- Autor John Day [email protected].
- Public 2024-01-30 08:45.
- Última modificación 2025-01-23 14:40.
En caso de que alguna vez se canse de esos simples LED verdes en su teclado para el bloqueo de mayúsculas / números / desplazamiento, o si tiene un teclado realmente antiguo en el que los LED se están apagando, ¡no busque más que aquí! Este instructivo le mostrará cómo cambiar los LED en su teclado, y solo toma alrededor de 5 minutos + el tiempo para que un soldador se caliente. Por cierto, este es mi primer instructivo.
Paso 1: Materiales
Se requieren los siguientes materiales:
Soldador Soldar 3 LED (5 mm o menos) El teclado (obviamente) Algunas habilidades de soldadura Destornillador Phillips Recomendado: Herramientas de desoldar adecuadas, para quitar los LED antiguos
Paso 2: desmonte el teclado
Da la vuelta al teclado hacia la parte inferior y quita todos los tornillos. En caso de que sean de diferentes tamaños por fila, ordénelos, como tenía que hacerlo.
Paso 3: quitar el tablero de "Entrada"
Retire la placa base del teclado, a veces etiquetada como "Entrada". Hay tornillos que lo sujetan. Además, si es posible, es posible que desee desenchufar el cable PS / 2 o USB que sale de este. Algunos tienen un enchufe, otros no, pero es más fácil sin el cable.
Paso 4: ¡Tiempo de soldadura
Desoldar los LED antiguos puede ser complicado con solo un soldador simple, pero eventualmente lo obtendrá. Cuando estén fuera, asegúrese de que la soldadura no cubra la parte inferior de los orificios para los LED. Asegúrese de alinear el positivo de los LED con la etiqueta de la placa. Si no hay una etiqueta, asegúrese de mirar dentro del LED para ver los cables del cátodo y del ánodo, y recuerde qué lado es cuál antes de desoldarlos. Luego, simplemente empuje los LED a través de los orificios adecuados y suéldelos. Asegúrese de que no haya soldadura entre los cables positivo y negativo en la parte inferior de la placa base, porque entonces no funcionará.
Paso 5: vuelva a ensamblar el teclado
Ahora deje que la soldadura intente durante unos 2 segundos. Suponiendo que el mapeo permaneció dentro de la pieza inferior del teclado, coloque la placa base en su posición original. Si los LED de reemplazo son más grandes que los anteriores, tome el plástico que los cubre y colóquelo en los LED de forma segura. Luego, vuelva a atornillar la placa base y coloque la cubierta en el teclado, déle la vuelta e inserte y apriete los tornillos nuevamente. Puede haber algunas grietas cuando atornilla las dos mitades, pero ignórelo. Lo siento, no hay imagen aquí:(
Paso 6: ¡Wala
Conecta tu teclado a tu computadora y enciéndelo. Si el teclado no funciona, lea atentamente todos los pasos anteriores y asegúrese de haber hecho todo bien. Si eso no ayuda, comente o envíeme un correo electrónico a [email protected]. De lo contrario, ¡enhorabuena!
Recomendado:
Modificación LED del controlador Gamecube: 8 pasos (con imágenes)

Modificación LED del controlador de Gamecube: ¿Alguna vez ha tenido un controlador de juego que realmente amaba, pero que no estaba personalizado para usted? Bueno, así es como me sentí con mi mando de Gamecube. Los mandos de Gamecube son mis tipos favoritos de mandos, pero en Norteamérica, los tres co
Modificación del interruptor de encendido del transmisor FM Bluetooth Nulaxy: 5 pasos

Modificación del interruptor de encendido del transmisor FM Bluetooth Nulaxy: Este es mi primer intento de Instructable. Hago este tipo de modificaciones simples con bastante regularidad, pero esta puede ser la primera vez que hago una que es probable que otros encuentren, ya que parece haber más de 8,000 compras del sam
Limpieza del teclado de aluminio de Apple o cualquier otro teclado de tacto suave: 5 pasos

Limpieza del teclado de aluminio de Apple … o cualquier otro teclado de tacto suave: por muy limpios que usted o yo intentemos mantener nuestros teclados de aluminio de Apple, se ensucian después de un año más o menos. Este instructivo es para ayudarlo a limpiarlo. Tenga cuidado, porque no soy responsable si su teclado se rompe mientras hace esto …. CHUPA F
Modificación del color del teclado / trackball BlackBerry Pearl 8130: 3 pasos

Teclado BlackBerry Pearl 8130 / Mod de color de trackball: ¡Cómo colorear el teclado y las luces del trackball de su BlackBerry Pearl 8130
Modificación de la bombilla LED para el ajuste del globo ocular Halo 998: 8 pasos

Modificación de la bombilla LED para la moldura del globo ocular Halo 998: este instructivo describe cómo modificar las piezas de la moldura del globo ocular Halo 998 para aceptar la bombilla regulable LumiSelect PAR / R16 de earthled.com. La bombilla LED es demasiado grande para pasar por la abertura del globo ocular de la moldura pieza, pero con un poco de ef
