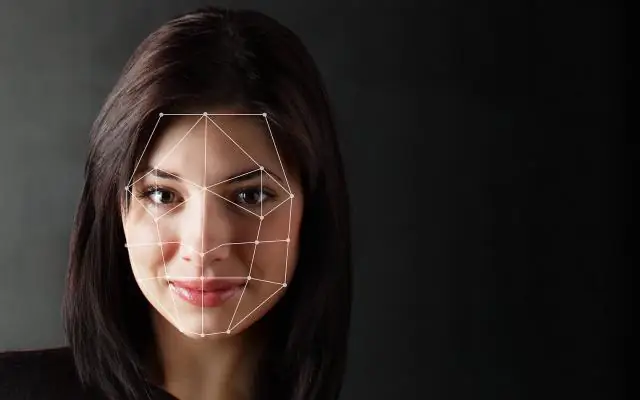
Tabla de contenido:
- Autor John Day [email protected].
- Public 2024-01-30 08:45.
- Última modificación 2025-01-23 14:40.
por favor, no llamear ni golpear. Si tiene que criticar, hágalo de una manera respetable. Le mostraré cómo mostrar la fuente que desee en su escritorio, barra de tareas, menús, etc. Esto se hizo en ubuntu 7.10 gutsy, yo uso el entorno gnome y no saber si funciona para otras versiones o kde. Soy muy nuevo en Ubuntu y todavía lo estoy aprendiendo, me encanta modificar todo, así que comencé mi búsqueda para tener fuentes antiguas en inglés. Veo a mucha gente preguntando en las publicaciones por lo mismo, pero no hay tutoriales definitivos o confirmación de poder hacerlo (no en mi búsqueda de todos modos), así que reuní la información que pude encontrar y experimenté hasta que la obtuve. si necesita encontrar qué versión de Debian está usando, vaya a la barra de tareas, sistema, administración, monitor del sistema, cuando se abra encontrará su versión en la pestaña de sistemas (ver fotos)
Paso 1: permisos de root
Lo primero que debe hacer es encontrar el ttf que desea usar. Elegí inglés antiguo, pero puedes usar lo que esté disponible o Google para otros. puede obtener algunos de un sistema operativo Windows de lo que he leído. Lo siguiente que debe hacer es para más adelante en el instructivo, pero lo haremos ahora para que esté listo. haga clic derecho en su escritorio y seleccione crear lanzador. Escriba la raíz en el cuadro de nombre, luego escriba gksudo nautilus en el cuadro de comando. ahora tiene un acceso directo a privilegios de root en su escritorio.
Paso 2: Fuentes, excepto el escritorio … Creo
desde la barra de tareas, seleccione lugares, escritorio, luego navegue / usr / share / fonts / truetype. haga clic derecho en un espacio vacío y cree una nueva carpeta. asígnele el mismo nombre que la fuente que utilizará (en mi caso, lo llamé inglés antiguo). Copiará y pegará o arrastrará y soltará su archivo ttf en esta carpeta recién creada. El siguiente paso es volver a cerrar su escritorio, desde la barra de tareas, seleccione sistema, luego preferencias, apariencia. Aparecerá un cuadro con pestañas. seleccione la pestaña de fuentes. Ahora puede elegir qué aspecto de su sistema le gustaría agregar esta nueva fuente también, así como el tamaño, etc., haga clic en las barras con los números en el extremo derecho, desplácese hasta que vea la fuente que guardó en su carpeta recién creada. Debería actualizarse de inmediato para todos excepto el escritorio. En este punto, puede presionar ctrl-alt-backspace para reiniciar x y las fuentes de su escritorio pueden haberse actualizado si eligió esa opción. (Puede que me equivoque en esa parte como hice con otras pasos antes de reiniciar, pero también te mostraré ese tutorial)
Paso 3: ahora para el escritorio
en su escritorio ahora, haga doble clic en el acceso directo de root, ingrese su contraseña y ¡listo! ahora tiene permisos de root (tenga en cuenta que si no utiliza el acceso directo de root, no podrá crear la carpeta necesaria para este paso). Navegue a / usr / local / share / fonts, cree una nueva carpeta a medida que Hice antes con el mismo nombre. arrastre y suelte o copie y pegue su fuente ttf en esta carpeta. ctrl-alt-backspace para reiniciar x y deberías ver tus fuentes en tu barra de tareas. Espero que te haya gustado este instructivo y lo encuentres útil
Recomendado:
Recuperación de fuentes de alimentación de PC antiguas: 12 pasos (con imágenes)

Recuperación de fuentes de alimentación de PC antiguas: desde la década de 1990, el mundo ha sido invadido por PC. La situación continúa hasta el día de hoy. Los ordenadores más antiguos, hasta 2014 … 2015, están en gran parte fuera de uso. Como cada PC tiene una fuente de alimentación, hay un gran número de ellos abandonados en forma de residuos
Reparación de fuentes de alimentación modulares: 6 pasos
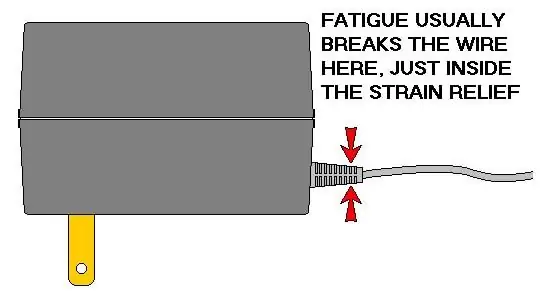
Reparación de fuentes de alimentación modulares: instrucciones sobre cómo romper el sello de las fuentes de alimentación modulares para solucionar el problema común de roturas por fatiga en el cable, reparar las partes internas o recuperar para otros usos. Esto violará las garantías, así que hágalo solo para equipos que no estén cubiertos por una
Hackear Microsoft Office Excel para leer fuentes de noticias de archivo RSS en vivo: 3 pasos

Hackear Microsoft Office Excel para leer fuentes de noticias de archivo RSS en vivo: puede hacer que Excel actúe fácilmente como un lector de noticias RSS en vivo con un complemento gratuito. Lo bueno de esto, a diferencia de usar un lector de noticias regular, es que puede hacer que actualice las noticias según el símbolo de acciones que le interese. Además
Cómo hacer fuentes personalizadas: 6 pasos

Cómo hacer fuentes personalizadas: hey, amigos de Keystone. Estoy haciendo esto para todos, pero para ti en particular. Aquí hay un par de instructivos para hacer fuentes, pero ninguno de ellos es de muy alta calidad. Quiero decir, funcionan bien, pero el producto final está entrecortado. estaré usando
Cómo utilizar la lista de fuentes y aplicaciones de Cydia +: 11 pasos

Cómo usar la lista de fuentes y aplicaciones de Cydia +: En este Instructable, le mostraré cómo hacer lo siguiente: 1. Encontrar la aplicación 2. Actualización de Cydia3. Actualice sus aplicaciones 4. Búsqueda de nuevas aplicaciones 5. Instalación de nuevas aplicaciones 6. Eliminar o reinstalar aplicaciones 7. Agregar fuentes 8. Ver y
