
Tabla de contenido:
- Autor John Day [email protected].
- Public 2024-01-30 08:45.
- Última modificación 2025-01-23 14:40.
Unos pocos pasos para iluminar rápidamente una foto en Photoshop, la imagen que elegí es bastante mala y no es exactamente la perfección en la línea de meta, pero es mucho mejor de lo que era y un poco más agradable a la vista. Puede omitir la lectura y ver el video. Eso es en tiempo real, no es un proceso largo ni complicado … Activar el cribado completo y de alta calidad ayuda …
Paso 1: Abrir, niveles
Así que abre tu imagen.
Ahora ve a tus niveles. Imagen> Ajustes> niveles (ctrl + L) Verá que aparece un pequeño gráfico, primero lleve los dos controles deslizantes finales hasta donde comienzan a cada lado, probablemente ya comenzará a verse más brillante. Ahora mueva el control deslizante del medio para tener una idea del brillo, elija el lugar que le guste, ignore el color por ahora. Si tiene problemas con puntos muy oscuros o muy brillantes, puede usar el control deslizante inferior para limitar los niveles más alto y más bajo moviendo los controles deslizantes en la pequeña barra de degradado de abajo. Sin embargo, trate de evitar hacer esto, ya que también perderá información de color, esto puede hacer que una imagen se vea muy descolorida si lo hace en exceso.
Paso 2: duplica tu capa de fondo
Haga clic con el botón derecho en la capa de fondo y haga clic en la capa duplicada, alternativamente, puede arrastrarla al pequeño cuadro de capa nueva, o bien funciona. No hay un atajo nativo para esto, eso a veces es molesto, agregué uno (ctrl + /) que es bueno y útil para mí.
Establezca el modo de la capa duplicada en color. Para hacer esto, asegúrese de tener la capa correcta seleccionada, si no está seguro, haga clic en ella, debe estar resaltada. Haga clic en el cuadro desplegable en la parte superior de la paleta de capas y, cerca de la parte inferior de la lista, verá el color.
Paso 3: tono / saturación
Ahora para mejorar un poco la saturación.
Vaya a Saturación de tono - Imagen> Ajustes> Tono / saturación (Ctrl + U) Deslice la barra de saturación hacia arriba y hacia abajo un poco y observe la imagen, ahora súbala a un nivel que se vea bien, un poco de bloqueo está bien, pero intente evítelo, busque cuando la imagen le parezca mejor. Ahora presiona OK. Si lo desea, puede intentar jugar con la barra de tono para cambiar los colores, una pequeña cantidad puede hacer que parezca una luz diferente, aunque se pueden obtener algunos efectos interesantes con dosis más fuertes.
Paso 4: difumina la capa de color
Ahora ponemos un poco de desenfoque en la capa de color para eliminar cualquier bloqueo y suavizar el color, demasiado hará que los objetos tengan color en el medio y ninguno alrededor del exterior, lo cual es un efecto genial en algunos casos, pero no exactamente qué vamos a por.
Para obtener el desenfoque gaussiano es Filtros> desenfoque> desenfoque gaussiano. Mueva el control deslizante hacia arriba y hacia abajo y observe la imagen en la que se está trabajando, no el pequeño cuadro de vista previa, solo le muestra cómo se vería esa capa. Un desenfoque de alrededor de 3-6 píxeles probablemente sea correcto, baje a dos para imágenes pequeñas. Las imágenes más grandes deberían estar bien, pero siempre verifique mirando el resultado, si alguna vez tiene problemas para ver el efecto, aplíquelo y presione ctrl + z para deshacer y nuevamente para rehacer para que pueda ver si es lo que desea, especialmente útil cuando estás a la mitad de una gran pila de imágenes.
Paso 5: Brillo / contraste
Es posible que su imagen ya se vea lo suficientemente bien para usted, sin embargo, algunos aún necesitan un poco de ayuda con el contraste y el brillo.
Así que duplique la capa de fondo y configure la nueva copia en luminosidad, abra el cuadro de brillo / contraste yendo imagen> ajustes> brillo / contraste Ahora levante el contraste y el brillo lentamente hasta que obtenga un buen nivel de brillo. La razón por la que hacemos esto en una capa de luminosidad es que si intentas modificarla en una capa de color normal, los colores se vuelven locos y muy bloqueados. Está bien exagerar un poco en este caso, principalmente porque jugar un poco con la opacidad de la capa tenderá a ser la forma más fácil de ajustar el resultado. Si tiene problemas con un extremo demasiado brillante u oscuro después del cambio, puede hacer una variedad de cosas para solucionarlo. Para pequeños detalles, use la herramienta de grabación para reducir los puntos brillantes y la herramienta de esquivar para aclarar los pequeños parches oscuros, aunque establezca la exposición en un nivel bajo, de lo contrario, es difícil controlar el resultado sin problemas. Para bits más grandes, considere usar una máscara de degradado para que pase de transparente a opaco en los bits correctos. Otro enfoque de degradado para dar un brillo suave a oscuro en la imagen sería hacer una capa de luminosidad y poner un degradado a través de ella, luego jugar con la opacidad para hacerlo bien. Usar un blanco y negro con grises en el medio tiende a funcionar mejor.
Paso 6: compruebe sus resultados y decida si le gustan
He reunido una pequeña imagen de comparación para dar una idea de la diferencia, esta no es una forma perfecta de hacer las cosas, pero le brinda un conjunto de pasos básicos para hacer que una imagen se vea un poco mejor si es demasiado aburrida. para empezar.
Notarás que no me he molestado con la reducción de ruido aquí, un complemento que es bueno para la reducción de ruido es una imagen nítida, las herramientas de eliminación de ruido integradas de Photoshop están bien, pero hay mejores gratis, buscaré algunos, no es un proceso complicado, de hecho, muchos de ellos funcionan muy bien en su mejor configuración de conjetura.
Recomendado:
Circuito de peso para iluminar el dibujo: 4 pasos

Circuito de peso para iluminar el dibujo: ¡Este es un circuito muy simple, crea luz para iluminar un dibujo
Uso de un LED para iluminar un mensaje: 7 pasos
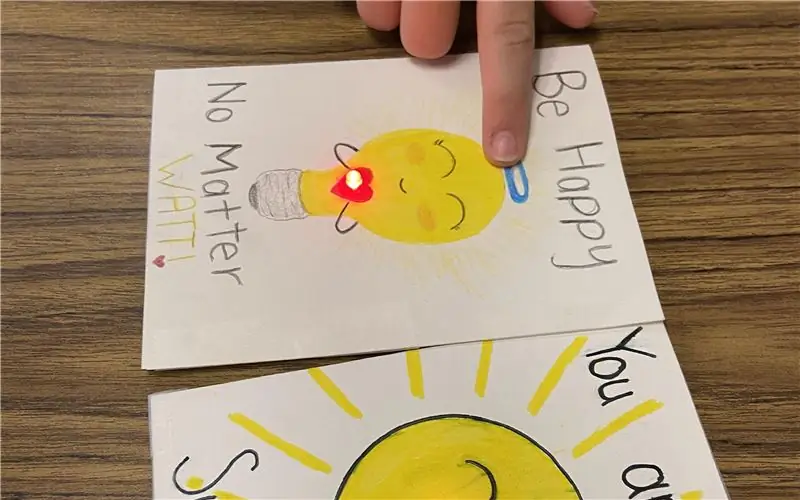
Usar un LED para iluminar un mensaje: Hacer que las cosas se iluminen se siente como magia y no hay mejor lugar para la magia que en mi salón de clases. Construir circuitos por primera vez requiere perseverancia y resolución de problemas. Comencé esta lección tomando prestada una guía de construcción de circuitos del Mak
Cómo realizar rápidamente el diseño de mosaico en AD / Protel: 3 pasos

Cómo realizar rápidamente el diseño de mosaico en AD / Protel: En el diseño de PCB, a menudo usamos el ensamblaje, ¿cómo lograr un ensamblaje rápido? Se presentan los siguientes métodos; Haga clic aquí para hacer su propia placa PCB: http://www.starivergroup.com/ La forma de ensamblar en Altium / Protel El llamado ensamblaje es en realidad
Iluminar la casa de pan de jengibre: 9 pasos (con imágenes)

Light Up Gingerbread House: Estamos creando una casa de Gingerbread iluminada, donde cuando tocas la parte superior de la chimenea, la casa se iluminará por dentro. Este proyecto es una introducción realmente divertida a los circuitos, y está destinado a una demostración, que incluye un poco de creación de circuitos básicos y un poco
Cómo iluminar una perilla de volumen del receptor de audio y video. (onkyo Hr550): 3 pasos

Cómo iluminar una perilla de volumen del receptor de audio y video. (onkyo Hr550): las perillas de volumen retroiluminadas son algo así como una creación reciente. Realmente no tiene ninguna funcionalidad, pero se ve muy bien. Conseguí un receptor HR550 para Navidad y decidí lanzar un tutorial sobre cómo hacer esto. Elementos necesarios: Soldador multímetro
