
Tabla de contenido:
- Autor John Day [email protected].
- Public 2024-01-31 10:18.
- Última modificación 2025-01-23 14:40.
Crea un fondo de pantalla visualmente impresionante usando una técnica simple dentro de Photoshop. Cualquiera puede hacer un fondo de pantalla así de bueno, ¡y es mucho más fácil de lo que piensas!
Archivo> Nuevo
Establezca su ancho y alto en píxeles, y establezca el mismo tamaño que su pantalla, su resolución será buena a 72 píxeles / cm Establezca el modo de color en 'RGB' y el fondo en 'Transparente'
Haga clic en Aceptar
Paso 1: ¡Ajústelo
Ahora necesitamos incluir nuestra foto elegida en el nuevo documento.
- Abre la foto en Photoshop
- Seleccione la herramienta Mover
- Arrastre la imagen a la ventana del nuevo documento
Debería ver la imagen colocada allí - Dependiendo de su cámara, lo más probable es que encuentre que la imagen es demasiado grande. Reduzca el zoom presionando Comando - (CTRL - en Windows) Seleccione
Editar> Transformación libre
Usando las asas, ajuste la imagen hasta que se ajuste al documento.
Paso 2: crear capas
En su paleta de capas, debería ver dos capas, una negra y otra con su imagen.
Arrastre su capa de imagen hacia abajo hasta el icono de 'nueva capa' para hacer una copia
Nuevamente, en la paleta de capas, debería ver un pequeño cuadro desplegable que dice 'normal'
Asegúrese de estar en la capa superior, haga clic en este cuadro, y debería ver una amplia gama de nombres (en realidad llamados modos de fusión), haga clic y juegue hasta que obtenga un efecto que se vea bien para usted
Opté por el modo de fusión de superposición, pero luego cambié de opinión y elegí la luz Pin.
Paso 3: Transformación más libre
Asegúrese de tener la capa superior seleccionada.
Editar> Transformación libre
Ahora, toma la capa superior y agranda la imagen hacia una esquina. En este punto, hice una tercera capa y la hice más grande nuevamente, ¡no olvides elegir un modo de fusión! Fui con Pin Light nuevamente.
Paso 4: agregue un poco de texto
Una buena adición final es agregar un poco de texto. Seleccione su herramienta de texto y escriba lo que quiera - Debido a mi reputación en la sala de chat, decidí ir con 'Gmjhowe - Destroyer of Worlds' Una vez que tenga su texto,
- haga clic en la pequeña flecha en la paleta de capas y seleccione 'Tipo de rasterización'
- seleccionar un modo de fusión de capas
Ahora seleccione la herramienta Mover y coloque el texto donde crea que se vería mejor.
Paso 5: ¡Guárdalo
- Guarde el archivo como un archivo-j.webp" />
- configúrelo como fondo de escritorio en la configuración de su sistema operativo.
Completar, no fue demasiado difícil, ¿verdad? Ahora experimenta, y juega, crea nuevas cosas increíbles. ¡Aquí está una foto de mi última cosa!
Recomendado:
Luces en capas en marco de madera: 10 pasos (con imágenes)

Luces en capas en marco de madera: esta luz contiene capas de cartón que han sido cortadas con láser y luego alojadas dentro de un marco de madera.Algunos usos: ¡Úselo como lámpara en su tocador! ¡Colóquelo sobre la repisa de la chimenea en la cabaña Tahoe que está alquilando para una escapada de fin de semana con amigos! Cuélgalo
Uso del sensor de huellas dactilares para el tiempo de asistencia en combinación con la solución XAMP: 6 pasos (con imágenes)

Uso del sensor de huellas dactilares para el tiempo de asistencia en combinación con la solución XAMP: para un proyecto escolar, buscábamos una solución sobre cómo realizar un seguimiento de la asistencia de los estudiantes. Muchos de nuestros estudiantes llegan tarde. Es un trabajo tedioso comprobar su presencia. Por otro lado, hay mucha discusión porque los estudiantes a menudo dirán
¡Cerradura de combinación secreta simple !: 5 pasos
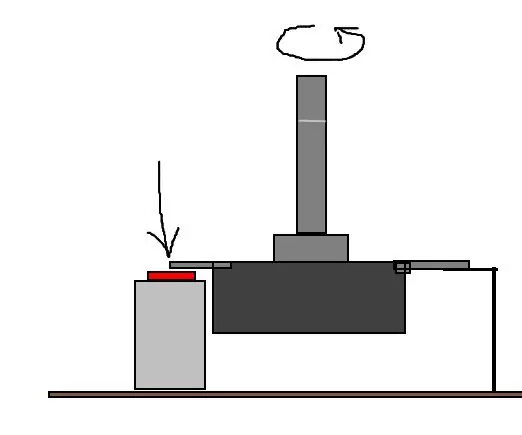
¡Candado de combinación secreto simple !: ¡Hola a todos! Hoy quiero mostrarte mi idea de hacer un código de bloqueo muy simple y genial. ¡No es como otras cerraduras, no tiene teclado numérico y contiene solo 4 partes! ¿Interesado? ¡Así que comencemos
Cerradura de combinación inalámbrica Arduino con NRF24L01 y pantalla de 4 dígitos y 7 segmentos: 6 pasos (con imágenes)

Cerradura de combinación inalámbrica Arduino con NRF24L01 y pantalla de 7 segmentos de 4 dígitos: este proyecto comenzó su vida como un ejercicio para hacer algo con una pantalla de 7 segmentos de 4 dígitos Lo que se me ocurrió fue la capacidad de ingresar un número de combinación de 4 dígitos, pero una vez estaba terminado, era bastante aburrido. Lo construí usando un Arduino UNO
N: Cómo hacer una escultura de acrílico y LED de varias capas con niveles de iluminación variables: 11 pasos (con imágenes)

N: Cómo hacer una escultura de acrílico y LED de varias capas con niveles de iluminación variables: aquí puede descubrir cómo hacer su propia n como hecha para la exposición www.laplandscape.co.uk curada por el grupo de arte / diseño Lapland. Se pueden ver más imágenes en flickr. Esta exposición estará abierta desde el miércoles 26 de noviembre hasta el viernes 12 de diciembre de 2008 inclusive
