
Tabla de contenido:
- Autor John Day [email protected].
- Public 2024-01-30 08:45.
- Última modificación 2025-01-23 14:40.

Los juegos y aplicaciones en Zune han estado disponibles desde mayo de 2008. ZuneBoards.com tiene una pequeña comunidad de personas que desarrollan estos juegos, por lo tanto, todos estos juegos son completamente gratuitos. Agregué juegos y aplicaciones a mi Zune muy fácilmente, pero mucha gente las instrucciones de ZuneBoards dan la impresión de que es demasiado complicado. Así que hice este Instructable para tratar de simplificar un poco las cosas. Una vez que descubras lo que está pasando, puedes agregar muchos juegos y aplicaciones a tu Zune rápida y fácilmente. Consulta las imágenes en este Instructable para obtener una mejor comprensión de cómo usar Visual C #. Nota: Este Instructable se ha revisado para la actualización del firmware Zune 3.0. Y también, este Instructable se ha cambiado a colaboración. Como ya no tengo un Zune, realmente no me mantengo al día con las cosas interesantes.
Paso 1: descargar e instalar
Hay dos programas que necesita descargar e instalar antes de poder agregar juegos a su Zune. Nota: Si actualizó su Zune de 2.5 a 3.0, deberá desinstalar Microsoft XNA Game Studio CTP. El primer programa es Microsoft XNA Game Studio 3.0. Descárguelo gratis aquí: https://www.microsoft.com/downloads/details.aspx? FamilyId = 7D70D6ED-1EDD-4852-9883-9A33C0AD8FEE & displaylang = es El otro es Visual C # 2008 Express Edition. Descárguelo aquí: https://www.microsoft.com/express/vcsharp/Default.aspx Instale Visual C # 2008 Express Edition primero (vcssetup.exe), luego instale Microsoft XNA Game Studio 3.0 (XNAGS30_setup.exe). XNA Game Studio 3.0 es un conjunto de herramientas diseñado para desarrollar juegos en Zune, Windows Computers y Xbox 360. Dado que no estamos desarrollando juegos (solo sincronizándolos con Zune) no lo usaremos, pero aún es necesario instalarlo para que funcione..
Paso 2: Agregar dispositivo Zune
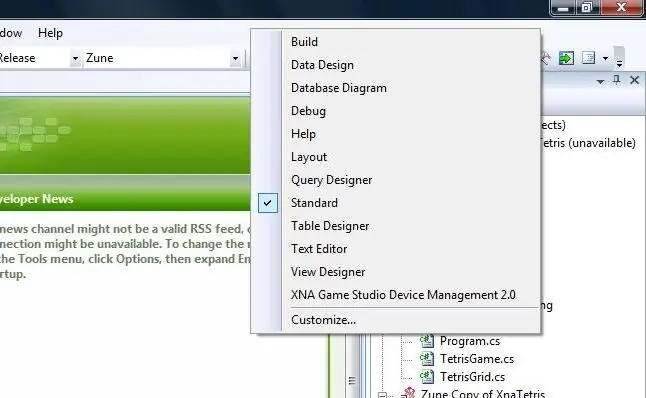
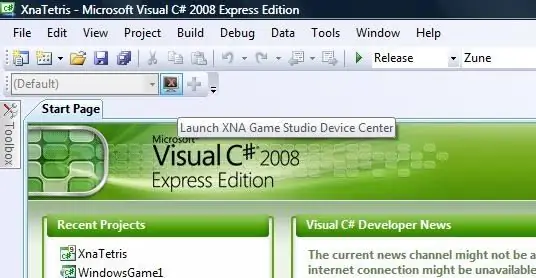
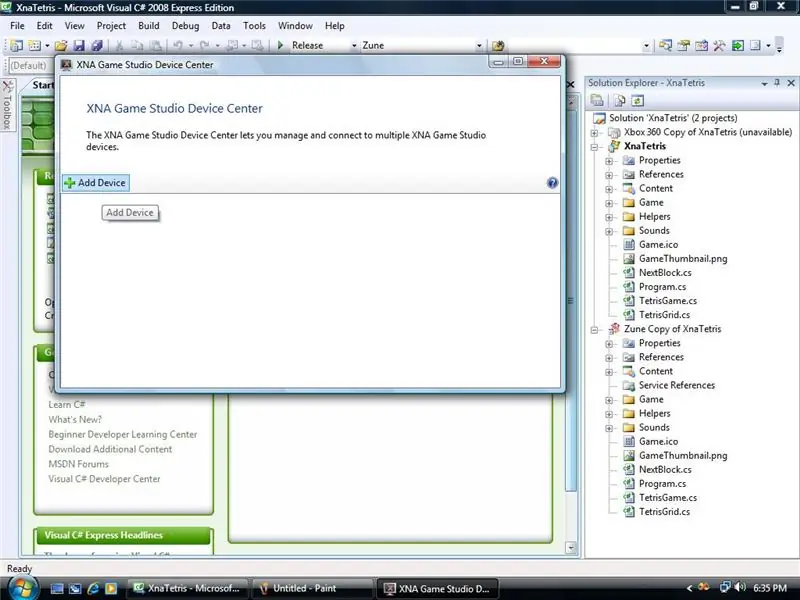
Abra Visual C # 2008 Express Edition y agregue su Zune a la lista de dispositivos. En la esquina superior izquierda, debe haber un cuadro desplegable y un icono de un monitor con una X roja en él. Si el cuadro desplegable y la X no están allí, haga clic con el botón derecho en la parte superior y seleccione XNA Game Studio Device Management 2.0. Luego, haga clic en el icono con la X roja. Se abrirá el Centro de dispositivos. Haz clic en Agregar dispositivo y luego en el ícono de Zune. Luego, seleccione su Zune de la lista. Debe estar conectado y detectado por su computadora.
Paso 3: descarga juegos y aplicaciones
El único lugar que conozco que tiene una lista compilada de juegos completados es ZuneBoards.com. https://www.zuneboards.com/forums/zune-games-171/ Hay una comunidad de personas que desarrollan juegos para Zune, por lo que también hay versiones beta, así que deja tus comentarios sobre cualquier error que encuentres. juegos disponibles y algunos de ellos son multijugador (Zune a Zune). Consulte también las Aplicaciones. Tienen relojes, calendarios, calculadoras, guías telefónicas e incluso mensajería instantánea (de Zune a Zune). De todos modos, los hilos con juegos contendrán un enlace para descargar los archivos necesarios. Los archivos estarán comprimidos y algunos están en. RAR. Yo uso 7-Zip para abrir archivos rar. Http://www.7-zip.org/ Una vez que haya descomprimido el archivo, busque el proyecto de solución. Debería tener. SLN como extensión. Arrastra ese archivo a Visual C # 2008 Express Edition. Nota: Si tienes la actualización Zune 3.0, necesitarás encontrar juegos que sean compatibles con XNA Game Studio 3.0. Aquí hay un enlace a una lista compilada de juegos compatibles. Compilación de juegoshttps://www.zuneboards.com/forums/download-completed-games/32003-3-0-firmware-game-package.html Compilación de aplicacioneshttps:// www. zuneboards.com/forums/applications/32129-3-0-firmware-applications-package.html
Paso 4: Implementar en Zune
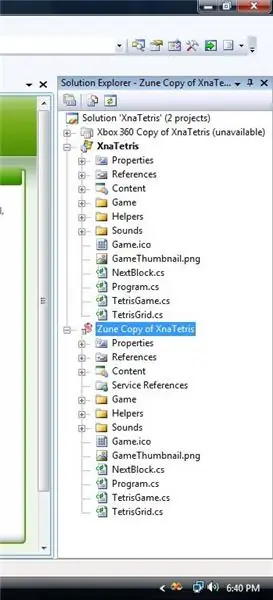
Implementar copia de Zune de / "Nombre de juego / aplicación \" "," arriba ": 0.04240282685512368," izquierda ": 0.326," altura ": 0.5724381625441696," ancho ": 0.52}, {" noteID ":" NU237RWFKD1LTA7 "," autor ":" aDimWit "," text ":" Haga clic en uno de estos proyectos para que los archivos aparezcan en la ventana / "Explorador de soluciones \". "," top ": 0.7243816254416962," left ": 0.026," height ": 0.26148409893992935, "ancho": 0.5}] ">
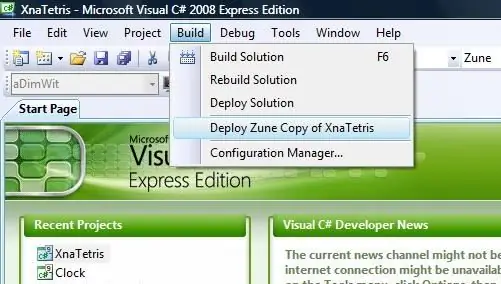
En el extremo derecho de Visual C # hay una ventana lateral llamada Explorador de soluciones. Hay tres copias de un juego / aplicación, ya sea para Zune, Xbox 360 o Windows. Selecciona la copia de Zune del juego (solo selecciónala) y luego ve al menú superior. Selecciona Compilar> Implementar Zune Copia del "nombre del juego / aplicación" Si no hay nada en la ventana "Explorador de soluciones", selecciona un proyecto en la sección "Proyectos recientes" en el lado izquierdo de la pantalla., hay un pequeño mensaje que indica cuándo comienza a implementarse (su Zune también mostrará los archivos de implementación en su pantalla) y cuándo ha tenido éxito con la implementación. Si tuvo éxito, el juego / aplicación se instaló correctamente en su Zune.
Paso 5: problemas y errores comunes
Fuentes Las fuentes necesarias para juegos y aplicaciones deben estar instaladas en su computadora. Si no están en tu computadora, puedes descargar las fuentes que faltan en sitios como dafont.com o fonts.com. A veces, las fuentes se incluirán con los archivos descargados para el juego / aplicación. Para instalar fuentes, ve a Menú Inicio> Panel de control> Apariencia y temas> Fuentes y copie / pegue el archivo de fuente allí. O bien: copie / pegue el archivo de fuente en C: / Windows / Fonts o C: / WINNT / FontsConnectivity A veces, Visual C # informará un error que no pudo detectar el Zune. Si el Zune está conectado e indica en su pantalla que está conectado, simplemente reinicie Visual C #. Si aún no detecta el Zune o informa el mismo error, cierre Visual C # y haga clic en el botón Intro (centro) en el Zune para cancelar. Luego desconecte y vuelva a conectar el Zune a su computadora. Después de eso, abra Visual C # e intente implementar la solución del juego nuevamente. También haga esto si los errores de fuente no desaparecen (después de instalar las fuentes necesarias). reiniciarse. No estoy seguro de por qué lo hace, pero todos los juegos y aplicaciones lo hacen cuando sales. Es una función incorporada de Microsoft, por lo que es intencional.
Paso 6: ¡Terminado


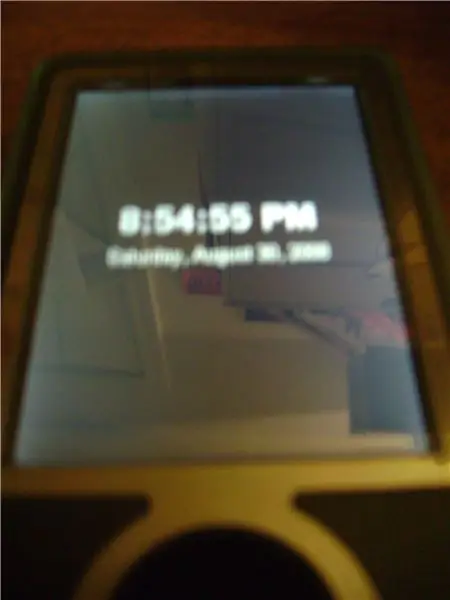
Cuando Visual C # implemente con éxito la solución Zune, salga y desconecte su Zune de la computadora. Encienda su Zune y desplácese hacia abajo y seleccione Juegos en el menú principal (entre Podcasts y Configuración). Tardará un par de segundos en cargar los juegos o aplicaciones. que instalaste. Seleccione uno de los juegos y aparecerá una Z plateada (logotipo de Zune Z). El juego se cargará. Una vez que salgas del juego, el Zune se reiniciará. Disfruta de tu nueva función. -Si tienes alguna pregunta, envíame un mensaje de correo electrónico o envíame un correo electrónico a [email protected]. Haré todo lo posible para ayudar con los errores de Visual C #. Y si los enlaces dejan de funcionar, notifíqueme para que pueda actualizar el Instructable. También deje comentarios. Espero que este Instructable haya sido útil. * ¿Sería posible que alguien hiciera un Instructable sobre cómo desarrollar sus propios juegos con Visual C # 2008? *
Recomendado:
SONOFF agrega el control de voz de Alexa y Google Home a los dispositivos inteligentes ZigBee: 3 pasos

SONOFF agrega Alexa y Google Home Voice Control a los dispositivos inteligentes ZigBee: desde interruptores y enchufes inteligentes Wi-Fi hasta interruptores y enchufes inteligentes ZigBee, el control por voz es un popular punto de entrada de control inteligente de manos libres. Al trabajar con Amazon Alexa o Google Home, los enchufes inteligentes le permiten tomar el control directo del hogar conectado
Controlador de juegos de bricolaje basado en Arduino - Controlador de juegos Arduino PS2 - Jugar a Tekken con el gamepad DIY Arduino: 7 pasos

Controlador de juegos de bricolaje basado en Arduino | Controlador de juegos Arduino PS2 | Jugar a Tekken con DIY Arduino Gamepad: Hola chicos, jugar juegos siempre es divertido, pero jugar con su propio controlador de juego personalizado DIY es más divertido. Así que haremos un controlador de juego usando arduino pro micro en este instructivo
Cómo cargar juegos en Arduboy y 500 juegos en Flash-cart: 8 pasos

Cómo cargar juegos en Arduboy y 500 juegos en Flash-cart: Hice un Arduboy casero con memoria Flash serial que puede almacenar un máximo de 500 juegos para jugar en la carretera. Espero compartir cómo cargar juegos, incluido cómo almacenar juegos en la memoria flash en serie y crear su propio paquete de juegos consolidado
Mini consola de juegos Ardubaby con 500 juegos: 10 pasos

Ardubaby Mini Game Console Con 500 juegos: Créditos para el creador (Kevin Bates), Arduboy es una consola de juegos de 8 bits muy exitosa. Hubo miles de juegos escritos por el aficionado que los compartió libremente en el foro de la comunidad de Arduboy para que más personas puedan aprender a codificar
Simulador de juegos para teléfonos inteligentes: juegue juegos de Windows con control de gestos IMU, acelerómetro, giroscopio, magnetómetro: 5 pasos

SmartPhone Game Simulator: juega juegos de Windows usando Gesture Control IMU, acelerómetro, giroscopio, magnetómetro: apoya este proyecto: https://www.paypal.me/vslcreations donando a códigos de fuente abierta y amp; apoyo para un mayor desarrollo
