
Tabla de contenido:
- Autor John Day [email protected].
- Public 2024-01-30 08:45.
- Última modificación 2025-01-23 14:40.

Hace dos semanas obtuve un PalmOne Tungsten T2 y quería sincronizar todas las direcciones, calendarios, notas, tareas pendientes y notas de voz en mi Mac, así que descargué la versión de prueba de The Missing Sync para Palm y la usé todos los días hasta el el juicio se agotó. Una vez que se agotó la prueba, no pude sincronizar nada, así que pensé que debía haber otra forma. Y ahora lo hay. Suministros: Un piloto de palma Una computadora Mac Palm Desktop (puede obtenerla en Palm Desktop) Y la aplicación iSync (viene con todas las Mac:-)) ¡Por favor comente y califique!
Paso 1: Instale Palm Desktop
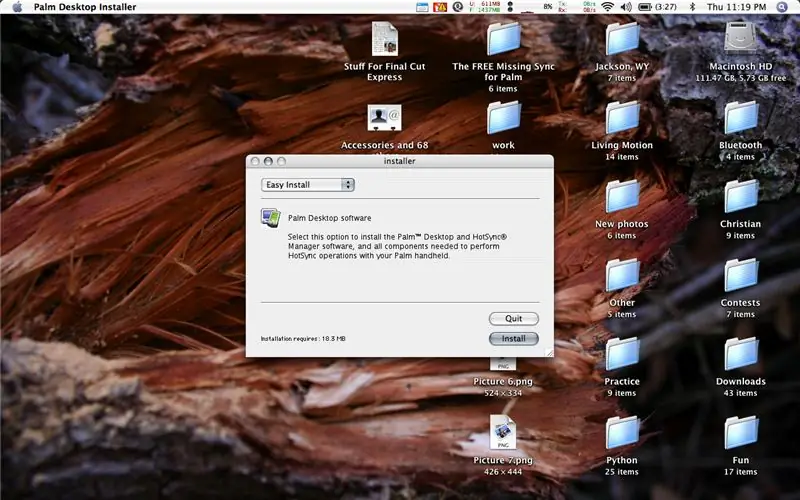
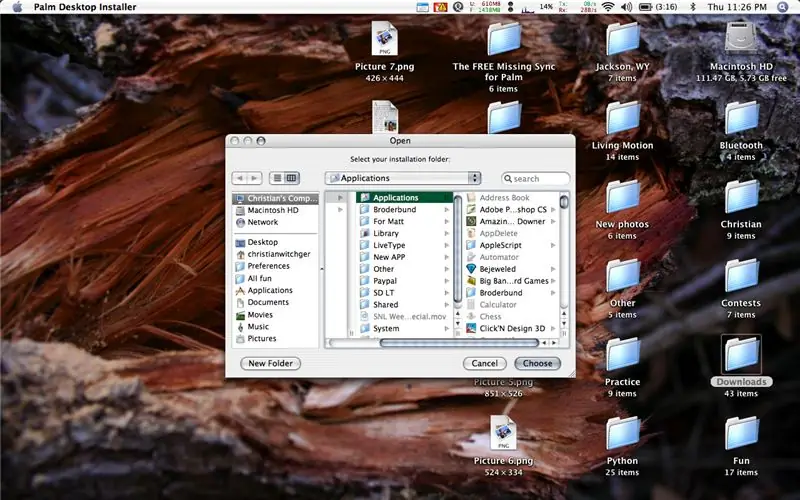
Después de descargar Palm Desktop desde: https://www.palm.com/us/support/macintosh/mac_desktop.html Abra el instalador (si aún no está abierto), haga clic en Continuar y Aceptar. Queremos la Instalación fácil, que ya debería estar seleccionada, así que haga clic en el botón Instalar. A continuación, asegúrese de que la carpeta Aplicaciones esté seleccionada y haga clic en el botón Seleccionar. Cuando haya terminado, es posible que deba autenticarse con su contraseña. Luego, continúe con el siguiente paso …
Paso 2: configúrelo todo
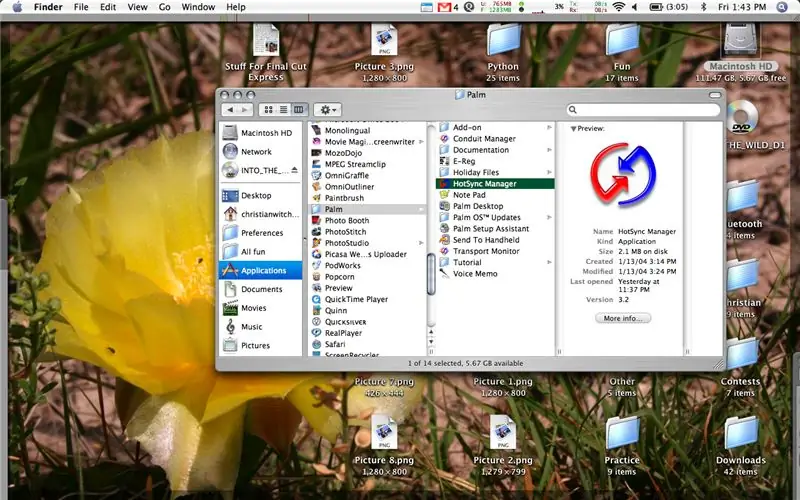
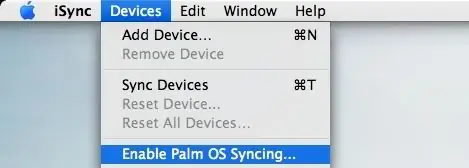
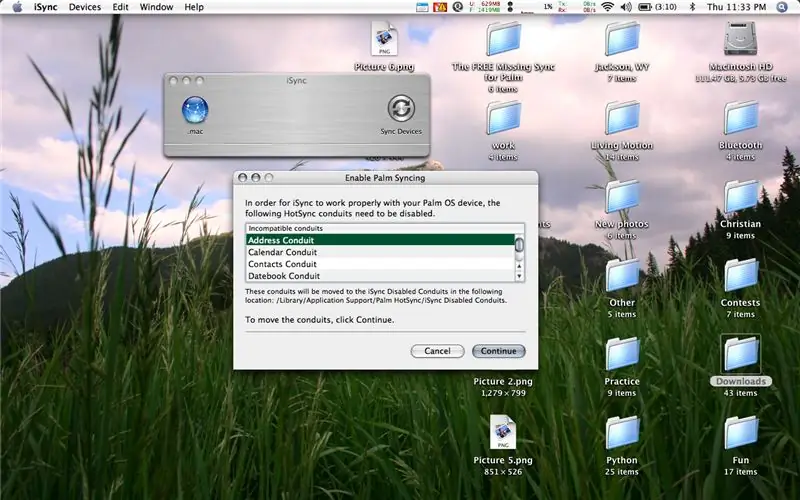
Cuando instaló Palm Desktop, creó una carpeta en su carpeta de Aplicaciones llamada Palm, vaya a ella y dentro abra HotSync Manager.app.
Conecte su producto PalmOne y sincronícelo con la computadora presionando el botón en su base o en su Palm. Debe sincronizarse una vez antes de hacer cualquier otra cosa. Ahora debe volver a la carpeta de Aplicaciones y hacer doble clic en el programa llamado iSync. Luego vaya a la barra superior de iSync y seleccione "Dispositivos" y luego "Habilitar sincronización de Palm OS …" Haga clic en Continuar y Continuar de nuevo cuando le pida mover los conductos, y finalmente haga clic en Aceptar cuando diga que está habilitado. Ahora en el siguiente paso …
Paso 3: HotSync Manager
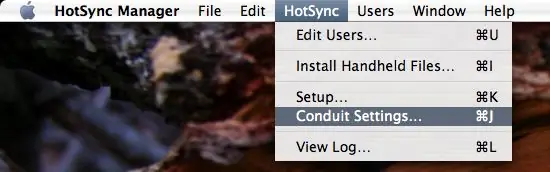
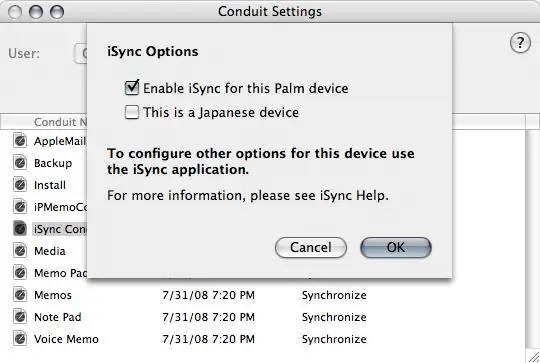
Ahora vuelva a abrir HotSync Manager (si lo cerró) y en la barra superior seleccione "HotSync" y luego "Configuración de conductos …"
Luego, con su nombre de usuario seleccionado, busque debajo de la columna llamada Nombre del conducto y haga doble clic en el que se llama "conducto iSync". En la nueva ventana, seleccione "Habilitar iSync para este dispositivo Palm". Luego presione OK. (Nota: si compró su Palm en Japón, también seleccione "Este es un dispositivo japonés" antes de presionar OK).
Paso 4: Sincronizar su Palm
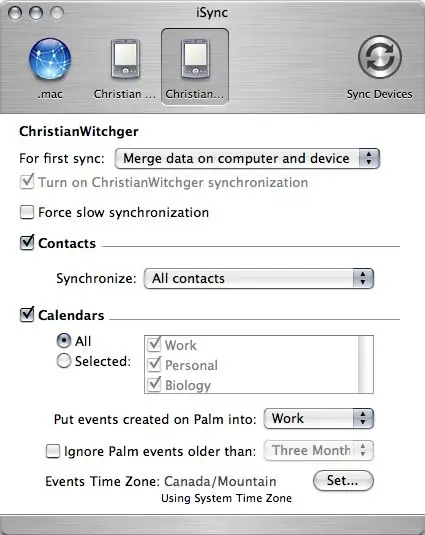
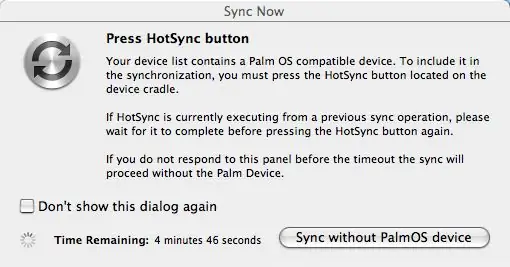
Regrese a iSync y allí debería ver una imagen de su palma. Haz click en eso.
Seleccione la configuración que desee o no, luego presione "Sincronizar dispositivos". Si aparece un mensaje que dice "Presione el botón HotSync", continúe y presione el botón en su base. ¡Ahí tienes! Ahora todas sus direcciones, calendarios, notas, tareas pendientes y notas de voz se sincronizarán con su computadora y se realizarán copias de seguridad. ¡Espero que esto ayude! ¡Por favor comenta y califica!
Recomendado:
MidiBastl DIN Sync Mod !: 6 pasos

MidiBastl DIN Sync Mod !: Entonces, quieres usar la herramienta favorita de todos para sincronizar instrumentos electrónicos, Midi Bastl, con DIN sync. ¡Hay una forma sencilla de hacer que esto suceda! Todo lo que necesita son un par de herramientas y en unos 30 minutos estará listo. Necesitará: Soldador con
Cómo instalar Microsoft Office 2016 para Mac gratis: 4 pasos

Cómo instalar Microsoft Office 2016 para Mac de forma gratuita: Microsoft ha lanzado la descarga gratuita de Office 2016 para la vista previa pública de Mac, sin necesidad de suscripción a Office 365. El nuevo software incluye soporte para pantallas Retina, sincronización de iCloud y parece que las versiones de Office disponibles actualmente
Haga su propio soporte para auriculares con estilo gratis: 6 pasos

Haga su propio soporte para auriculares con estilo gratis: espero que le guste la idea
Dispositivo Palm Os para que funcione como pantalla de estado LCD. (¡ahora con imágenes!): 4 pasos

Dispositivo Palm Os para que funcione como pantalla de estado LCD. (¡Ahora con imágenes!): ¡Este artículo trata sobre cómo usar su dispositivo Palm OS para emular una pantalla de estado LCD para su computadora! Puede mostrar estadísticas del sistema (como: gráficos de carga de la CPU, temperaturas de la CPU, espacio libre en el disco), alertas de noticias, índices bursátiles, gráficos de WinAmp, etc
Una hélice gratis, rápida, fácil y eficiente (Una H é lice Gratis, R á pida ): 6 pasos

Una hélice gratis, rápida, fácil y eficiente (Una H é lice Gratis, R á pida …): Necesitaba colocar un pequeño extractor de aire en el baño. Tenía dos o tres motores de baja potencia, pero la hélice que estaba unida a uno de ellos no era buena. Otro de ellos es de muy baja potencia. (Yo necesito colocar un peque ñ o extractor de aire en
