
Tabla de contenido:
- Autor John Day [email protected].
- Public 2024-01-30 08:45.
- Última modificación 2025-01-23 14:40.

Aquí le mostraré cómo hacer uso de una funcionalidad a menudo olvidada en Firefox, los marcadores de palabras clave. Usados correctamente, pueden eliminar muchas de las molestias de la navegación web diaria y hacer que el uso de los servicios en línea sea más conveniente.
Paso 1: marcadores básicos de palabras clave
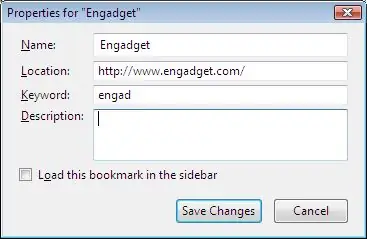
Para comenzar a usar palabras clave en Firefox, debe establecer un marcador para la página con la que desea usar la palabra clave. En este ejemplo, estoy modificando mi marcador que apunta a engadget.com desde mi barra de herramientas de marcadores.
Cuando agrega un marcador, es tan simple como escribir la palabra clave en la sección "Palabra clave" de la ventana. Aquí, he usado "engad". Ahora, cuando escriba la palabra "engad" en la barra de direcciones, Firefox irá directamente a engadget.
Paso 2: búsqueda con marcadores de palabras clave
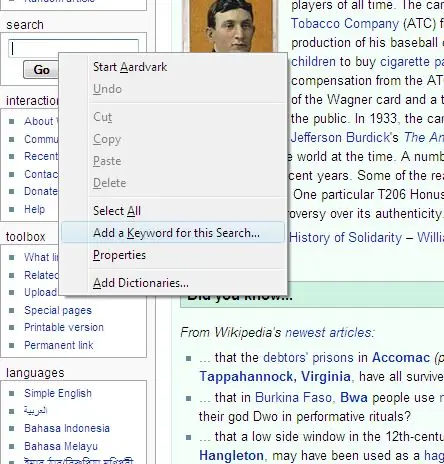
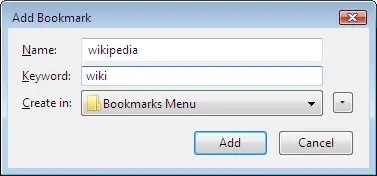

Otra característica interesante de las palabras clave es que puede usarlas para ingresar texto en un formulario en una página web. En este ejemplo, utilicé la búsqueda en Wikipedia para permitirme buscar en la barra de direcciones.
Para hacer esto, haga clic derecho en el campo al que desea agregar su palabra clave y haga clic en "Agregar una palabra clave para esta búsqueda". Luego ingrese el nombre de la página (no es muy importante pero ayuda a mantener sus marcadores organizados) e ingrese la palabra clave para la búsqueda, en mi caso, "wiki". Ahora, cuando escribo "wiki buscando algo", Firefox buscará en Wikipedia "buscando algo". Esto puede ser útil porque puede usar su barra de direcciones en lugar de la barra de búsqueda y ocultar la barra de búsqueda, lo que permite más espacio en la pantalla.
Paso 3: dar un paso más
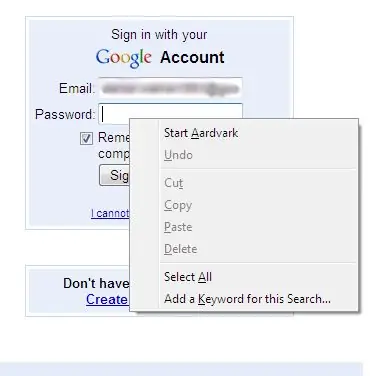

Lo siguiente que puede hacer no es exactamente una función prevista, pero la encuentro útil. Puede utilizar palabras clave en la barra de direcciones para iniciar sesión en su sitio web o servicio web favorito; en mi caso, iniciaré sesión en mi cuenta de Google.
Para hacer esto, debe haber iniciado sesión antes y que la página recuerde su dirección de correo electrónico o nombre de usuario, de modo que cuando visite la página ya se muestre en el campo correspondiente. Ahora, haga clic derecho en el campo "Contraseña" de la página y haga clic en "Agregar una palabra clave para esta búsqueda". Escriba una palabra clave adecuada, utilicé "iniciar sesión" y haga clic en Aceptar. Ahora, cuando escribo "iniciar sesión" seguido de mi contraseña, me registra en mi cuenta de Google.
Paso 4: hazlo realmente inteligente
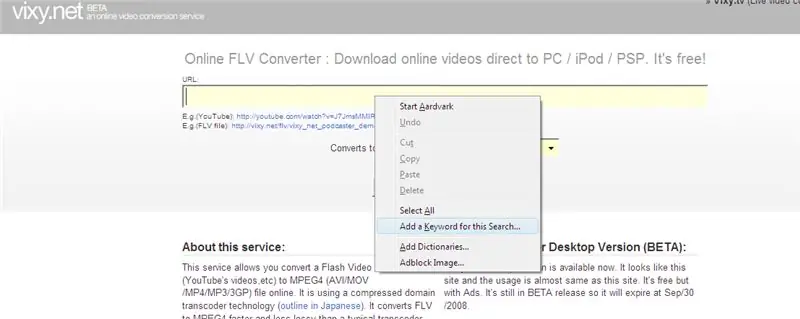
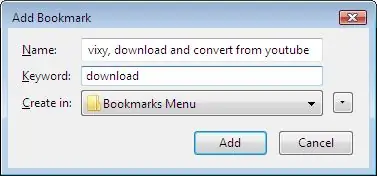
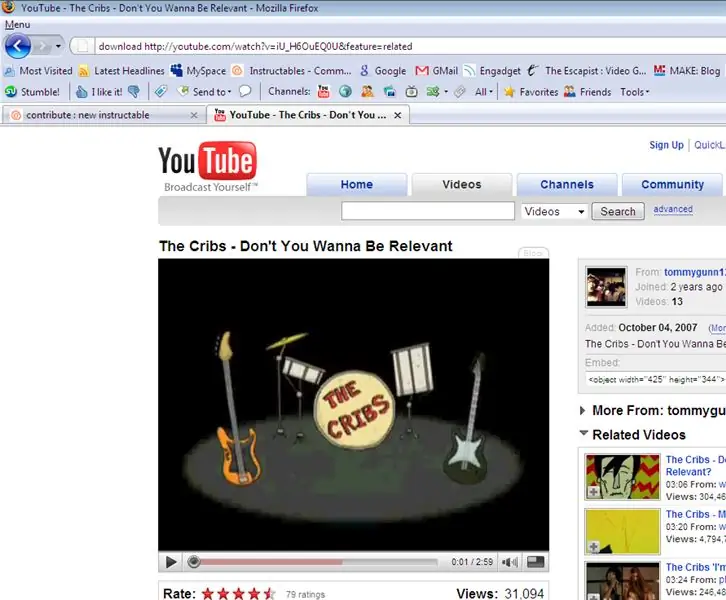
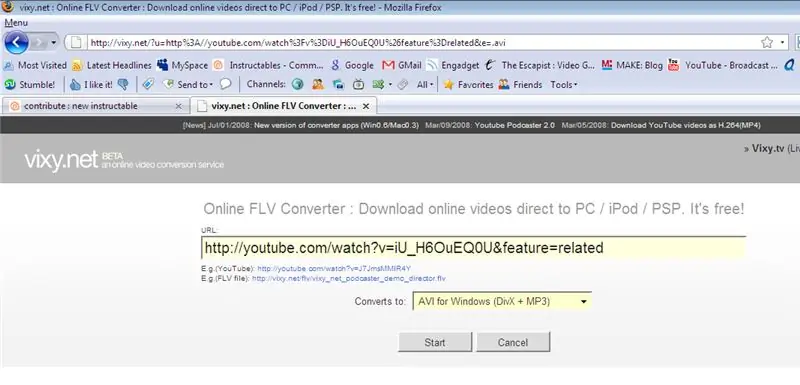
Esto es algo que descubrí hoy. Me gusta descargar videos de YouTube usando un servicio web. Hay toneladas de ellos disponibles, pero me gusta vixy.net porque convierte el formato.flv del video a otro formato de su elección.
Navegue a su sitio preferido y agregue la palabra clave como lo haría para buscar con Google o Wikipedia. Usé "descargar" como es obvio. Ahora, navegue hasta un video de YouTube de su elección. Para descargar el video, todo lo que necesita hacer es hacer clic en el comienzo de la URL del video de YouTube en la barra de direcciones y escribir "descargar" antes y presionar Enter. Esto lo llevará a su servicio web y comenzará su descarga o le pedirá que configure las opciones de su descarga, tal como lo haría si lo hubiera escrito en el sitio web usted mismo. Eso es todo por ahora, deje un comentario si encuentra algo más interesante que pueda hacer usando palabras clave.
Recomendado:
Elija un título y palabras clave para su instructable: 6 pasos (con imágenes)

Elija un título y palabras clave para su instructable: Elegir el título y las palabras clave correctos puede ser la diferencia entre un instructivo que va a la página principal de los resultados de búsqueda de Google o chocar y quemarse en la temida tierra sin vistas de Internet. Si bien las palabras clave y el título no son los únicos
Programar reloj: su asistente de productividad virtual: 6 pasos (con imágenes)

Schedule Clock: Su asistente de productividad virtual: ¡Soy un procrastinador profesional! Este bloqueo me puso en un bucle de tiempo, donde todos los días simplemente vuelan sin ningún trabajo productivo. Para vencer mi procrastinación, he hecho este reloj simple y rápido, que programa mi trabajo. Ahora puedo limitarme a
Personalización del visualizador PulseSensor para desencadenar eventos (monitor anti-productividad): 8 pasos

Personalización de PulseSensor Visualizer para activar un evento (Monitor anti-productividad): en este instructivo, aprenderá cómo modificar el programa PulseSensor Visualizer para activar un evento en un navegador web. Llamo a este proyecto el Monitor de Anti Productividad porque si bien tenemos muchas herramientas que nos ayudan a monitorear nuestros signos vitales
Rastreador de productividad: con tecnología Raspberry Pi: 9 pasos (con imágenes)
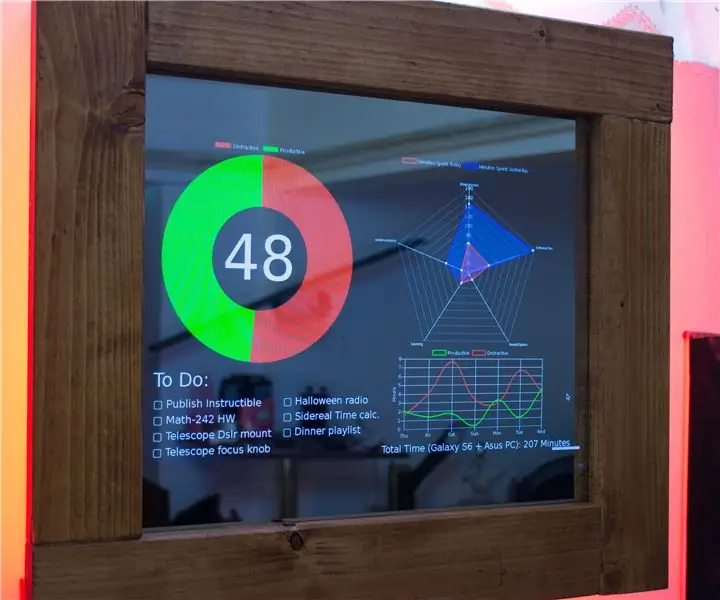
Productivity Tracker - Desarrollado por Raspberry Pi: Productivity Tracker es un espejo mágico, pero en lugar de mostrar la hora, el clima y una cita motivadora, muestra 4 cosas; El porcentaje del tiempo que ha dedicado a material productivo en su computadora y teléfono durante ese día. (RescueTime) Yo
Cómo dar a un reloj de pared agujas luminosas y marcadores de intervalo de tiempo: 14 pasos (con imágenes)

Cómo darle a un reloj de pared Manecillas luminosas y marcadores de intervalo de tiempo: Queríamos un reloj de pared para dormitorio con manecillas luminosas y una pantalla de intervalos de cinco minutos y cuartos de hora. Tenía que ser legible sin esfuerzo desde la cama y la luminosidad tenía que durar toda la noche. La pintura luminosa utilizada en los relojes modernos tiende
