
Tabla de contenido:
- Autor John Day [email protected].
- Public 2024-01-30 08:44.
- Última modificación 2025-01-23 14:40.

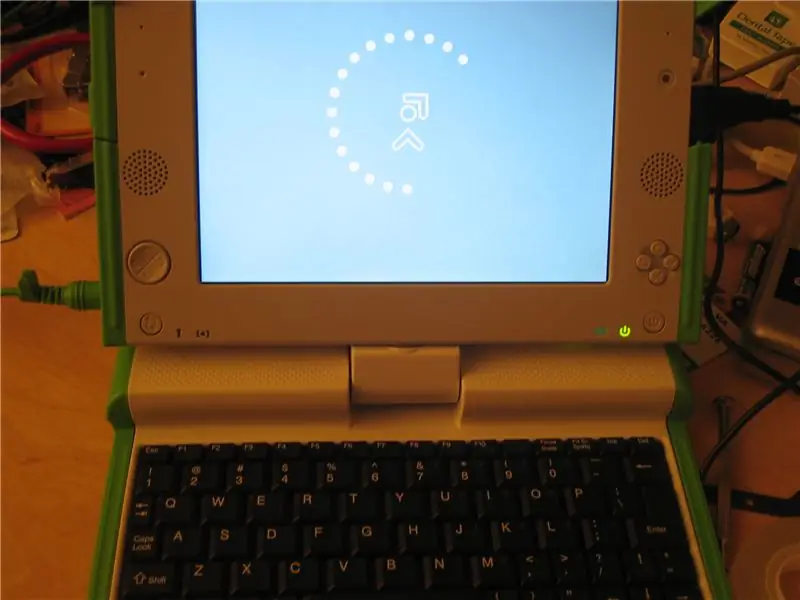

No sé ustedes, pero puedo diferenciar la silicona de la real. A continuación, le mostramos cómo deshacerse de la gelatina y colocar un teclado USB normal con teclas y resortes en una computadora portátil OLPC XO. Esta es la "fase I": colocar el teclado en la mitad inferior de la carcasa, pero dejar el cable USB conectado al puerto USB externo (ACTUALIZACIÓN: la fase II instructable ahora publicada). La cirugía radical en la mitad inferior del XO es necesario, por lo que su OLPC nunca volverá a ser el mismo si hace esto. Lo hice porque tenía demasiadas ruedas Dremel en mis manos y era mucho más conveniente hacer agujeros en mi XO que en el auto de mi vecino. ¿Quién quiere meterse con un cable de extensión y la posibilidad de mal tiempo? También porque el teclado de mi XO falló - la tecla Ctrl se atascó - después de que el período de garantía de 30 días ya había terminado. Cosas que necesitará: 1. Un teclado nuevo (consulte el paso 1) 2. Herramienta Dremel o equivalente en sudor y dolor 3. Un destornillador Phillips grande de joyero, o uno de esos obsequios de doble punta que solían regalar en convenciones relacionadas con las tecnologías de la información4. Mucha cinta de celofán (o cientos de pequeños ayudantes a quienes no les importa estar sellados dentro de su XO para siempre) 5. Un desoldador (opcional) 6. Una computadora portátil XO de OLPC, preferiblemente una que tenga un problema con el teclado.
Paso 1: pide tu nuevo teclado



Primero tienes que pedir el teclado. De lo contrario, desarmarás tu XO, y la pila de partes se comerá lentamente tu mente subconsciente con insultos subliminales: "Yo solía ser una computadora portátil" y "Nunca terminas nada" y, finalmente, "Por favor … mata … yo … "Tal vez son solo mis proyectos los que dicen cosas así. El" Teclado Super Mini USB "en CyberGuys.com sonaba como una coincidencia basada en las medidas anunciadas. Cuando la caja llegó por correo, el paquete declaraba que era un "ASK-3100 Series Ultra Mini Keyboard", con "la arquitectura de teclas de tijera". No soy un arquitecto, pero el ASK-3100 Series Ultra Mini es un ajuste casi perfecto y una oferta bastante buena a $ 32 (más gastos de envío). Me olvidé de inscribirme en el "club de compradores" para obtener el 5% de descuento adicional. Regístrese para obtener el 5% de descuento adicional. Aquí está la URL:
Paso 2: quitar el teclado


Es hora de quitar el estuche del mini teclado ASK-3100 Series Ultra. Hay ocho tornillos en la parte inferior del teclado, pero tres de ellos se esconden de su destornillador. Dos de estos tornillos cobardes están debajo de las patas de goma al frente del teclado; despegue los pies con la uña del pulgar o con un palo puntiagudo. El otro está detrás de una etiqueta que dice "NO QUITAR". Sabes qué hacer.
Una vez que haya quitado la carcasa, debe desconectar el cable plano entre el teclado y su tarjeta controladora. ¡Pero espera! A menos que puedas diseñar figuras originales de origami en tu cabeza, debes tomar un bolígrafo y marcar tanto el cable como el conector con un símbolo asimétrico, como la letra "F", justo donde se encuentran. Eso te ayudará más adelante cuando tengas que volver a unirlos de la misma manera en que comenzaron. La placa de circuito pequeña con los LED de bloqueo de mayúsculas, bloqueo numérico y bloqueo de desplazamiento es la tarjeta controladora. El cable plano está a punto de tener un mal día, así que tire de él suavemente hacia atrás desde el conector.
Paso 3: ¿No desmontar? ¡Sí! ¡Desmontar

Voy a tener que asumir algunas cosas para llegar al corazón del proyecto que nos ocupa. Puedes leer 2. Puede navegar por wiki.laptop.org. Suponiendo 1. y 2., debería poder ir a https://wiki.laptop.org/go/Disassembly y leer las instrucciones detalladas y completas sobre cómo desmontar su XO. Para la Fase I de este proyecto, no necesita desarmar la mitad superior de su XO, solo la parte del teclado. Cuando haya terminado de separar todo, tendrá una "cabeza" XO colgando dos cables. El cabezal seguirá funcionando con alimentación de CA, como se muestra en la primera foto, pero la parte inferior prácticamente no hace nada en este punto. Aquí me aseguro de que el teclado funcione. Olvidé hacer eso antes de anular su garantía, pero afortunadamente no tiene problemas.
Paso 4: nada irreversible todavía


Suponiendo que no rompió ninguna de las partes de su computadora portátil tratando de separarla, este próximo paso será el primer daño real a su XO. Si te detienes ahora y vuelves a armar tu XO, tu perro no pensará menos en ti, pero algunos de nosotros, los primates, podríamos hacer ruidos que generalmente se asocian con la burla. Acaricia a tu perro, te sentirás mejor.
Asegúrese de que el cable plano del teclado original esté desconectado de su placa de circuito, y aquí vamos: coloque su uña (o palo puntiagudo) debajo de las tres capas del teclado, luego retírelo. Debería aparecer en una sola hoja, dejando solo un residuo pegajoso en el esqueleto de acero desnudo de su XO. Hice el mío mientras la cabeza incorpórea de mi XO miraba con horror. Muahaha. Jaja. Decir ah. Coloque el nuevo teclado donde fue el anterior. Notará que el cable plano está casi en el lugar correcto para pasar por la misma ranura que el teclado original, pero no del todo.
Paso 5: haz un agujero




¿Donde estábamos? Correcto; haciendo un agujero para que pase el cable.
Tal vez no fue la mejor opción, pero decidí simplemente ensanchar la ranura del cable existente uniéndola con el orificio vecino. Ese orificio resulta ser el lugar donde se enganchan las clavijas en forma de gancho debajo del panel táctil, por lo que, siguiendo mi ejemplo, es posible que el área del panel táctil quede ligeramente arqueada (ver la última foto). Sale la herramienta Dremel y, a 15k RPM, los cortes se hacen rápidamente. ¿Te acuerdas de tus gafas de seguridad? Es posible que también desee una mascarilla si le gustan los pulmones. De cualquier manera, mantenga cosas como sus globos oculares fuera del camino de las chispas; si el disco se rompe o lanza algo más que lindas luces, realmente no querrás arriesgar tu vista. También deberá hacer que el cable plano sea un poco menos voluminoso; corte el exceso de plástico transparente detrás de la curva de los conductores. ¡No corte ninguno de los cables brillantes! Después de darle al cable una mejor forma de codo, es posible que desee reforzar la parte más profunda del corte con un poco de cinta de celofán para evitar que se rompa. Incluso su perro se reirá si tiene que comprar otro teclado de $ 30 porque rompió algunos conductores en el cable plano. Finalmente, cambie a la broca de su Dremel y mordisquee el poste que se suponía que debía pasar por ese orificio donde está ahora su cable plano. De lo contrario, podrían suceder cosas malas cuando vuelva a armar el estuche. Realmente no es necesario reinventar la cinta perforada como parte de este proyecto. También querrá deshacerse del lazo de plástico negro en la parte superior del teclado, para permitir que el poste de plástico blanco sobre el teclado encaje en su orificio asignado.
Paso 6: controlador de teclado con todos los adornos

Deberá recortar el nuevo controlador de teclado. Podría divertirlo por unos segundos con historias de las innumerables formas en que busqué encajar el controlador en la carcasa del XO sin hacer estas cosas, pero si bien podría alegrar su corazón, seguramente me haría llorar, así que saltémoslo.
Seguramente necesitará deshacerse de las luces indicadoras LED en el controlador; son demasiado altos. Me tomé la molestia de desoldarlos, pero probablemente podrías simplemente tomar un par de cortadores de alambre y cortarlos. También es posible que pueda desoldar y mover los componentes de la placa para que estén todos en el mismo lado, o quitar parte de la placa de circuito impreso y la carcasa del conector adicionales. También recorté todos los puntos (extremos afilados de cables que sobresalían de la parte inferior del tablero) que pude. Finalmente, coloque algo no conductor (aquí usé cinta de pistola) sobre la tarjeta para evitar que se cortocircuite.
Paso 7: haz un gran agujero aterrador



Una vez que hayas reducido el tamaño de tu nuevo controlador de teclado, las cosas realmente malas comienzan a sucederle a tu XO. La tarjeta del controlador era bastante delgada para caber en la carcasa del teclado de un cuarto de pulgada de grosor que desechó en el paso 2, pero la base de la XO es increíblemente (¡deprimente!) Delgada. No se desespere, simplemente haga otro agujero.
Esta vez será un agujero del tamaño de un controlador de teclado en la placa de acero donde se encuentra el teclado. El orificio compensará parte del grosor del controlador, por lo que la carcasa del XO volverá a cerrarse. Hurra. Alinee la tarjeta más o menos con el cable plano, trace alrededor de él y luego corte a lo largo de la línea de puntos. Agregue una abertura adicional para el cable plano para que no se aplaste contra la tarjeta. Usé cuatro ruedas Dremel cortando la mía. Ojalá puedas hacerlo mejor. Asegúrese de quitar las rebabas de los bordes, especialmente alrededor del espacio adicional que le dio al cable, para que cualquier contacto que tenga con el acero sea agradable y suave. Si quieres estar más seguro, tapa ese acero con un trozo de cinta de cello. Quite las "nervaduras" que corren a lo largo del interior de la caja opuesta a la tarjeta controladora, de modo que la tarjeta también tenga un poco más de espacio en ese lado. Pase el cable USB hacia arriba y fuera de la carcasa, siguiendo el cable del controlador del trackpad, y vuelva a colocar todo en su lugar. Usé mucha cinta de violonchelo. ¿No es encantador? Afortunadamente, nadie volverá a ver esto. ¡Tu trabajo está hecho! Llame a su cirujano de cierre para que vuelva a montar el XO. Recuérdele a su colega que los puntos tendrán que sujetar más fuerte, porque el paciente tiene tripas nuevas y más grandes. Recomendaría pasar el cable USB alrededor de la bisagra y dejar la cubierta de la bisagra por ahora.
Paso 8: ¡Conéctelo
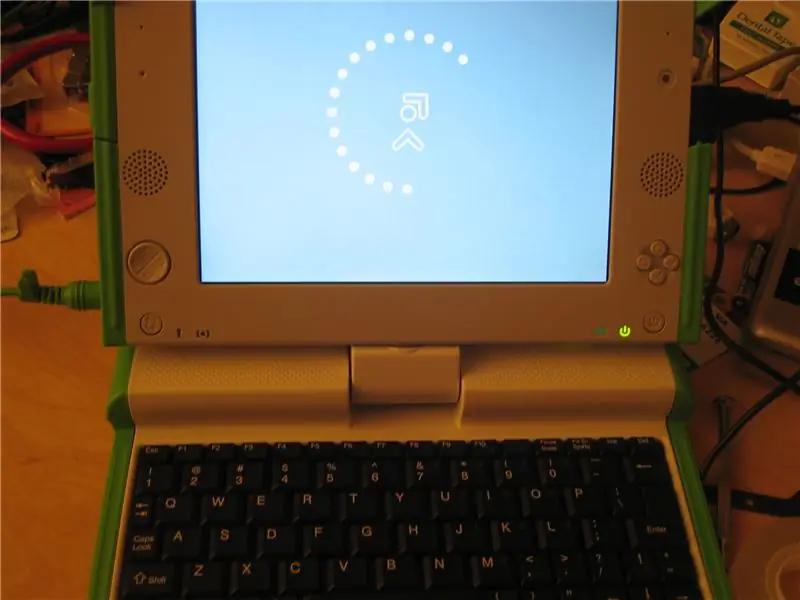
Tome el cable USB que cuelga de la bisagra de su XO y conéctelo a, bueno, su XO. Por supuesto, también puedes conectarlo a la computadora de tu amigo y fingir que no sabes nada sobre las palabras de cuatro letras que aparecen en su pantalla, y por gritar en voz alta por qué no puede simplemente dejarte trabajar en su computadora portátil en paz? Eso es todo por ahora. Cuando tenga la oportunidad, intentaré llevar esto al siguiente paso lógico; La fase II incluirá colocar el cable USB en la cabeza del XO y conectarlo directamente a uno de los puertos USB. 10 de febrero de 2008 ACTUALIZACIÓN: Instructable de la fase II ahora publicado: https://www.instructables.com/id/Finishing -el-trabajo-Instalar-un-teclado-USB-en- /
Recomendado:
¡Reutilice el panel táctil de una computadora portátil vieja para controlar una computadora !: 11 pasos (con imágenes)

¡Reutilice el panel táctil de una computadora portátil vieja para controlar una computadora! Los gestos de deslizar y tocar con los dedos pueden resultar para controlar las cosas de una manera bastante simple y divertida. En este Instructable, combinemos uno con
Instalación de Ubuntu-Mate en una computadora portátil vieja / envejecida: 7 pasos

Instalación de Ubuntu-Mate en una computadora portátil vieja / envejecida: ¿Qué es Ubuntu-Mate? Es un sistema de distribución de Linux de código abierto y gratuito y un derivado oficial de Ubuntu. La única diferencia entre otros sistemas operativos de Ubuntu es que utiliza el entorno de escritorio MATE como su mainframe ¿Por qué elegí este sistema operativo para el
Computadora portátil Pi-Berry: la computadora portátil clásica de bricolaje: 21 pasos (con imágenes)

Computadora portátil Pi-Berry: la computadora portátil clásica de bricolaje: La computadora portátil que creé “La computadora portátil Pi-Berry” está construida alrededor de la Raspberry Pi 2. Tiene 1 GB de RAM, CPU de cuatro núcleos, 4 puertos USB y un puerto Ethernet. La computadora portátil satisface las necesidades de la vida diaria y ejecuta sin problemas programas como el reproductor multimedia VLC, Mozilla Firefox, Ardu
Cómo actualizar una CPU PORTÁTIL (y otras cosas interesantes) para convertir una computadora portátil LENTA / MUERTA en una computadora portátil RÁPIDA: 4 pasos

Cómo actualizar una CPU PORTÁTIL (y otras cosas interesantes) para convertir una computadora portátil LENTA / MUERTA en una computadora portátil RÁPIDA!: ¡Hola a todos! Recientemente adquirí una computadora portátil Packard Bell Easynote TM89, que tenía especificaciones demasiado bajas para mi gusto, básicamente muy desactualizado … La pantalla LCD se rompió y el disco duro principal se había bloqueado, por lo que la computadora portátil estaba prácticamente muerta … Ver la foto y
Finalización del trabajo: instalación de un teclado USB en una computadora portátil OLPC XO, fase II: 6 pasos

Terminando el trabajo: Instalación de un teclado USB en una computadora portátil OLPC XO, Fase II: Para un tipo que ha pasado la mayor parte de su vida con los dedos conectados a la fila de inicio, agregar este teclado USB en el que realmente puedo escribir con el tacto ha hecho un gran diferencia en la usabilidad del XO. Esta es la "fase II" - poniendo el cable insi
