
Tabla de contenido:
- Autor John Day [email protected].
- Public 2024-01-30 08:44.
- Última modificación 2025-01-23 14:40.
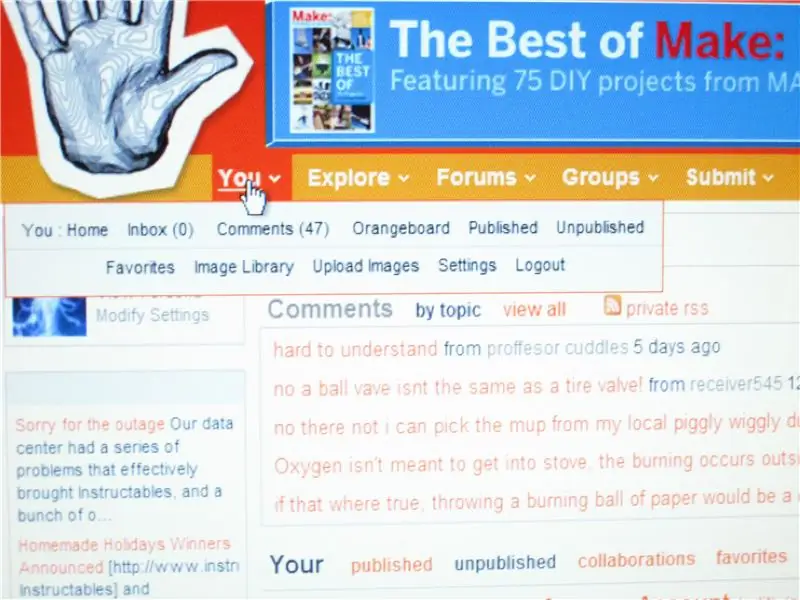
Les mostraré algunas de las personas que necesitan ayuda para agregar una imagen como avatar o para sus instrucciones. Aquí hay algunas instrucciones paso a paso sobre cómo hacer esto.
Por favor, siéntase libre de agregar comentarios y algunos consejos para este instructivo. A continuación, esto es mío después de que lo cargué.
Paso 1: ve a la configuración
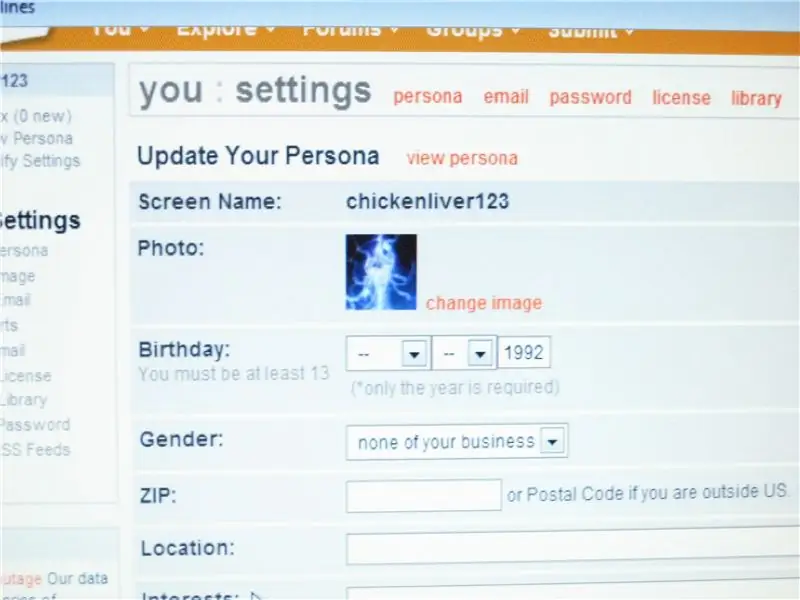
Primero, debes ir a la página de inicio de tu cuenta. Como puedes ver, el mouse está en el botón "Tú" al lado del triángulo. Desplace el mouse sobre él y seleccione Cargar imágenes. '' Haga clic en Cambiar imágenes '' Si desea cambiar cualquiera de sus configuraciones personales, también puede hacerlo.
Paso 2: suba su imagen a su BIBLIOTECA
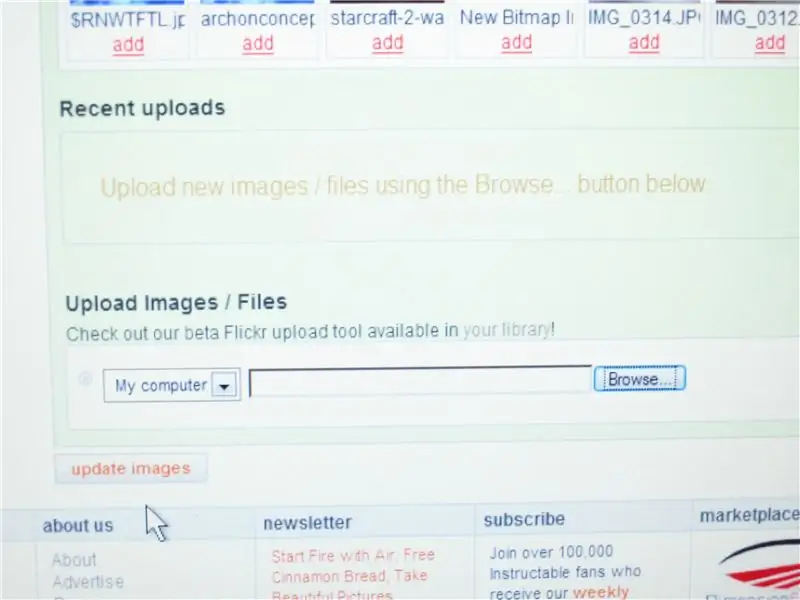
Use su CÁMARA digital y conéctela a su computadora usando el cable de conexión.
Haga clic en IMPORTAR IMÁGENES, luego seleccione la imagen que desee para los instructivos y arrástrela a su escritorio. Presione el botón Examinar, luego presione el escritorio, haga clic en las imágenes que desea cargar. Verá un botón para cargar imágenes, haga clic en él, espere y luego habrá cargado una imagen con éxito.
Paso 3: poner la imagen como un avatar
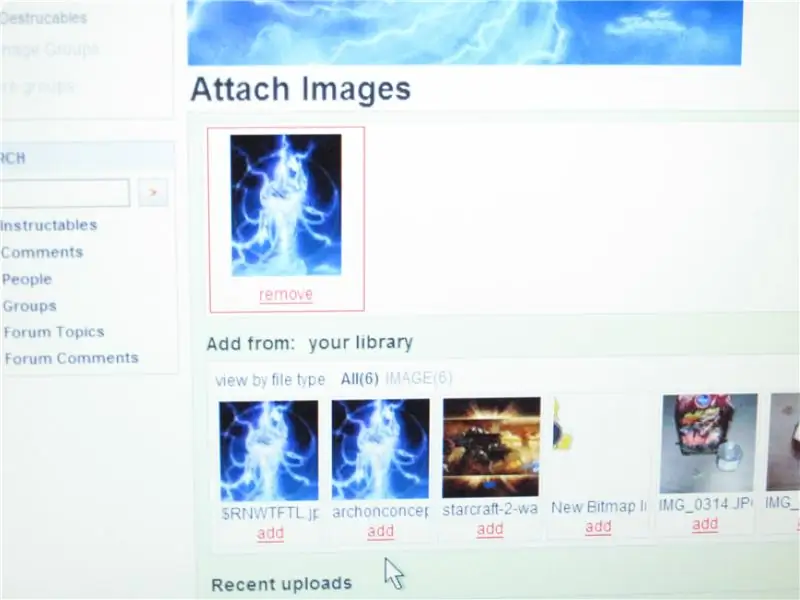
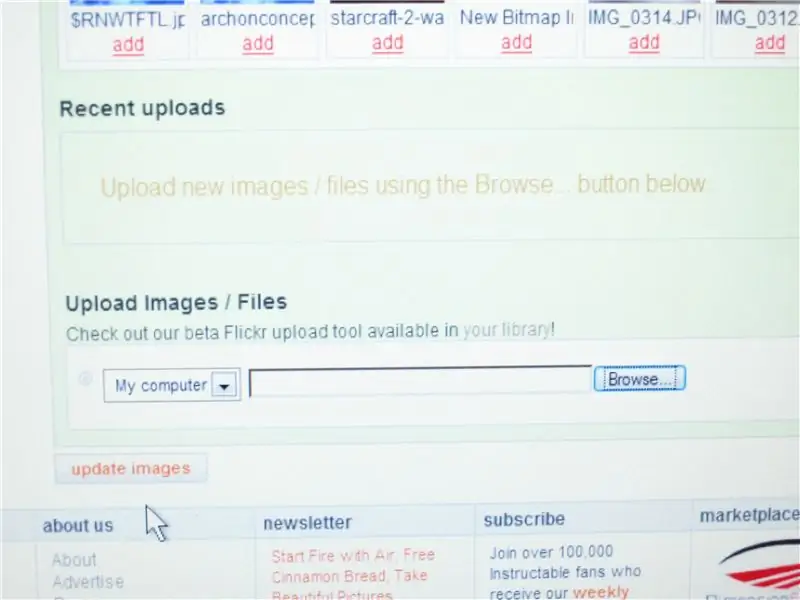
Su imagen ahora estará en su BIBLIOTECA, haga clic en el botón AGREGAR debajo de la imagen que desea cargar.
Luego espere, la imagen en el área de pantalla más grande se cargará. Una vez que haya terminado de cargar, presione el botón ACTUALIZAR IMAGEN. Ya ha terminado, espero que haya disfrutado de este instructivo.
Paso 4: poner la imagen en su Instructable
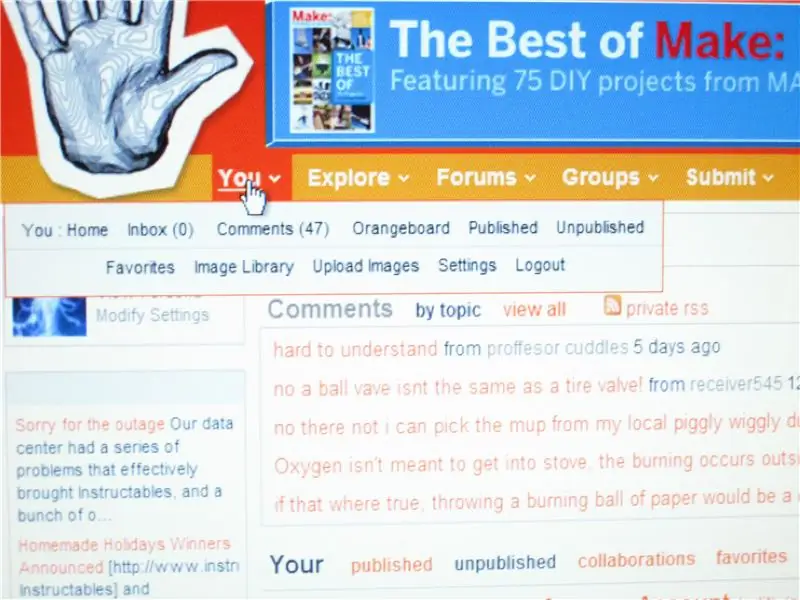
Después de haber subido una imagen, haga clic en el botón "ENVIAR" en la misma fila donde está el botón "USTED".
Haga clic en nuevo Instructable Desplácese hacia abajo y verá las imágenes de su biblioteca después de haber seguido los pasos anteriores para cargar imágenes, haga clic en el botón "AÑADIR" y ¡listo! Gracias a Killerjackalope y Weissensteinburg por dar buenos consejos. Pronto los probaré
Recomendado:
Cómo crear una cuenta de Gmail (Tutorial de Raigyn para East): 8 pasos

Cómo crear una cuenta de Gmail (Tutorial de Raigyn para East): En este tutorial, le mostraré cómo crear una cuenta de Gmail
Cómo crear una cuenta de Facebook en una computadora: 9 pasos

Cómo crear una cuenta de Facebook en una computadora: El primer paso necesario para ejecutar este proyecto es: encontrar una computadora que tenga acceso a Internet
Crear una cuenta nueva en el CRM: 6 pasos
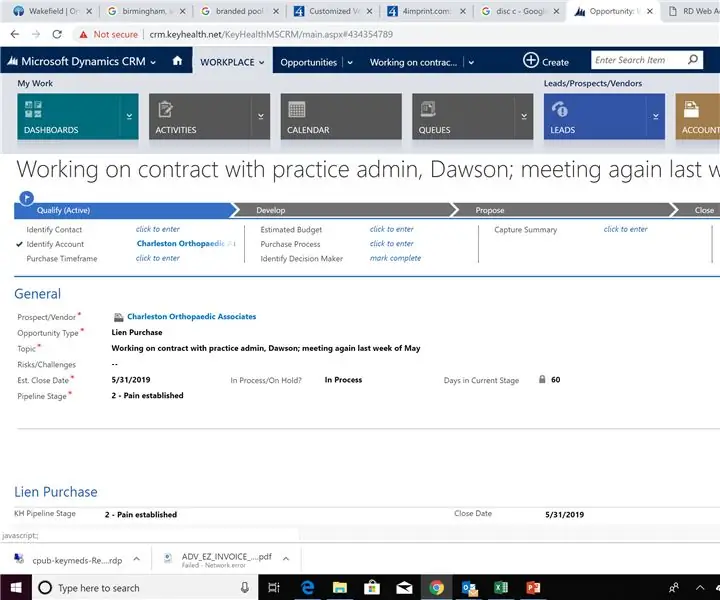
Crear una nueva cuenta en el CRM: instrucciones paso a paso sobre cómo una nueva cuenta en el CRM
Transforma una imagen en una escultura de varilla: 7 pasos (con imágenes)

Transformar una imagen en una escultura de varilla de clavija: En este proyecto, convertí una imagen de un globo de aire caliente en una escultura de varilla de clavija. La estructura final es una transformación de la información digital almacenada en una foto en un objeto 3D físico. Construí la escultura para ayudar a visualizar cómo imag
Abrir el símbolo del sistema en una cuenta de usuario restringida: 3 pasos

Abrir el símbolo del sistema en una cuenta de usuario restringida: ¿Cuentas restringidas que retienen sus habilidades de programación? ¿La escuela, la universidad o el trabajo se apoderaron de usted y desea contraatacar? ¿Su técnico de TI se ríe por el caviar por su gasto restringido? Entonces no busque más, TheKnight está aquí. DESCARGO DE RESPONSABILIDADh
