
Tabla de contenido:
- Autor John Day [email protected].
- Public 2024-01-30 08:44.
- Última modificación 2025-01-23 14:40.
Por CharredPC Siga más por el autor:






Mi esposa me compró recientemente un Acer Extensa 5620 para Navidad. Es una gran unidad pequeña con mucho potencial, pero el único gran defecto fue el sistema operativo: vino con Windows Vista. El hardware rápido fue paralizado por el sistema operativo inflado y torpe. Por lo tanto, me vi obligado a descubrir exactamente cómo obtener XP, así que escribí una guía para ayudar a otros. Debería aplicarse a diferentes portátiles Acer y probablemente también tenga información útil para otras marcas.
No es tan simple como solía ser. Las computadoras portátiles de hoy están "diseñadas" para Vista, por lo que intentar instalar XP a menudo no es fácil. En el caso de mi 5620, el disco duro ni siquiera se detectó hasta que investigué y cambié la configuración de Bios (conocido como el problema AHCI). Sin embargo, estoy MUCHO más feliz después de deshacerme de Vista; cuando lo obtuve por primera vez, ¡un Pentium III de 1GHz con XP podría haber dado vueltas a su alrededor!
Paso 1: preparación



¡No limpie Vista inmediatamente! De hecho, es útil durante una hora más o menos. Use el software de respaldo de Acer (el mío tenía una barra de herramientas flotante de Acer con esto) para hacer dos cosas:
Primero, una copia de seguridad completa de su sistema. Créame, si alguna vez tiene que enviar su Acer para su reparación, será mejor que tenga Vista o su garantía podría anularse. Además, algún día, cuando lo venda, la gente desinformada piensa que es un punto a favor;) En segundo lugar, ¿por qué molestarse en descargar controladores aleatorios que espera sean los correctos? Acer lo facilita con su creador de CD de copia de seguridad de aplicaciones y controladores. Un hecho poco conocido es que estos controladores parecen ser tanto el conjunto completo de Vista como de XP. Una vez que hayas terminado, habrás grabado tres DVD y estarás listo para disfrutar de las bondades de XP. Si ya lo ha borrado, o simplemente quiere lo último disponible, consígalos en [ftp://ftp.support.acer-euro.com/notebook/ aquí]. Hice ambas cosas, por si acaso, colocando el más nuevo en una unidad USB de 256 MB. En tercer lugar, busque en el Administrador de dispositivos para ver qué controlador de disco AHCI tiene. Escribe esto. En el Acer Extensa 5620-6830 de Best Buy, es el 'Intel 82801HEM / HBM SATA AHCI'. Otros modelos pueden ser ligeramente diferentes. Esta información es importante más adelante y puede ser difícil de encontrar sin un molesto ensayo y error.
Paso 2: haz que la BIOS sea compatible

Reiniciar. Presione F2 para acceder al BIOS y cambie la configuración en la segunda página de AHCI a IDE (si no tiene esta opción, reinicie en Vista y actualice su BIOS, descargado desde el enlace anterior). En la pestaña Arranque, cámbiela para que su unidad de DVD sea la primera. Guardar los cambios y salir. No se preocupe, lo volveremos a cambiar, pero dejarlo encendido cuando instalamos XP es MUCHO más un PITA … ¡a menos que tenga una unidad de disquete USB o le guste construir ISO de disco XP deslizado!
Paso 3: Instalación de XP

Introduce tu CD de XP e instálalo como de costumbre. Mi Acer tenía tres particiones (10 MB, 90 GB y 90 GB); Los maté a todos y creé uno solo. Los CD de recuperación que hicimos deberían dejar todo como estaba, si es que alguna vez lo necesitamos. Después de formatear mi disco de 200GB, es de 186GB. Al estar en hardware realmente nuevo, no detectará automáticamente todo, pero no cunda el pánico. Tenemos todos los controladores que necesitamos, gracias a nuestra previsión en la fabricación de ese disco / memoria USB / lo que sea.
Paso 4: configuración del controlador

Una vez que estemos en el escritorio, cambie su resolución a 800x600, luego comience a instalar los controladores (algunos botones del programa de instalación están cortados en el 640x480 predeterminado). Probablemente desee comenzar con el controlador del conjunto de chips, luego los controladores de video, sonido, etc. En el Extensa 5620, incluso después de instalar los controladores, probablemente no tendrá sonido al principio y terminará con un 'Dispositivo PCI' desconocido; simplemente haga clic con el botón derecho y seleccione Actualizar controlador. Deje que lo encuentre automáticamente (es el audio HD), y su sonido debería funcionar después del próximo reinicio. Reinicié cada vez que quise, luego instalé el siguiente controlador. De esta manera, no chocan ni se configuran mal. El controlador de la cámara web (tanto el original como el más reciente en el FTP) parece instalarse y funcionar bien, pero hace que su sistema se cuelgue permanentemente cuando se apaga. Hasta que obtengamos un mejor controlador, simplemente lo desactivo para evitar tener que chocar con fuerza cada vez. En teoría, puede habilitarlo siempre que necesite usarlo.
Paso 5: reparación de AHCI

¿Todo funciona bien ahora? ¿Sin signos de exclamación o hardware desconocido? ¡Excelente! Ahora conquistemos el problema de AHCI. En el CD del controlador, busque (no se ejecute automáticamente) hasta el directorio Drivers \. Copie la carpeta AHCI en su unidad C:, por lo que ahora es c: / AHCI \. Abra la línea de comando (Inicio -> Ejecutar -> cmd) e ingrese "c: / AHCI / setup.exe -a -pc: \" (sin las comillas). Aparecerá la utilidad de configuración. Haga clic en él; en realidad, no está instalando, sino extrayendo los controladores para que los usemos. Los encontrará luego en C: / Driver.
Ahora instalamos manualmente el controlador en XP: Vaya al Administrador de dispositivos, en Controladores IDE ATA / ATAPI debería ver algo como: Controlador ICH8M SATA. Haga clic derecho en eso y seleccione Actualizar controlador. Elija No para conectarse a Windows Update para buscar, luego presione Siguiente. Seleccione Instalar de una lista o ubicación específica (Avanzado), presione Siguiente, luego seleccione "No buscar. Elegiré el controlador para instalar". Presione Siguiente nuevamente, luego seleccione Utilizar disco. Busque la carpeta de controladores (C: / Driver), resalte el archivo iastor.inf y presione Abrir. Seleccione Aceptar, luego elija su controlador AHCI (lo que escribimos antes, ¿recuerda?). Es probable que deba desmarcar la opción "mostrar hardware compatible" para ver las opciones de AHCI. Nuevamente, en el Extensa 5620-6830, es el controlador de almacenamiento Intel 82801HEM / HBM SATA AHCI-YMMV (su placa base puede variar). Haga clic en Siguiente, ignore la advertencia de que no se recomienda instalar el controlador del dispositivo, haga clic en Sí, Finalizar y luego en Sí para reiniciar su computadora.
Paso 6: acabado y solución de problemas / consejos

Cuando su computadora se reinicie, presione F2 nuevamente para ingresar al BIOS. Primero cambié mi orden de arranque a HD (reduce 2-3 segundos el tiempo de arranque), pero eso depende de usted. Cambie del modo IDE a AHCI, guarde los cambios y salga. Una vez que inicie Windows, su computadora encontrará y terminará de instalar el "nuevo" hardware, luego probablemente le pedirá que reinicie nuevamente…. pero ¡hurra! ¡No más Vista! Solución de problemas: si aún aparece una pantalla azul al arrancar, es posible que no haya seleccionado el controlador AHCI correcto. Revertir la configuración de Bios a IDE debería llevarlo a XP para volver a intentarlo. Si no es así, use F8 para entrar en Modo seguro y reinstalar el controlador del controlador allí. Consejos: Me encontré con un problema en el que mis protectores de pantalla OpenGL favoritos no se ejecutan a más de 1 fps en el 5620. Después de descubrir que esta es la razón (Intel deshabilita OGL aceleración de hardware en los protectores de pantalla), luego encontré una solución: cambiar el nombre de los protectores de pantalla a *.sCr en lugar de todo en minúsculas. Es posible que tenga que reiniciar, pero luego todos deberían funcionar sin problemas nuevamente. Esto afecta a todos los usuarios de X3100, o cualquier persona con GPU de Intel.
Paso 7: ¡Listo
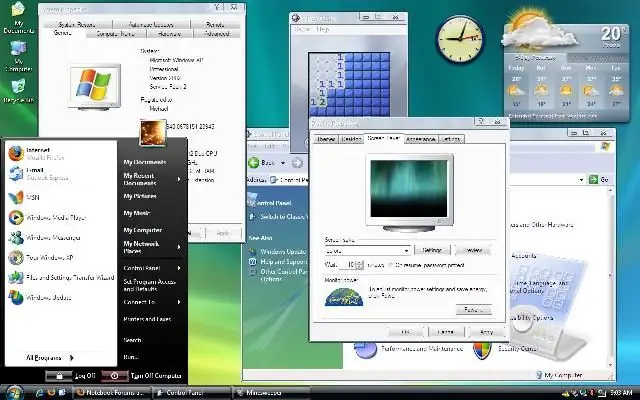
¡Felicitaciones, ahora tiene un sistema operativo decente en su nuevo hardware! Y funciona mucho mejor. Recuerde, si en realidad no tiene Bluetooth en su computadora portátil (Acer coloca un interruptor, pero lo vende sin el módulo), ¡NO instale el controlador! Puede causar problemas.
La captura de pantalla a continuación es el escritorio de mi Acer ahora. El siguiente artículo de Instructable que publique explicará cómo conseguí que se pareciera a Vista, y algunos otros ajustes que puedes hacer para acelerar esta o cualquier otra computadora. Espero que te haya resultado útil:)
Recomendado:
¡Reutilice el panel táctil de una computadora portátil vieja para controlar una computadora !: 11 pasos (con imágenes)

¡Reutilice el panel táctil de una computadora portátil vieja para controlar una computadora! Los gestos de deslizar y tocar con los dedos pueden resultar para controlar las cosas de una manera bastante simple y divertida. En este Instructable, combinemos uno con
Computadora portátil Pi-Berry: la computadora portátil clásica de bricolaje: 21 pasos (con imágenes)

Computadora portátil Pi-Berry: la computadora portátil clásica de bricolaje: La computadora portátil que creé “La computadora portátil Pi-Berry” está construida alrededor de la Raspberry Pi 2. Tiene 1 GB de RAM, CPU de cuatro núcleos, 4 puertos USB y un puerto Ethernet. La computadora portátil satisface las necesidades de la vida diaria y ejecuta sin problemas programas como el reproductor multimedia VLC, Mozilla Firefox, Ardu
Cómo actualizar la RAM y SSD en la computadora portátil Acer Aspire E1-571G: 4 pasos

Cómo actualizar la RAM y SSD en la computadora portátil Acer Aspire E1-571G: Mi computadora portátil Acer Aspire E1-571G venía con una CPU Intel i3, 4 Gb de RAM DDR3 y una unidad de disco duro de 500 Gb, así como una GPU nVidia GeForce GT 620M móvil de 1 Gb . Sin embargo, quería actualizar la computadora portátil ya que tiene algunos años y se pueden usar algunos rápidamente
Cómo actualizar una CPU PORTÁTIL (y otras cosas interesantes) para convertir una computadora portátil LENTA / MUERTA en una computadora portátil RÁPIDA: 4 pasos

Cómo actualizar una CPU PORTÁTIL (y otras cosas interesantes) para convertir una computadora portátil LENTA / MUERTA en una computadora portátil RÁPIDA!: ¡Hola a todos! Recientemente adquirí una computadora portátil Packard Bell Easynote TM89, que tenía especificaciones demasiado bajas para mi gusto, básicamente muy desactualizado … La pantalla LCD se rompió y el disco duro principal se había bloqueado, por lo que la computadora portátil estaba prácticamente muerta … Ver la foto y
Use SSH y XMing para mostrar programas X desde una computadora con Linux en una computadora con Windows: 6 pasos

Use SSH y XMing para mostrar programas X desde una computadora con Linux en una computadora con Windows: si usa Linux en el trabajo y Windows en casa, o viceversa, es posible que a veces necesite iniciar sesión en la computadora en su otra ubicación y ejecutar programas. Bueno, puede instalar un servidor X y habilitar el túnel SSH con su cliente SSH, y uno
