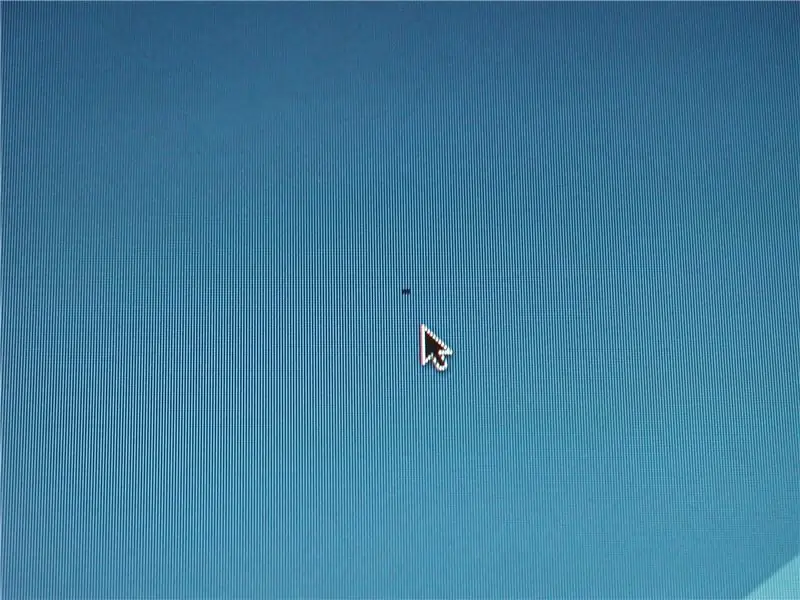
Tabla de contenido:
- Autor John Day [email protected].
- Public 2024-01-30 08:44.
- Última modificación 2025-01-23 14:40.
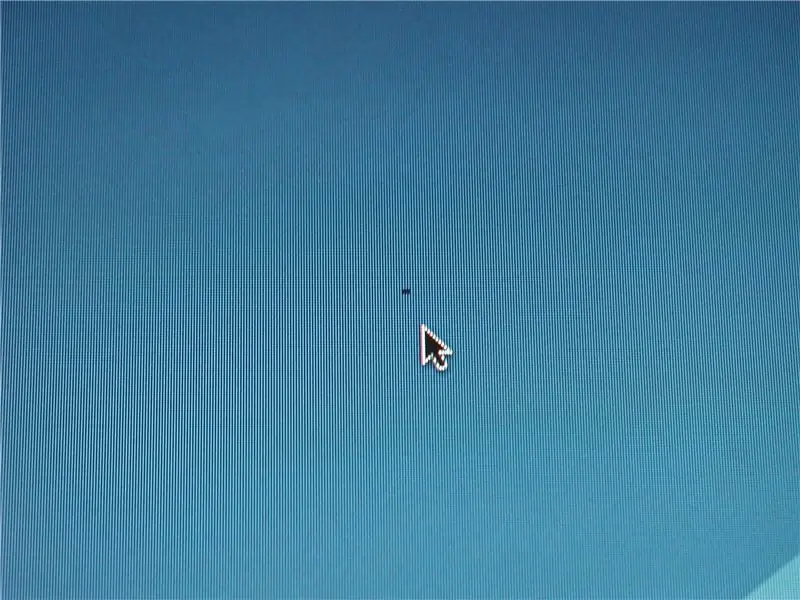
Si te gustó este instructivo, entonces probablemente te gusten las otras cosas en mi sitio aquí… Anulación de garantías ACTUALIZACIÓN: ¡Este Instructable estaba en Engadget! https://www.engadget.com/2007/12/24/how-to-guide-details-fix-for-stuck-pixels/ Voy a mostrarle cómo arreglar un píxel atascado en su monitor LCD. Los píxeles atascados son realmente molestos y simplemente se ven mal. En los últimos años he tenido que arreglar TANTOS píxeles atascados. No es tan difícil de hacer y, por lo general, solo toma un par de minutos. ¡Disfrútelo! Esto solo funcionará en monitores LCD, pero esto incluye monitores LCD de computadora, pantallas de computadora portátil, cámaras (la pantalla puede tener un escudo protector duro que tendrá que quitarse) y sistemas portátiles (lo más probable es que tener un escudo protector duro). ¿Alguien sabe si esto funcionará con una pantalla OLED? Creo que lo hará, pero no estoy seguro. Nota: Esto solo solucionará los píxeles atascados. No píxeles muertos o píxeles calientes. Un píxel muerto es cuando el píxel siempre está apagado. Es más fácil detectar un píxel muerto sobre un fondo blanco. El píxel parecerá no existir. Se verá más oscuro que el píxel atascado en la imagen de abajo. Un píxel caliente es cuando el píxel está siempre encendido. Es más fácil de ver sobre un fondo oscuro. El píxel será de color blanco brillante. Un píxel atascado generalmente será rojo, verde, azul o amarillo, pero también puede ser de un color negro claro (como se muestra a continuación). Un píxel atascado es causado por un defecto de fabricación en el que deja uno o más subpíxeles permanentemente encendidos o apagados. Por cierto, la imagen que tomé es un mal ejemplo de un píxel atascado. Debido a que es negro, uno podría pensar que en realidad es un píxel muerto, pero no lo es. Dio la casualidad de que todos los subpíxeles de ese píxel se apagaron permanentemente. La próxima vez que vea un píxel muerto en una computadora que no es negra, actualizaré la imagen porque la actual es un mal ejemplo. PS: Este es mi primer Instructable, así que sea amable.:)
Paso 1: Materiales

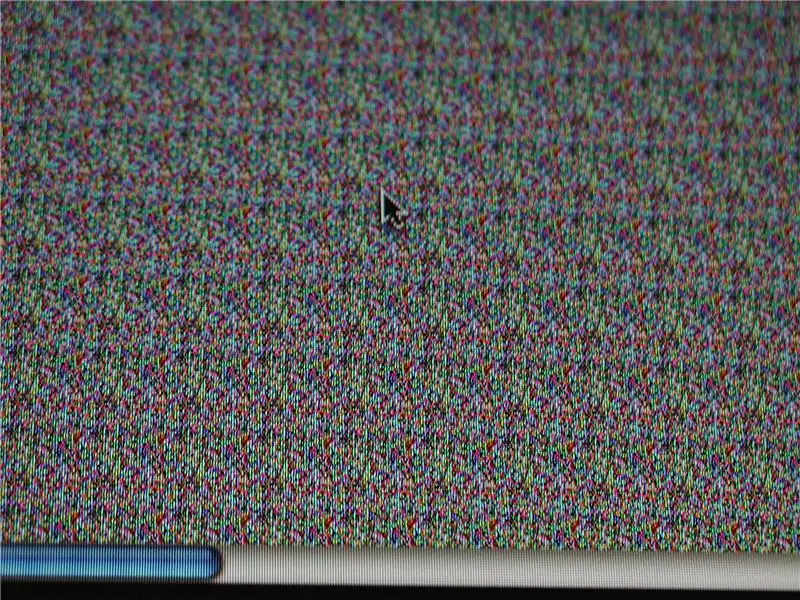

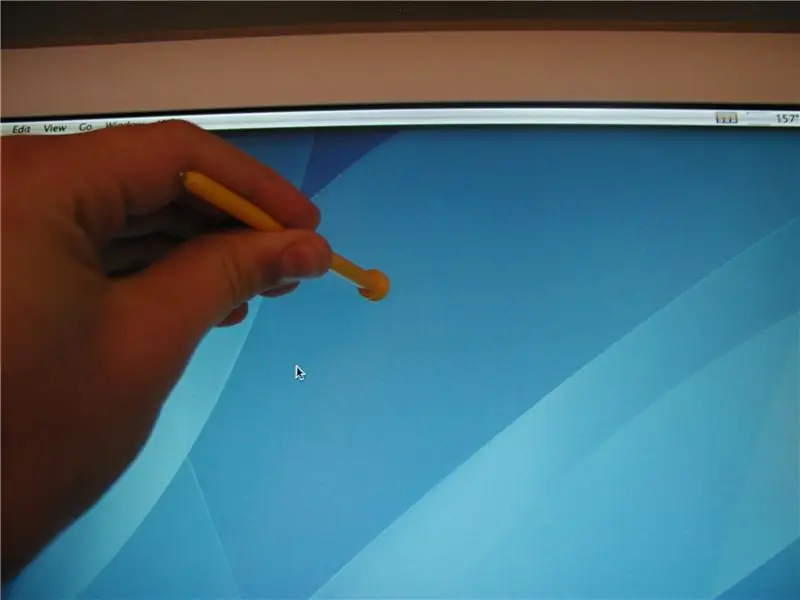
Hay tres métodos diferentes que conozco sobre cómo arreglar un píxel atascado. Aquí están los materiales que necesitará para cada primer método, mostrando diferentes colores rápidamente: JSScreenfix.com tiene una gran herramienta. Este es su subprograma java gratuito o puede descargarlo a continuación. Segundo método, aplicando presión al píxel: toalla de papel húmeda, lápiz pequeño o lápiz sin filo. (Usé un lápiz óptico de aspecto extraño de un juego de mesa) 3er método, tocar el píxel: bolígrafo con tapa u otro objeto pequeño y contundente. (Usé la parte posterior del mismo lápiz)
Paso 2: primer método: parpadear colores rápidamente
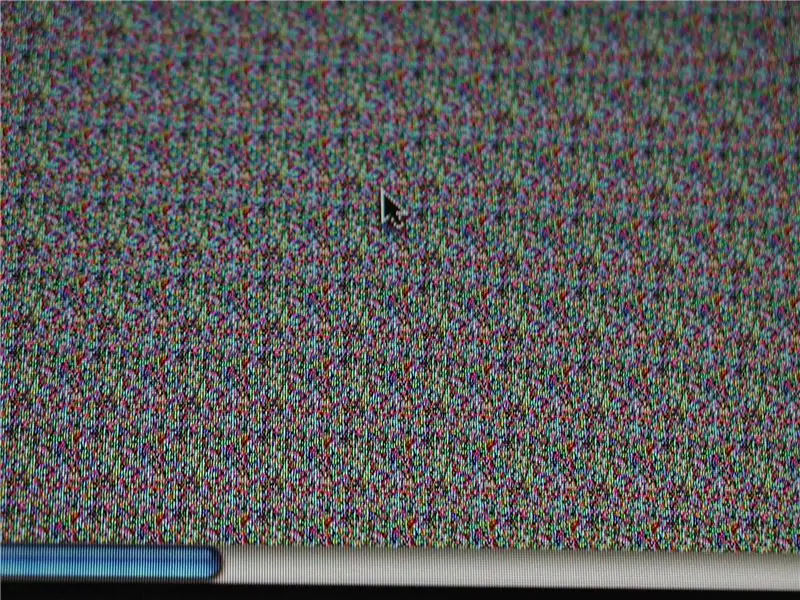
Este es el método más tradicional. Corrige el píxel atascado haciendo parpadear rápidamente diferentes colores para intentar que cambie. Este método funciona muy bien, pero si lo hace durante mucho tiempo, puede crear más píxeles atascados. Consíguelo aquí o descárgalo a continuación. El sitio afirma que también puede reducir el desgaste de las pantallas de plasma, pero aún no lo he probado. Abra el subprograma de Java y cambie su tamaño para que la ventana sea muy pequeña. Ahora mueva la ventana hacia donde está su píxel atascado. Déjelo así durante cinco minutos, luego cierre la ventana y vea si está arreglado. Si no es así, repita de nuevo durante otros cinco minutos. El sitio dice que puede tomar hasta 20 minutos, pero descubrí que generalmente funciona dentro de los primeros 10. PS: Beetlegossip sugirió que también podría ingresar al Bloc de notas en Windows y luego crear un archivo por lotes y escribir esto: A @ color 53 @ color 35 @ color 23 @ color 32 @ goto AI no he probado su método de archivo por lotes todavía (tengo una mac) así que por favor dígame sus resultados. Y, obviamente, el método de archivo por lotes no funcionará para Mac.
Paso 3: Segundo método: aplicar presión a un píxel atascado
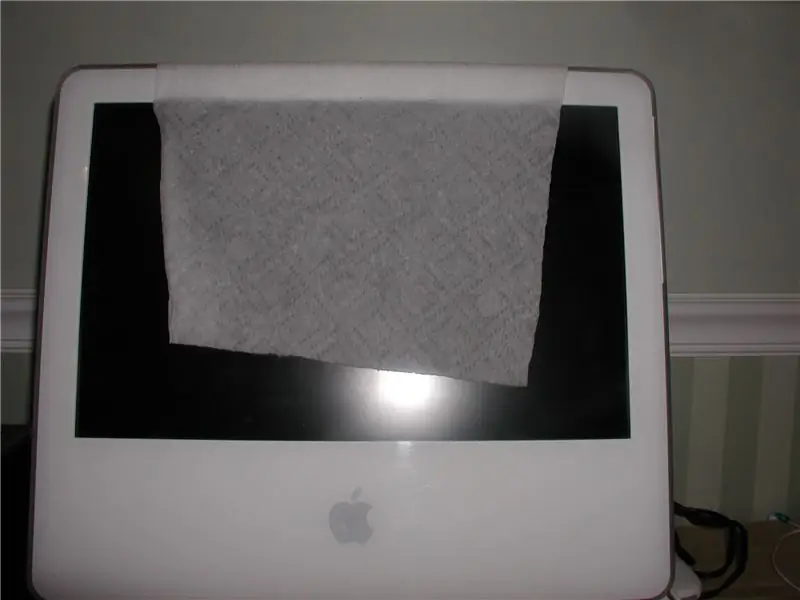


Este método se realiza colocando una toalla de papel húmeda (¡no mojada!) Sobre el monitor. Coloque su lápiz óptico o la punta de un lápiz sin filo sobre la toalla de papel sobre donde está el píxel atascado. Tienes que colocarlo exactamente en el píxel atascado. Ahora apague su monitor y aplique una pequeña cantidad de presión al lápiz / lápiz. Espere dos segundos y luego vuelva a encender su monitor. ¡Tu píxel atascado debería arreglarse! Si no es así, intente repetir, pero esta vez, aplique un poco más de presión.
Este método funciona porque un píxel atascado es un píxel en el que el líquido del cristal líquido no se ha extendido o no se ha extendido completamente a este píxel. La luz de fondo usa este líquido y deja pasar diferentes cantidades de luz. Esto afecta el color del píxel. La presión ayuda a que el líquido del cristal líquido se mueva.
Paso 4: tercer método: tocar el monitor
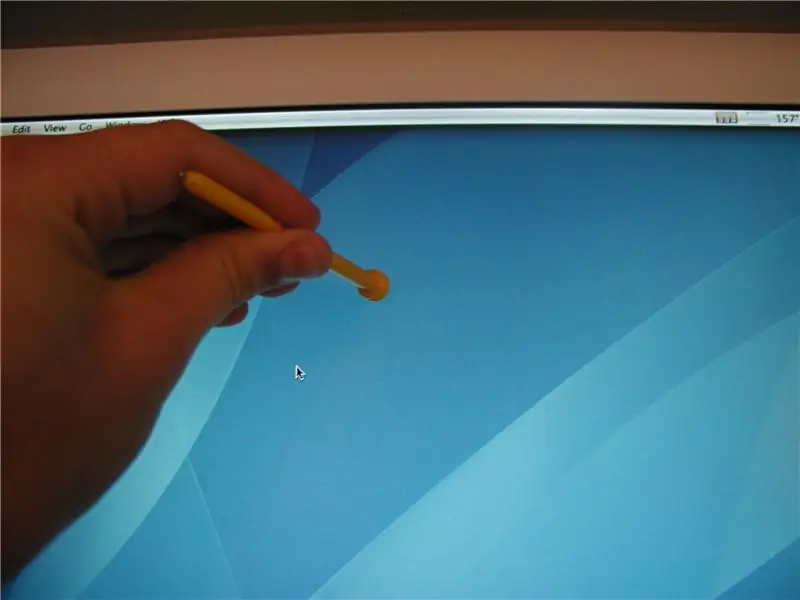
Este método final funciona, pero puede crear fácilmente más píxeles atascados o incluso hacer un daño real, así que tenga cuidado. Primero debe mostrar un color / imagen oscura sobre su píxel atascado. (Asegúrese de que realmente muestre un color / imagen oscura y no solo una señal en blanco). Tome la parte posterior de su lápiz u otro objeto pequeño y contundente y toque suavemente el píxel atascado. Debería ver brevemente una mancha blanca donde hizo tapping. Si no es así, haz tapping un poco más fuerte. Siga haciendo tapping, cada vez con un poco más de fuerza. Esto solo debería tomar alrededor de 5-10 toques. Esto debería corregir el píxel atascado. Tenga cuidado, porque hacerlo demasiadas veces puede dañar su monitor. Creo que la razón por la que esto funciona es la misma que la del método 2.
Paso 5: ¡Disfrute de su monitor ahora impecable

¡Disfrute de su monitor sin esos molestos píxeles atascados!
Y como dije antes, esto obviamente solo funcionará en monitores LCD.
Recomendado:
Guía fácil para REPARAR auriculares BOSE QC25 rotos: NO HAY SONIDO en un oído: 5 pasos (con imágenes)

Guía fácil para REPARAR auriculares BOSE QC25 rotos: NO HAY SONIDO de un solo oído: Bose es bien conocido por sus auriculares y, más especialmente, por su línea de cancelación activa de ruido. La primera vez que me puse un par de QuietComfort 35 en una tienda de electrónica, me quedé impresionado por el silencio que pueden crear. Sin embargo, tuve una muy li
Monitor de privacidad pirateado desde un monitor LCD antiguo: 7 pasos (con imágenes)

Monitor de privacidad pirateado de un antiguo monitor LCD: finalmente puedes hacer algo con ese viejo monitor LCD que tienes en el garaje. ¡Puedes convertirlo en un monitor de privacidad! Se ve todo blanco para todos excepto para usted, porque está usando " magia " ¡lentes! Todo lo que tienes que tener es un pa
Reparar una pantalla LCD defectuosa: 5 pasos (con imágenes)

Reparar una pantalla LCD que funciona mal: este Instructable le mostrará cómo reparar una pantalla LCD que tiene filas y / o columnas muertas usando un mínimo de tiempo y herramientas. El ejemplo que se muestra aquí es una pequeña pantalla LCD en un teléfono inalámbrico, pero el mismo principio también se puede utilizar en otros dispositivos
Cómo reparar un monitor LCD Westinghouse L1975NW de 19 ": 4 pasos

Cómo reparar un monitor LCD Westinghouse L1975NW de 19 ": Los monitores Westinghouse L1975NW parecen tener un punto de falla común y este Instructable mostrará que tiene que reparar este problema. Si su monitor tiene un LED de encendido parpadeante o no tiene energía, entonces esto debería ser la solución para recuperarlo
Cómo reparar el monitor LCD HP 1702 con un cable VGA roto: 6 pasos

Cómo reparar el monitor HP 1702 Lcd con cable VGA roto: Hola, este es mi primer instructivo, espero que les guste y cualquier comentario sea bienvenido. Mi motivación para esto comenzó cuando el cable moldeado de mis monitores de 17 "se rompió internamente dejándome sin monitor, y viendo como no podía simplemente comprar un cable de repuesto, decidí
