
Tabla de contenido:
- Autor John Day [email protected].
- Public 2024-01-30 08:44.
- Última modificación 2025-01-23 14:40.

¿Alguna vez ve anuncios u obtiene ventanas emergentes cuando navega por la web? Si dijiste que no, estás mintiendo o ya has hecho algo similar a este instructivo. Esto cubrirá cómo instalar Mozilla Firefox, instalar la extensión Adblock Plus y obtener algunas listas de anuncios para que Adblock Plus las use. Después de hacer todo esto, casi nunca debería volver a ver ningún anuncio.
Paso 1: Obtén Firefox
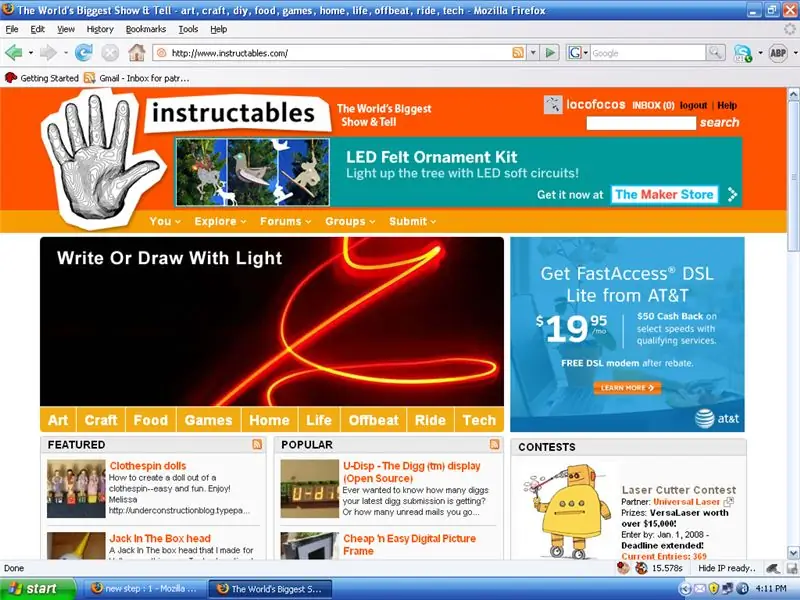
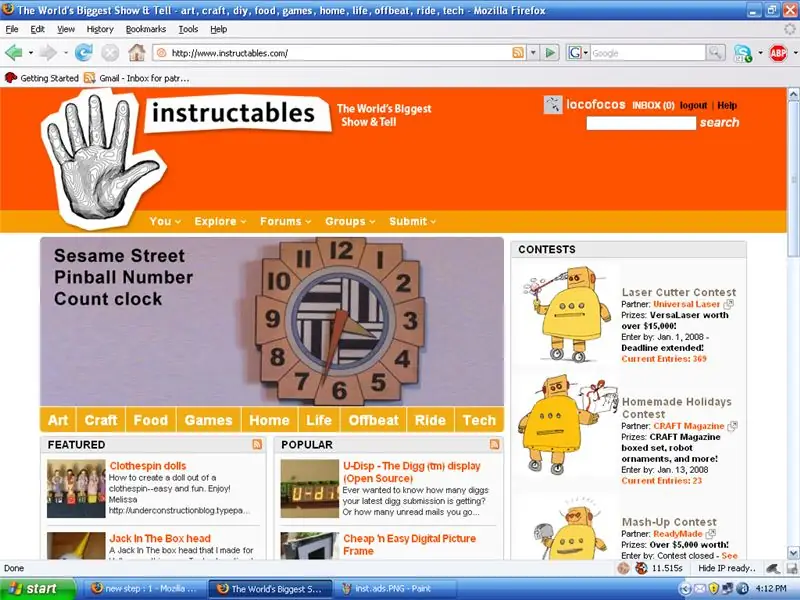
Debe comenzar por obtener el navegador web Mozilla Firefox. Si ya lo tiene, vaya al paso 2. Vaya a https://www.mozilla.com/en-US/ y haga clic en el botón verde grande. Esto le permitirá descargar la última versión. Descarga el archivo y ábrelo. Debería permitirle instalar Mozilla Firefox. Lo de siempre, sí, sí, estoy de acuerdo, siguiente, siguiente, no, no quiero la cámara de invasión gratuita, estoy seguro, sí, instalar. ¡Felicitaciones! Tienes Firefox. La primera mitad ya ha terminado, deshacerse de los anuncios emergentes. ¿Sin ventanas emergentes, solo con instalar un simple navegador web? Esa es la belleza de eso. Pero, todavía ves esos feos anuncios publicitarios e incluso ventanas emergentes dentro de la página web. A continuación se muestran los instructivos con y sin anuncios.
Paso 2: instala Adblock Plus

Ahora que se han solucionado las ventanas emergentes, debemos instalar Adblock plus. Esto evitará que Firefox abra los anuncios flash, las imágenes o incluso detenga el script que carga los anuncios. Vaya a https://addons.mozilla.org/en-US/firefox/addon/1865 e instale la extensión. Le advertirá sobre la instalación de código sin firmar, etc. pero es del sitio web de Mozilla, por lo que sabe que está limpio. Lo he estado usando durante bastante tiempo. Por lo tanto, debería haberse instalado y pedirte que reinicies Firefox. Si reinicia Firefox, mantendrá las páginas que estaba viendo y el historial y demás. Pero, necesita algunos archivos de definición para saber qué bloquear y funcionar correctamente. Esto se trata en el paso 3.
Paso 3: Obtenga los archivos de definición

Ahora que tiene la extensión, debe ir a https://adblockplus.org/en/subscriptions y obtener una o algunas suscripciones. Puedes conseguir uno o tantos como quieras. Estoy usando [abp: // subscribe /? Location = http% 3A% 2F% 2Feasylist.adblockplus.org% 2Feasyelement + easylist.txt & title=EasyElement% 2BEasyList lista fácil y elemento fácil] y [abp: // subscribe /? Location = http% 3A% 2F% 2Fwww.jamieplucinski.com% 2Fadblock% 2Fsubscription.php & title=JamiePlucinski.com JamiePlucinski.com]. Hay diferentes suscripciones, a menudo según la ubicación. Por ejemplo, realmente no voy a estar en ningún sitio japonés, por lo que una suscripción que bloquee los anuncios de los sitios japoneses sería inútil para mí. Si encuentra alguno que le guste, publíquelo a continuación y lo agregaré. (jeje … agrégalos … XD)
Paso 4: Cómo bloquear anuncios nuevos

Por supuesto, la gente está creando nuevos anuncios. Pero, al menos una de sus suscripciones ya debería haberlo cubierto, pero es posible que no las haya actualizado. Presione control-shift-T para actualizarlos. Además, si ve un anuncio, puede hacer clic derecho y seleccionar "Imagen de Adblock …" y se agregará la definición para que nunca vuelva a verlo. Si eso no está ahí porque es un anuncio flash, entonces habrá un pequeño botón translúcido sobre él a la derecha que le permitirá bloquearlo.
¡Disfruta de no ver anuncios ni ventanas emergentes!
Recomendado:
Administrador de ventanas integrado: 10 pasos

Administrador de ventanas integrado: este proyecto muestra cómo implementar un administrador de ventanas con ventanas superpuestas móviles en un microcontrolador integrado con un panel LCD y una pantalla táctil. Hay paquetes de software disponibles comercialmente para hacer esto, pero cuestan dinero y están cerca
Cómo hacer un temporizador de lavado DIY Arduino de 30 segundos, DETENER LA PROPAGACIÓN DE COVID: 8 pasos

Cómo hacer un temporizador de lavado DIY Arduino de 30 segundos, DETENER LA PROPAGACIÓN DE COVID: hola
ESP8266 - Sensores de puertas y ventanas - ESP8266. Asistencia a los ancianos (olvido): 5 pasos

ESP8266 - Sensores de puertas y ventanas - ESP8266. Asistencia a personas mayores (olvido): ESP8266 - Sensores de puerta / ventana mediante GPIO 0 y GPIO 2 (IOT). Se puede ver en la web o en la red local con navegadores. También visible a través de " HelpIdoso Vxapp " solicitud. Utiliza una fuente de 110/220 VCA para 5 VCC, 1 relé / voltaje
Detener las diatribas con Rant Buddy: 8 pasos (con imágenes)

Detén las diatribas con el Rant Buddy: En mi casa encontramos mucho de qué quejarnos: el autobús llegó tarde, el enfriador de agua en el trabajo no está lo suficientemente frío, la tienda de delicatessen cerró temprano. Pero si no se controlan, estas pequeñas quejas pueden convertirse en diatribas en toda regla. Ahí es donde esta práctica diatriba
Cómo detener el movimiento: 4 pasos

Cómo detener el movimiento: ¿Alguna vez se preguntó cómo se hacen las animaciones en stop motion o alguna vez ha querido hacer una? Te mostraré en este instructivo
