
Tabla de contenido:
- Paso 1: descripción general
- Paso 2: abre las teclas
- Paso 3: Retire la tapa de la llave del cable
- Paso 4: reordenar las claves
- Paso 5: vuelva a conectar el cable
- Paso 6: Empuje la llave en su lugar
- Paso 7: ¡Terminado
- Paso 8: Habilite Dvorak en Preferencias del sistema> Internacional
- Paso 9: Cambiar diseños
- Autor John Day [email protected].
- Public 2024-01-30 08:44.
- Última modificación 2025-01-23 14:40.

Recientemente cambié de Qwerty a Dvorak debido a preocupaciones sobre daños a largo plazo en mis muñecas. Después de unas 5 semanas, puedo escribir bastante bien. Sin embargo, soy un gran admirador de los atajos de teclado (especialmente en aplicaciones como Adobe Creative Suite), y si tengo que plantar ambas manos en el teclado para encontrar una sola tecla, es un fracaso el propósito. para limpiar profundamente el teclado de su Macbook y desea quitar las teclas, esta técnica puede ser útil.
Paso 1: descripción general

Básicamente, hay 5 pasos por tecla:
1. Pop las tapas de las teclas 2. Retirar del cable 3. Reordenar las teclas 4. Volver a conectar el cable 5. Empujar la llave en su lugar Me tomó unos 45 m de principio a fin. Me pareció más fácil hacer cada uno de los pasos una fila a la vez (es decir, eliminar la fila inferior, luego ordenar la fila inferior, eliminar la fila del medio, luego reordenar, etc.). Si no está cambiando de tarea, realmente puede ponerse nervioso. En la foto, los cables se levantan para reemplazar las teclas, una fila a la vez.
Paso 2: abre las teclas


Deslice dos destornilladores de cabeza plana y luego gírelos hacia el exterior (es decir, gírelos en sentido antihorario con la izquierda y en sentido horario con la derecha). Esto desenganchará suavemente los clips de plástico, sin separar el cable.
El mecanismo de tijera está desconectado, pero el cable aún está conectado.
Paso 3: Retire la tapa de la llave del cable

Tire suavemente para separar el cable, un clip a la vez.
Paso 4: reordenar las claves

Cuando quitaba las teclas, las colocaba para poder volver a colocarlas fácilmente. Mi teclado USB (ya Dvorak) fue una referencia útil.
Paso 5: vuelva a conectar el cable

Es más fácil alinear el cable con la ranura entre el borde de la llave y el clip, y luego deslizarlo en su lugar.
Enganche el cable con los dos clips más grandes y luego presione suavemente en su lugar.
Paso 6: Empuje la llave en su lugar
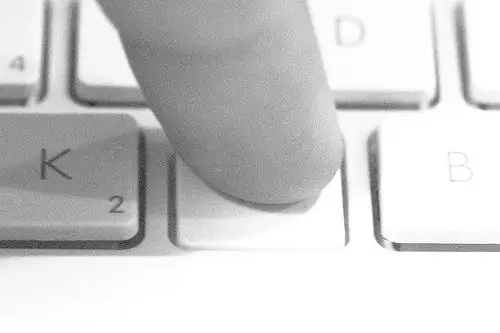
Una vez que vuelva a colocar el cable, colóquelo en su lugar y presione para volver a enganchar el mecanismo de tijera.
Paso 7: ¡Terminado

¡Eso es todo! ¡Listo!
Oh, ¿no reasignó el teclado en el software? Sigue leyendo…
Paso 8: Habilite Dvorak en Preferencias del sistema> Internacional
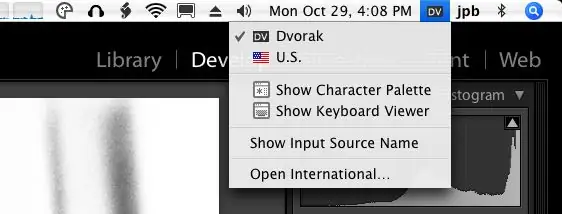
Internacional "src =" https://content.instructables.com/ORIG/FH7/LP6Z/F82EZK6T/FH7LP6ZF82EZK6T-p.webp
Internacional "src =" {{file.large_url | add: 'auto = webp & frame = 1 & height = 300'%} ">
Puede encontrar "Preferencias del sistema" en el menú de Apple en la parte superior izquierda (entre otros lugares …)
1. Habilitar Dvorak (casilla de verificación) 2. Usar una fuente de entrada (botón de opción) 3. Mostrar entrada en la barra de menú (casilla de verificación)
Paso 9: Cambiar diseños
Ahora puede cambiar en la barra de menú.
Y sí, ¡ya terminaste!
Recomendado:
Convertir Un Teclado Muerto a Un Teclado MIDI: 8 Pasos

Convertir Un Teclado Muerto a Un Teclado MIDI: Hace un tiempo cuando era pequeño tenia un teclado funcional que me encantaba tocarlo, aunque solo sabia poquitas notas me encantaba tocarlo, un dia le conecte el eliminador equivocado pero no me habia dado cuenta cuando lo conecte todo estaba funci
Convierta su teclado QWERTY en CYRLLIC (Для Россиян) WINDOWS o ANDROID: 4 pasos

Convierta su teclado QWERTY en CYRLLIC (Для Россиян) WINDOWS o ANDROID: Este es un tutorial muy simple para aquellos que quieren convertir sus teclados (en realidad cualquiera) en un teclado ruso / cirílico. Lo que vamos a hacer no es una aplicación permanente y puede volver a la configuración original del teclado en cualquier momento
Convierta un Commodore 64 en un teclado IOS Bluetooth: 6 pasos (con imágenes)

Convierta un Commodore 64 en un teclado Bluetooth IOS: Este instructivo describe cómo convertir una computadora Commodore 64 en un teclado Bluetooth. Implica programar un microcontrolador con el IDE de Arduino y construir una placa de circuito. Suministros que necesitará (algunos son opcionales): Commodore 64 con
Interfaz de teclado con 8051 y visualización de números de teclado en 7 segmentos: 4 pasos (con imágenes)

Interfaz de teclado con 8051 y visualización de números de teclado en 7 segmentos: En este tutorial, le contaré cómo podemos interconectar el teclado con 8051 y mostrar los números de teclado en la pantalla de 7 segmentos
Convierta un teclado de Din a Mini-Din sin un adaptador: 5 pasos

Convierta un teclado de Din a Mini-Din sin un adaptador: Entonces, ¿qué hacer con dos teclados, un soldador y un poco de tiempo para perder entre exámenes de CS? ¿Qué tal un trasplante de cable de teclado? Necesita: Dos teclados, uno antiguo con conector DIN, otro más nuevo con conector mini DIN / PS2 Soldador
