
Tabla de contenido:
- Paso 1: ¿Qué es esto?
- Paso 2: lo que necesita
- Paso 3: divulgación
- Paso 4: Edite el archivo a 30 segundos o menos
- Paso 5: Convierta el archivo de.mp3 a.3g2 (un archivo 3GPP2) usando QuickTime Pro
- Paso 6: Convierta el archivo de.mp3 a.3g2 (un archivo 3GPP2) usando Super
- Paso 7: poner tono de llamada en el teléfono
- Paso 8: Asignar el tono de llamada
- Paso 9: Resumen
- Autor John Day [email protected].
- Public 2024-01-30 08:44.
- Última modificación 2025-01-23 14:40.

Estaba cansado de la tarifa de $ 180 por año por un plan de datos para cada uno de mis teléfonos celulares, así que los cancelé. Luego descubrí que podía hacer mis propios tonos de llamada.mp3 gratis, subirlos a la red y descargarlos a mi teléfono. Luego me enteré de la tarifa de $ por hacer eso sin un plan de datos.
Si tiene un plan de datos, los fabricantes de teléfonos celulares se complacen en brindarle instrucciones para descargar sus tonos de timbre ($ 2.50 cada uno) y le venden el plan de datos ($ 15.00 por mes). Si intenta descargar un tono de llamada sin un plan de datos, le cobran una tarifa de conexión más una tarifa de transferencia por cada kb de datos transferidos. Lo que no le dicen es que puede 1) hacer sus propios tonos de llamada, 2) cargarlos en el teléfono con un cable USB, unidad flash miniSD o Bluetooth, y 3) asignarlos a sus contactos o personas que llaman en general. Algunos fabricantes y proveedores de teléfonos hacen de esto un ejercicio trivial. Para los usuarios de Sprint con un teléfono Samsung, este Instructable puede ahorrarle algo de dinero. Hay dos formas que conozco de hacer esto: una forma realmente complicada y una forma muy fácil. La forma realmente complicada utiliza software diseñado para reprogramar los comandos en su teléfono. Un error podría inutilizar su teléfono. Es como editar el registro en su computadora. Podría explicarlo de la manera difícil, pero mis globos oculares comienzan a disparar sangre con solo leerlo. Este Instructable es la manera fácil, pero hay algunos compromisos con los que tendrá que vivir.
Paso 1: ¿Qué es esto?
Este es un proceso para cargar todos los tonos de llamada gratuitos que puede cargar en su chip microSD y usarlos directamente como tonos de llamada para sus contactos o como timbre general. Esta técnica se basa en el hecho poco conocido de que un archivo de video almacenado en su chip microSD se puede configurar para que se active cuando alguien llama. Si el archivo de "video" contiene solo audio y no contiene video, entonces ese archivo es lo mismo que un tono de llamada. Este Instructable muestra cómo convertir cualquier archivo de música en un archivo de video de tercera generación con una extensión de archivo.3g2. Este es el tipo de archivo de video que usan los teléfonos modernos. Este Instructable le mostrará lo que necesita (con enlaces al software), ilustraciones de cómo editar la música hasta un tono de llamada de 10 a 30 segundos, ilustraciones de cómo convertir el archivo de tono de llamada.mp3 a un archivo de video.3g2 que su El teléfono reconocerá como tono de llamada, cómo poner el archivo de video en su teléfono y cómo asignar el archivo de video como tono de llamada. Si bien el proceso que estoy a punto de describir funciona sin tener un plan de datos, no es lo ideal como verá al final. Tampoco es gratis, pero tampoco lo es un plan de datos, así que ponga en perspectiva el costo fijo único de este Instructable mientras lee. Además, el software que comprará NO es hackerware, por lo que no me siento mal por esto en absoluto, especialmente porque ya gasté $ 30 en tarifas de conexión a Sprint por descargar sin un plan de datos. Hice lo que considero una búsqueda exhaustiva en Internet de todos los programas que harán las conversiones necesarias, pero no encontré nada excepto QuickTime Pro. Siéntete libre de demostrar que estoy equivocado. Sé que algún día, si no ahora, habrá convertidores gratuitos, e incluso QuickTime Pro todavía no es la fórmula mágica que resuelve todos los problemas, pero sigue leyendo. ACTUALIZAR ACTUALIZAR ACTUALIZAR ACTUALIZAR ACTUALIZAR ACTUALIZAR ACTUALIZAR ACTUALIZAR Gracias a Josh (ver los comentarios del Instructable original), he agregado un paso usando software gratuito llamado Super. Así que ahora este Instructable es completamente gratuito (después de comprar el teléfono, la computadora, el plan de teléfono, el sistema operativo, etc.)
Paso 2: lo que necesita
Hardware - Un teléfono celular (supongo que tienes uno o no estarías leyendo este hilo) - Computadora (supongo que tienes uno o no estarías leyendo este hilo) - Cable de datos USB (viene con teléfonos más nuevos) o Bluetooth habilitado - Tarjeta microSD (32M viene con muchos teléfonos más nuevos - 32M es aproximadamente 100 de estos tonos de llamada) Software - Software Audacity (descarga gratuita de SourceForge (amo a esos tipos). Estoy usando la versión 1.3.2 beta) - Software QuickTime Pro ($ 29.99 - que equivale a dos meses de un plan de datos) O- Super (descarga gratuita) (GRACIAS Josh) - Al menos un archivo de música para convertir en un tono de llamada. Audacity funciona con todos los formatos excepto los propietarios, por lo que puede usar Audacity para extraer un tono de llamada de su colección de CD. Lo que no necesita: cargos mensuales infinitos para un plan de datos (¡yay!)
Paso 3: divulgación
Las siguientes instrucciones se basan en las instrucciones de LavonneJ publicadas en otro lugar de un foro de Sprint. Se le ocurrió el proceso. Todo lo que hice fue actualizarlo, aclarar algunas cosas e ilustrar el proceso. A LavonneJ se le atribuye mucho a lo largo de la discusión. Sus pasos funcionaron en una versión un poco más antigua de QuickTime Pro. Mi contribución es más o menos una actualización para QuickTime Pro 7.2. En aras de la integridad, utilicé sus pasos casi textualmente. Sus pasos tienen letras de la a a la h. Todo el resto, incluidas las ilustraciones de la a a la h, es lo que agregué. Todas las instrucciones para usar Super vinieron de Josh. Nuevamente ilustré y amplié.
Paso 4: Edite el archivo a 30 segundos o menos




Normalizar. Esta es la herramienta que cambia el volumen de su selección para que pueda escuchar el tono de llamada. Tenga en cuenta que la / "amplitud \" de las líneas onduladas está en el medio del rango. Eso cambiará en este paso. Esta es la foto anterior. LavonneJ no discutió este proceso, pero creo que es importante. "," arriba ": 0.4612903225806452," izquierda ": 0.14464285714285716," altura ": 0.10967741935483871," ancho ": 0.20535714285714285}]">
a) Usé Audacity para hacer esto. b) Tu tono de llamada debe ser de 30 segundos o menos, y 512 kb o menos, por lo que debes recortar tu archivo mp3. c) Abre tu archivo MP3 en Audacity y haz clic donde quieras que suene el timbre. comienzo. Luego, puede arrastrar el área gris sombreada hasta donde desea que termine. Puede jugar un poco con él hasta que lo haga perfecto. D) Con la sección de timbre resaltada en gris, haga clic en editar en la parte superior y luego seleccione "Cortar". Puede haber una manera más fácil de hacer esto, pero así es como lo hice y funcionó para mí. E) a la izquierda de tu música, se muestra el título de la canción, con una "x" para cerrarlo. izquierda. Haga clic en esa "x" para cerrar la canción. F) Ahora tendrá un espacio en blanco. Vaya a Editar y Pegar. Su selección de corte aparecerá ahora. G) vaya al menú ARCHIVO y seleccione "exportar como MP3 …". H) seleccione la carpeta en la que desea guardar su timbre. Guárdelo como un nombre simple WithNoSpacesOrDashes y como. MP3Editor's NOTA: Hay muchas formas de editar su archivo de música. Juega con Audacity y mira qué se te ocurre. NOTA DEL EDITOR PRINCIPAL: Si ya posee QuickTime Pro, continúe con el paso 5. Si no lo posee pero desea continuar usando un programa de software GRATUITO llamado Super, omita el paso 5 y vaya al NUEVO paso 6.
Paso 5: Convierta el archivo de.mp3 a.3g2 (un archivo 3GPP2) usando QuickTime Pro
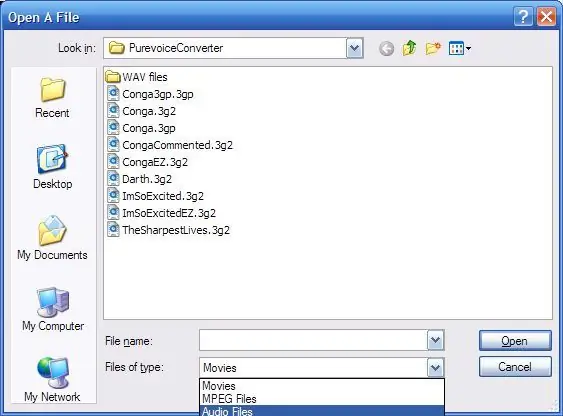
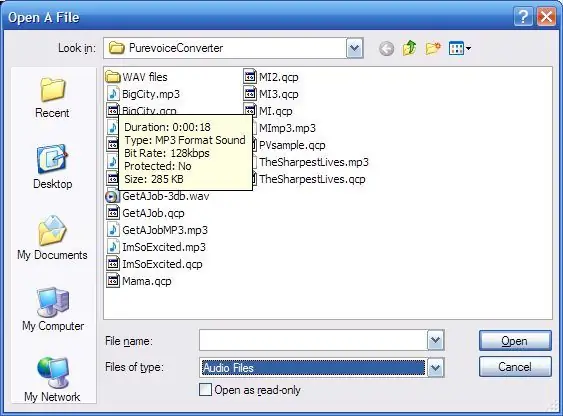
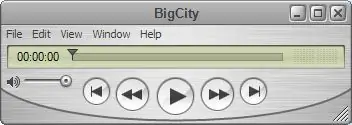
Exportar "," superior ": 0,6862745098039216," izquierda ": 0," altura ": 0,08123249299719888," ancho ": 0,7002881844380403}]">
1. Abra la canción editada en QuickTime Pro ($ 29.99, lo siento, pero esto no es completamente gratis) Vaya al menú ARCHIVO y haga clic en "exportar". Se abrirá el cuadro de diálogo Archivo exportado. Uno de los menús desplegables dice "Exportar": en ese menú desplegable, seleccione "Película a 3G". Luego haga clic en el botón "Opciones …". 2. Se abrirá la ventana Configuración de exportación 3G. Todas las configuraciones que utilicé fueron las mismas que las de LavonneJ, pero la ventana parece un poco diferente de lo que describió. Aquí está su configuración Formato de archivo: Seleccione 3GPP2 cerca de la parte superior. Hay otro 3GPP2 (EZMovie) que también funciona, pero usarás diferentes configuraciones y las cosas serán sutilmente diferentes en el teléfono. El siguiente menú desplegable no tiene título y su valor predeterminado es "Video". Haga clic en el menú desplegable sin nombre y seleccione "Audio". Aparecerá un nuevo conjunto de menús desplegables. Configúrelos de la siguiente manera. Formato de audio: AAC-LC (Música) Velocidad de datos: 128 kbps Canales: Estéreo Velocidad de muestreo de salida: 44,1000 kHz Calidad de codificación: Mejores marcos por muestra: 1 (no puede cambiar esto) 3. Haga clic en Aceptar para volver al cuadro de diálogo Exportar. Navegue hasta la ubicación en su computadora donde desea guardar su tono de llamada exportado y haga clic en Guardar para guardar y regresar a QuickTime Pro. Una vez que haga esto una vez, su próxima conversión de QuickTime Pro tardará menos de 30 segundos. 5. Tenga en cuenta que la extensión del archivo será.3g2. Si no es.3g2, entonces hizo algo mal en el número 2 anterior.
Paso 6: Convierta el archivo de.mp3 a.3g2 (un archivo 3GPP2) usando Super
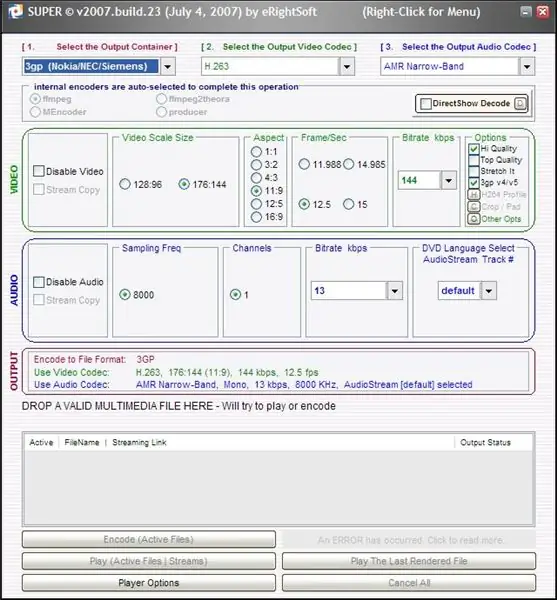
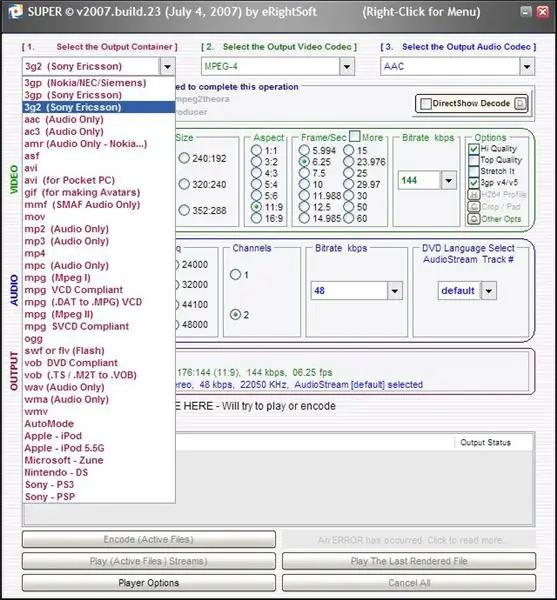
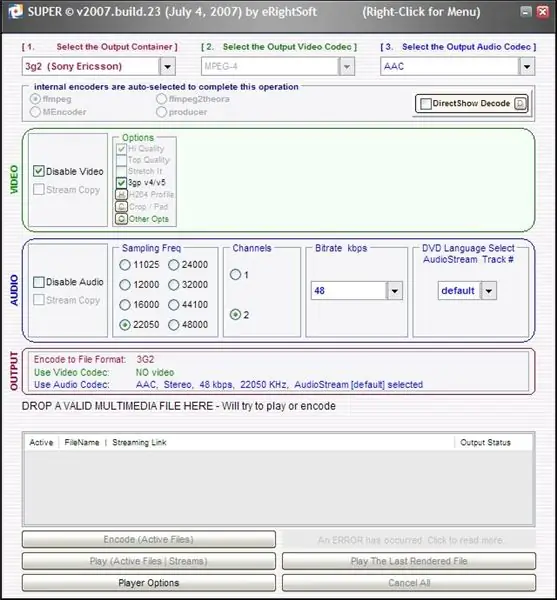
Un agradecimiento especial a Josh por explicar cómo hacer esto con el software gratuito llamado Super. Este paso 6 se editó después de que hizo sus útiles comentarios al Instructable original. Intenté usar Super como parte de mi búsqueda exhaustiva de software, pero no pude encontrar ni cara ni cruz con él. Creo que estaba cegado por la abrumadora cantidad de cosas en la ventana Super. Josh lo simplificó considerablemente. Gracias. 1. Inicie Super. Super quiere conectarse a Internet por alguna razón (mi mente sospechosa está funcionando). Si está utilizando Zone Alarm, se lo dirá. Si le permite acceder a la red, Super se abrirá en un segundo. Si niega el acceso a la red, recibirá alrededor de 10 alertas de alarma de zona de que a Super se le niega el acceso a Internet. Debo advertirte de antemano que Super tiene la molesta costumbre de volver a centrarse cada vez que lo mueves en tu escritorio. Eso hace que escribir sobre el tema sea difícil porque siempre está dando saltos. 2. Super está codificado por colores, así que me referiré a los distintos colores para ayudar a describir esto. En la parte superior de la Súper ventana, hay tres menús desplegables etiquetados: 1. Seleccione el contenedor de salida de color magenta (rojizo) - 2. Seleccione el códec de video de salida, de color verde y - 3. Seleccione el códec de audio de salida de color azul. y 3 y establezca 1 en 3g2 (Sony Ericsson) 3. En el área verde de la pantalla, marque "Desactivar video" 4. En el área azul, seleccione la siguiente frecuencia de muestreo = 44100 canales = lo que sea que el valor predeterminado sea Bitrate kbps = 1285. En este punto, debe abrir una ventana del Explorador de Windows y navegar hasta donde se encuentra el archivo de tono de llamada.mp3. Haga clic y arrastre su archivo de tono de llamada.mp3 al cuadro gris cerca de la parte inferior de la Super ventana. El nombre del archivo y la ruta deben aparecer en el área gris con una casilla de verificación marcada. Puede agregar tantos archivos de tono de llamada como desee (aparentemente). Super los procesará todos a la vez. 6. Antes de continuar, debe indicarle a Super dónde guardar su archivo. Haga clic derecho y luego vaya a la gestión de guardado de archivos de salida para elegir dónde guardar el archivo. De lo contrario, irá a su directorio raíz (C: /). Luego haga clic en el botón Codificar (archivos activos) debajo del área gris para hacer la escritura. 7. Ahora vaya a su ventana en Windows donde está su (s) archivo (s). Tenga en cuenta que tiene un nombre ridículo como yourfilename.mp3.3g2. Tendrá que cambiar el nombre del archivo para que se vea como su nombre de archivo.3g2.
Paso 7: poner tono de llamada en el teléfono
1. Conecte el teléfono a la computadora y arrastre el archivo de tono de llamada desde su computadora al teléfono de la siguiente manera: Use su tarjeta flash, cable USB o bluetooth para navegar a su directorio DCIM en el teléfono. Dentro de esa carpeta hay una carpeta llamada 100xxxx. Aquí es donde debe ir el archivo de video.3g2 (su tono de llamada). Si el tono de llamada no está en este directorio, no podrá encontrarlo cuando lo esté buscando desde el teléfono. No ilustré esta parte porque supongo que todos están familiarizados con el uso de ventanas estándar de Windows.
2. Utilice el Explorador de Windows para arrastrar el archivo desde su computadora a su teléfono. Si tiene varios tonos de llamada, puede moverlos todos a la vez. 3. Finalice su sesión en el teléfono y vuelva a la pantalla de inicio. En este punto, no importa si desconecta el cable o no. Si lo instaló directamente en su micro chip flash, simplemente vuelva a conectarlo al teléfono. Una vez que aprendas esto, te llevará un poco menos de tiempo que la conversión de QuickTime Pro.
Paso 8: Asignar el tono de llamada
1. Vaya a donde selecciona su tono de llamada para un contacto o para sus timbres en general. Lo siguiente es específicamente para el teléfono Samsung M500. El tuyo puede ser idéntico, o quizás no tan idéntico. No ilustré este paso porque no pude averiguar cómo tomar una captura de pantalla del teléfono. 2. Este es el paso que hace que esto funcione. Su tono de llamada tiene una extensión de archivo.3g2. El teléfono cree que es un video, por lo que debe seleccionarlo entre sus videos. Seleccione Editar> Mis videos> Tarjeta de memoria. ¿Estabas mirando? ¡Ese paso fue el truco! Busque en su carpeta / archivo de Videos o como lo llame su teléfono. NOTA: Ahora tenemos otro problema. Los videos no tienen texto para identificarlos, por lo que su tono de llamada aparecerá como una miniatura vacía con una X en ella. Si todos se parecen, ¿cómo saber qué tono de llamada es cuál? Nos ocuparemos de esto a continuación. 3. Seleccione cualquiera de sus archivos X, luego use Opciones> Reproducir para escucharlo y asegúrese de que sea el tono de llamada que desea (si tiene más de uno). Si no es el que desea, use el botón Atrás y navegue para seleccionar un archivo diferente. 4. Cuando tenga el correcto, haga clic en Asignar y espere a que el teléfono lo asigne. 5. Presione Listo y espere nuevamente hasta que el teléfono termine. Cuando el teléfono haya terminado, puede hacer clic en el botón Finalizar para volver a su fondo de pantalla. Eso es. Cuando asigna estos tonos de llamada, aparecen como "sin título" o simplemente en blanco para el tono de llamada; pero se reproducen correctamente con la calidad de un tono de llamada.mp3. Una vez que edite el archivo de música a 10-30 segundos, el tiempo total para hacer que el tono de llamada suene debe ser de menos de 5 minutos.
Paso 9: Resumen
Acaba de usar Audacity y QuickTime Pro o Super para editar y convertir cualquier archivo de música en un archivo de video para usarlo como tono de llamada en Sprint con un teléfono Samsung y sin plan de datos. Si aún tiene un plan de datos, pruebe este Instructable en su teléfono para ver si funciona para usted. Entonces considere llamar a su proveedor para cancelar el plan de datos. Si alguien tiene una manera fácil de hacer un título para estos tonos de llamada, me gustaría saber cómo.
Recomendado:
Agregar tonos de llamada a un teléfono Verizon Lg Vx5200 gratis: 10 pasos

Agrega tonos de timbre gratis a un teléfono Verizon Lg Vx5200: este tutorial te mostrará cómo construir y usar un cable de datos (¡y cargar!) Para el lg VX5200 y cómo agregar tonos de timbre y descargar imágenes sin tener que pagar a Verizon. esto solo se ha probado con un lg VX5200, pero puede funcionar con otros lg VX
Crea tus propios tonos de llamada gratis: 4 pasos

Crea tus propios tonos de llamada gratis: ¿No odias tener que pagar 99, 1,99 y 2,99 por los tonos de llamada? Bueno, con suerte, después de este instructivo, aprenderá a crear su propio tono de llamada. NOTA: NO SOY RESPONSABLE DE NINGÚN PROBLEMA LEGAL, COMO CÓMO DESCARGASTE LAS CANCIONES, NI COPYRI
Tonos de llamada de bricolaje: 4 pasos
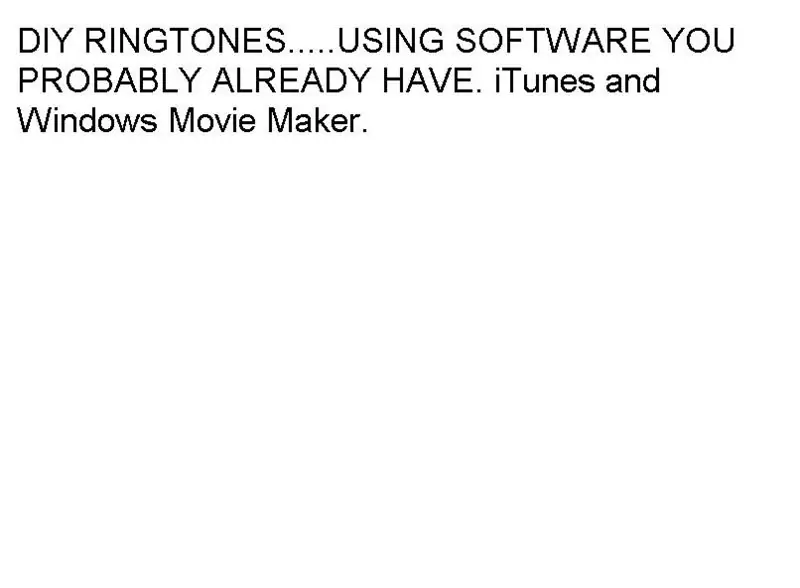
Tonos de llamada de bricolaje: este Instructable está diseñado para ayudar a crear sus propios tonos de llamada para sus teléfonos. He visto otros instructables hablando de hacer sus propios tonos de llamada; sin embargo, este instructivo solo usará una pieza de software descargado, iTunes. La otra pieza
Crea tus propios tonos de llamada para iPhone: 15 pasos

Cree sus propios tonos de llamada para iPhone: aquí le mostramos cómo crear sus propios tonos de llamada para iPhone usando GarageBand e iTunes
Enfriador / soporte para computadora portátil de costo cero (sin pegamento, sin perforaciones, sin tuercas y pernos, sin tornillos): 3 pasos

Enfriador / soporte para computadora portátil de costo cero (sin pegamento, sin perforaciones, sin tuercas y pernos, sin tornillos): ACTUALIZACIÓN: POR FAVOR AMABLE VOTE POR MI INSTRUCTABLE, GRACIAS ^ _ ^ TAMBIÉN PUEDE VOTAR POR MI OTRO CONCURSO ENTRADA EN www.instructables.com/id/Zero-Cost-Aluminum-Furnace-No-Propane-No-Glue-/ O QUIZÁS VOTE POR MI MEJOR AMIGO
