
Tabla de contenido:
- Paso 1: vaya a Www.crpshare.org
- Paso 2: iniciar sesión
- Paso 3: inicie sesión o regístrese
- Paso 4: Regístrese para obtener una cuenta
- Paso 5: Completar la configuración de su cuenta de CommunityWalk
- Paso 6: Vaya a su cuenta de correo electrónico para completar el registro de la cuenta de CommunityWalk
- Paso 7: Verifique su cuenta de CommunityWalk
- Paso 8: ¡Su cuenta está verificada
- Paso 9: Ir a un mapa de CRPSHARE como usuario registrado
- Paso 10: agregar un marcador de mapa
- Paso 11: agregar un marcador por dirección
- Paso 12: agregar información a un marcador
- Paso 13: Agregar un enlace de correo electrónico a la descripción de su marcador
- Paso 14: ¡Mira, un enlace de correo electrónico
- Paso 15: Agregar vínculos web adicionales a la descripción de su marcador de mapa
- Paso 16: ¡Mira, un enlace web
- Paso 17: vinculación a documentos, archivos PDF, archivos de sonido, etc
- Paso 18: agregar fotos a su marcador de mapa
- Paso 19: Cargar fotos
- Paso 20: ¡Lo tienes
- Autor John Day [email protected].
- Public 2024-01-30 08:44.
- Última modificación 2025-01-23 14:40.

Este instructivo lo guiará para agregar un marcador a un mapa CRPSHARE. Estos mapas están alojados en CommunityWalk y funcionan con la tecnología de mapas de Google. Necesitará una cuenta de CommunityWalk (gratis) para contribuir a los mapas de CRPSHARE; obtener una cuenta está cubierto en este instructivo. También puede usar su cuenta de CommunityWalk para crear sus propios mapas y / o proyectos de mapeo "participativos" (o "sociales") - como los mapas CRPSHARE, donde las personas contribuyen con su propia información a mapas temáticos. CommunityWalk tiene sus propios tutoriales, pero escribí este instructivo para que sea lo más simple posible para que la comunidad de CRP contribuya a los mapas de CRPSHARE que he creado. mundo de los tutoriales en línea, y para alentar a los CRP a que POR FAVOR contribuyan con sus propios instructivos a este grupo. ¡Es fácil! Finalmente, este instructivo también enseña algo de codificación html básica: lo necesitará para aprovechar al máximo sus marcadores de mapa, incluida la capacidad de agregar enlaces web adicionales y un enlace de correo electrónico en las descripciones de sus marcadores. todo tiene sentido, y esto intructable parecerá un poco exagerado. Así que, basta de escribir, ¡comencemos!
Paso 1: vaya a Www.crpshare.org

Vaya a www.crpshare.org y haga clic en el mapa al que desea agregar un marcador. Y mapa de publicaciones de pasantías (para anuncios de trabajo y pasantías) - un mapa de pasantías completo (para rastrear dónde los CRP han completado pasantías y para compartir sobre estas experiencias) - un mapa de proyectos de la comunidad del curso (para rastrear dónde el programa CRP ha completado las pasantías basadas en la comunidad) proyectos como parte de la instrucción en el aula - para compartir lo que se logró y sugerir los próximos pasos) Estos mapas necesitan la información de los miembros de la comunidad CRP para ser útiles - ¡así que por favor publique lo que pueda! NOTA: Estos mapas son PÚBLICOS - lo que significa que cualquiera puede verlos. Las personas pueden comentar sus publicaciones y el mapa en sí (como usuarios registrados de CommunityWalk), pero solo usted puede editar el marcador que coloque.
Paso 2: iniciar sesión

Una vez que el mapa que seleccionó se descargue (podría demorar un minuto), haga clic en "iniciar sesión", en la esquina superior derecha.
Si ya inició sesión, el enlace dirá "Cerrar sesión".
Paso 3: inicie sesión o regístrese

La siguiente página a la que vaya se verá así.
Si no tiene una cuenta de CommunityWalk, haga clic en registrarse; si la tiene, inicie sesión
Paso 4: Regístrese para obtener una cuenta

Si no tiene una cuenta de CommunityWalk, deberá completar el formulario a continuación…
Paso 5: Completar la configuración de su cuenta de CommunityWalk

Cuando llegue a esta página (después de completar el formulario de registro), no continúe para ver los mapas (su acceso será limitado y no podrá agregar un marcador de mapa). En su lugar, vaya a la cuenta de correo electrónico que ingresó con su registro…
Paso 6: Vaya a su cuenta de correo electrónico para completar el registro de la cuenta de CommunityWalk

Cuando acceda a la cuenta de correo electrónico que proporcionó con su registro, debería haber un mensaje como este: ¡ábralo!
Paso 7: Verifique su cuenta de CommunityWalk

Anote su nombre de usuario y contraseña, y haga clic en uno de los enlaces proporcionados para verificar el registro de su cuenta (o copie y pegue el enlace en su navegador web).
Paso 8: ¡Su cuenta está verificada

Cuando haga clic en el enlace en su correo electrónico, debería ser llevado a una página que se ve así. En lugar de hacer clic en el enlace "continuar a su página de mapas" (que lo llevará a una página donde puede crear sus propios mapas !) - vuelva a www.crpshare.org
Paso 9: Ir a un mapa de CRPSHARE como usuario registrado

Ahora, cuando haga clic en un mapa y vaya a él, debe iniciar sesión (la pantalla dirá cerrar sesión ahora en la esquina superior derecha)
Si no ha iniciado sesión (la esquina superior derecha dirá iniciar sesión), haga clic en el enlace e inicie sesión
Paso 10: agregar un marcador de mapa

Ahora puede agregar un marcador: haga clic en agregar un marcador para comenzar.
Paso 11: agregar un marcador por dirección

Probablemente sea más fácil agregar un marcador por dirección. Haga clic en "agregar" después de haber ingresado la dirección para su marcador. Recuerde, los mapas son PÚBLICOS: comparta solo la información que se sienta cómodo compartiendo con el público.
Paso 12: agregar información a un marcador


Una vez que aparezca esta ventana, puede agregar su información. Solo usted puede editar o eliminar este marcador (otras personas pueden agregarle comentarios). También puede mover su marcador, ahora o más adelante. La función de funciones especiales es para agregar enlaces internos más avanzados (enlaces de un marcador de mapa a otro en el mismo mapa). Realmente no he explorado eso. El siguiente paso le proporcionará algo de codificación html básica, para agregar enlaces web adicionales y un enlace de correo electrónico al cuadro de descripción de su marcador. NOTA: junto con las instrucciones para la codificación html que se proporcionan a continuación (para agregar enlaces a su cuadro de descripción), también puede agregar enlaces web en el cuadro del sitio web; simplemente corte y pegue la dirección a la que desea que se vincule el título de su marcador. Haga su enlace de título a su correo electrónico incluyendo el siguiente comando mailto: Haga clic en el sitio web. Cuando aparezca "http", retroceda y elimínelo. escriba mailto: [email protected] Esto hará que el enlace de su título a su correo electrónico una vez que se guarde su marcador.
Paso 13: Agregar un enlace de correo electrónico a la descripción de su marcador

Puede agregar codificación html a su descripción para agregar un enlace de correo electrónico. Este código html creará un enlace de correo electrónico:[email protected] Cambie el texto en negrita, y el texto que aparece como un enlace cambiará Cambie el texto en cursiva y la línea de asunto del correo electrónico cambiará Asegúrese de ingresar su propia dirección de correo electrónico Una vez que haya ingresado / pegado su código su cuadro de descripción, haga clic en "guardar".
Paso 14: ¡Mira, un enlace de correo electrónico

Ahora hay un enlace de correo electrónico en el cuadro de descripción. Puede editar más su descripción haciendo clic en editar.
Paso 15: Agregar vínculos web adicionales a la descripción de su marcador de mapa

Este código le permitirá agregar enlaces web a las descripciones de sus marcadores. <A href = "https://www.crpshare.org" crpshare Cambie el texto en negrita y agregue el sitio web al que desea vincular. Cambie el texto en cursiva, y el texto del enlace cambiará. El comando se asegura de que cuando haga clic en su enlace, se abra una nueva página web.
Paso 16: ¡Mira, un enlace web

¡Ah, ahí está!
Paso 17: vinculación a documentos, archivos PDF, archivos de sonido, etc

También puede crear enlaces desde las descripciones de los marcadores de su mapa a archivos en la web, utilizando el código proporcionado en el paso 15, que incluye archivos que carga en la web a través de su cuenta de UT Webspace (si tiene una), incluidos documentos de Word, pdf, presentaciones en powerpoint, archivos de sonido, etc. Para hacerlo, necesitará un directorio que haya sido configurado para que el público pueda leerlo y los archivos publicados en él, por ejemplo, este enlace lo llevará a un ejemplo de directorio público que creé en mi cuenta de espacio web y los archivos que están en él.: https://webspace.utexas.edu/tirpakma/sample/Sample%20Powerpoint.ppt "tirpakma" es mi nombre de usuario y muestra es el nombre del directorio público que creé. "% 20" indica el espacio que está en el nombre del archivo. Para facilitar la vinculación directa a los archivos, simplifique los nombres de los archivos. Planeo hacer otro instructivo sobre el uso de su cuenta de espacio web para alojar un sitio web público (básicamente, cargando archivos html vinculados a un directorio de espacio web público), pero esto debería ayudarlo a comenzar.
Paso 18: agregar fotos a su marcador de mapa

Un poco más sencillo, puede agregar fotos a sus marcadores de mapa. Haga clic en agregar junto a las fotos.
Paso 19: Cargar fotos

Sube las fotos que quieras compartir; también puedes agregar títulos y descripciones y reordenarlas más tarde…
Paso 20: ¡Lo tienes

Compruébelo usted mismo: un marcador de mapa con un enlace web adicional, un enlace de correo electrónico y una foto. ¡Buen trabajo!
¡Esperamos ver algunos marcadores de mapas geniales de CRPers pronto!
Recomendado:
Cómo agregar un bot interactivo en Discord: 6 pasos

Cómo agregar un bot interactivo en Discord: en este tutorial voy a mostrar cómo crear un bot interactivo propio que funcione con algunos comandos. Discord es una aplicación de redes sociales de Skype / Whats-app que une a los jugadores. Pueden tener un canal propio, ver qué juego juega cada miembro
Cómo agregar oxígeno disuelto al medidor hidropónico WiFi: 6 pasos

Cómo agregar oxígeno disuelto al medidor de hidroponía WiFi: este tutorial demostrará cómo agregar el circuito y la sonda EZO D.O al kit de hidroponía WiFi de Atlas Scientific. Se asume que el usuario tiene el kit de hidroponía wifi funcionando y ahora está listo para agregar oxígeno disuelto. ADVERTENCIAS: Atlas Sci
Cómo agregar una pantalla de tinta electrónica a su proyecto: 12 pasos (con imágenes)

Cómo agregar una pantalla de tinta electrónica a su proyecto: muchos proyectos implican el monitoreo de algún tipo de datos, como datos ambientales, a menudo utilizando un Arduino para el control. En mi caso, quería controlar el nivel de sal en mi ablandador de agua. Es posible que desee acceder a los datos a través de su red doméstica
Cómo hacer PCB usando un marcador: 6 pasos (con imágenes)
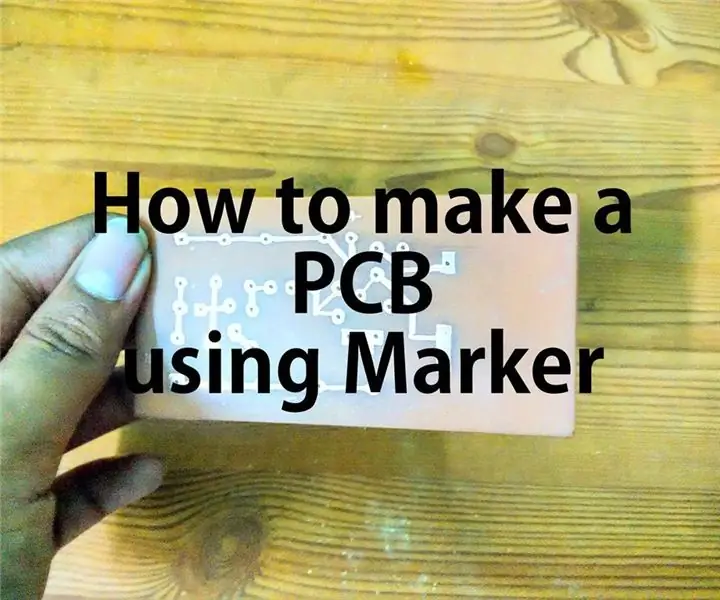
Cómo hacer PCB usando marcador: Una placa de circuito impreso (PCB) soporta mecánicamente y conecta eléctricamente componentes electrónicos usando pistas conductoras, almohadillas y otras características grabadas de láminas de cobre laminadas sobre un sustrato no conductor. Componentes - condensadores
Cómo agregar tonos de timbre y videos de respaldo en un Verizon Vx8500 (también conocido como Chocolate) gratis: 8 pasos

Cómo agregar tonos de llamada y videos de respaldo en un Verizon Vx8500 (también conocido como Chocolate) de forma gratuita: Esto le mostrará cómo construir un cable de carga / datos para el vx8500 (también conocido como chocolate) y cómo usar el cable para cargar tonos de timbre y hacer copias de seguridad compradas. vídeos vcast. Descargo de responsabilidad: no soy responsable de las acciones de quienes lean esta página
