
Tabla de contenido:
- Autor John Day [email protected].
- Public 2024-01-30 08:44.
- Última modificación 2025-01-23 14:40.


¿Qué pasaría si los restaurantes u otras empresas pudieran recopilar los comentarios de los clientes en el momento y sincronizarlos instantáneamente con una hoja de cálculo?
Esta receta es una forma rápida y sencilla de crear su propio sistema de clasificación interactivo. Simplemente tome un conjunto de botones conectados a Internet para comenzar. Hemos construido un sistema de clasificación de cinco estrellas utilizando botones MESH y If This Then That ("IFTTT").
Visión general:
- Inicie la aplicación MESH (disponible en Android e iOS)
- Configure cada botón MESH con un valor específico en la escala de calificación
- Vincular botones MESH a Google Sheets en IFTTT
- Opcional: construya su propia placa para sujetar y mostrar botones
- Lanzar y recopilar datos de calificaciones en una hoja de Google
Paso 1: ingredientes
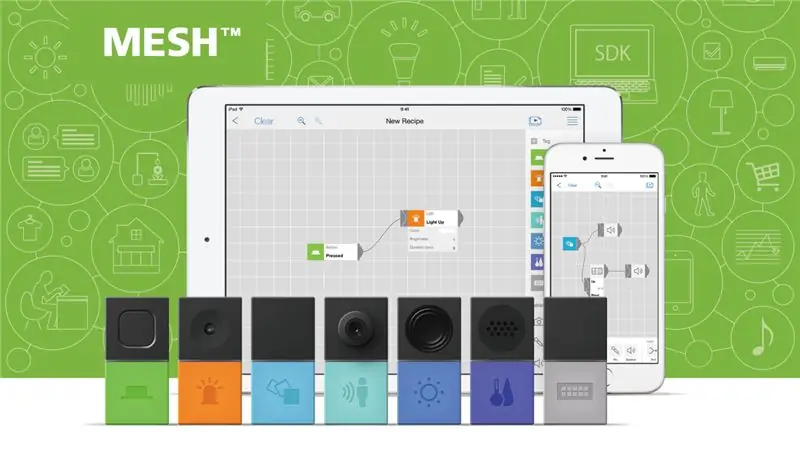
Sugirió:
- x5 - Botones MESH (Consígalo en Amazon con un 5% de descuento en el código de promoción: MAKERS00)
- x1 - Smartphone o tableta (Android o iOS)
- Cuenta IFTTT (registro gratuito en ifttt.com)
- Wifi
Opcional:
- Pieza de madera de 2 mm que se puede personalizar con cortadora láser (alternativa: plástico o papel resistente)
- Cinta resistente de doble cara
- Pintura o marcadores
- Tijeras
Paso 2: Prepara la aplicación MESH y IFTTT
Inicie la aplicación MESH y empareje los botones MESH (enlace a Google Play e iTunes)
- Regístrese en IFTTT y active MESH en su cuenta
- En la aplicación MESH, arrastre un icono IFTTT al lienzo.
- Toque el icono IFTTT para abrir la configuración y ver su clave IFTTT única.
- En IFTTT, abra el canal MESH y use la tecla IFTTT de la aplicación MESH para activar y vincular el canal MESH en su cuenta IFTTT.
Paso 3: crea la receta en la aplicación MESH
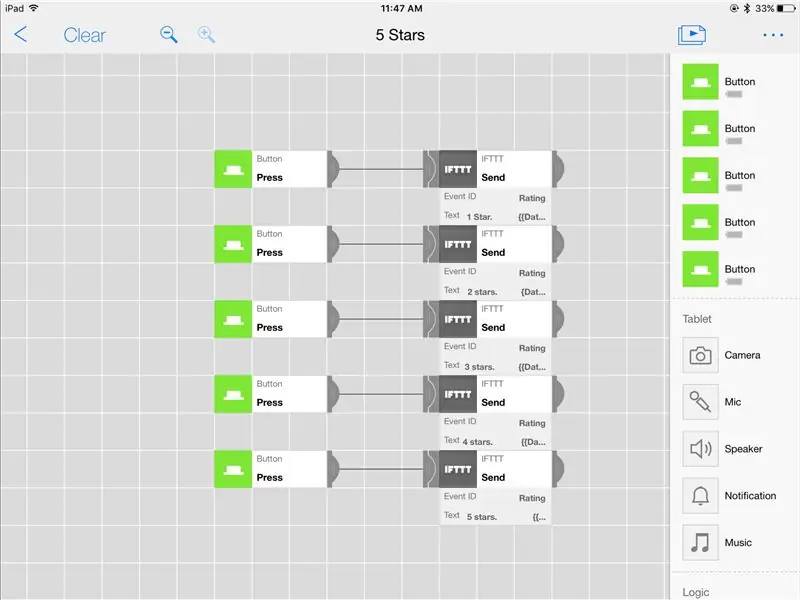
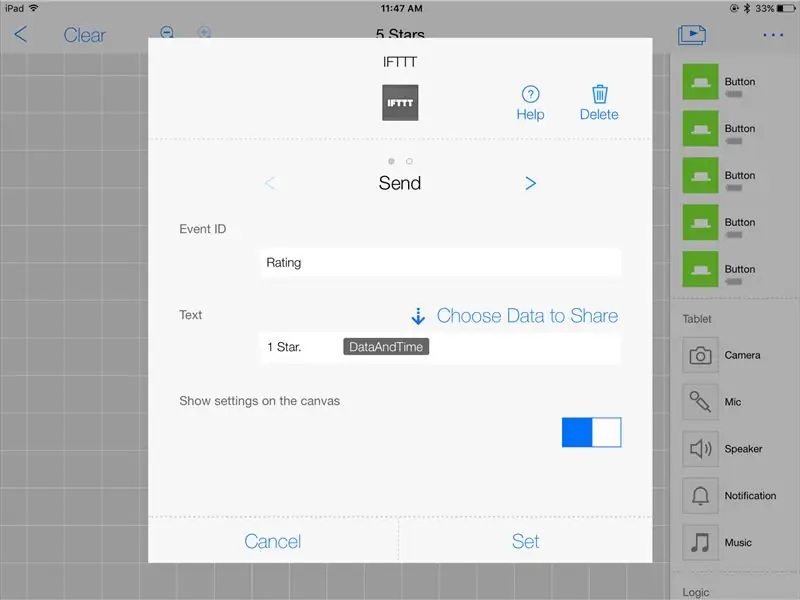
- Arrastre cinco íconos del botón MESH y cinco íconos IFTTT al lienzo en la aplicación MESH.
- Conecte cada icono del botón MESH a un icono IFTTT correspondiente
Configuración del icono del botón MESH:
Toque cada icono de botón MESH para configurar la función "Pulsar"
Configuración del icono IFTTT:
- Toque cada ícono IFTTT para configurarlo en "Enviar"
- ID de evento: cree un ID de evento como "Calificaciones" (use el mismo ID de evento para los cinco íconos IFTTT en esta receta / en el lienzo)
- Texto: ingrese texto personalizado para cada ícono IFTTT que corresponda al valor que le gustaría usar para el botón MESH que está vinculado al ícono IFTTT. (Estos son los datos que se registrarán en Google Sheets. Recomendamos usar algo simple como "1 estrella", "2 estrellas", "3 estrellas", "4 estrellas", "5 estrellas").
- Opcional: envíe otros datos como la fecha u hora de cada botón que presione a Google Sheets. Para hacerlo, toque "Datos para compartir" encima de la sección Texto para seleccionar y compartir varios tipos de datos.
Paso 4: Configure un nuevo applet en IFTTT
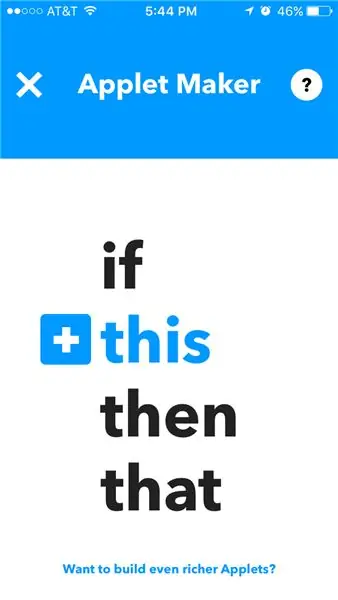
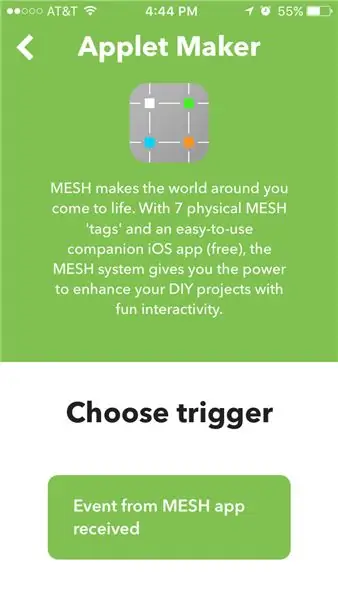
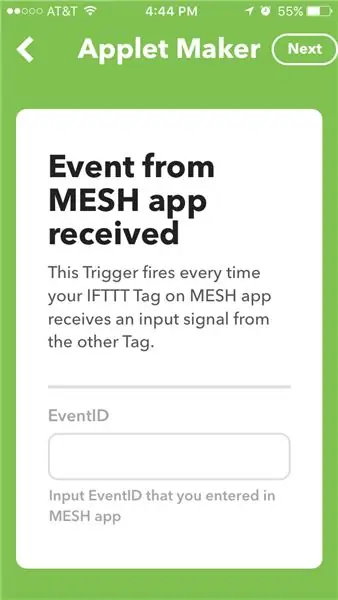
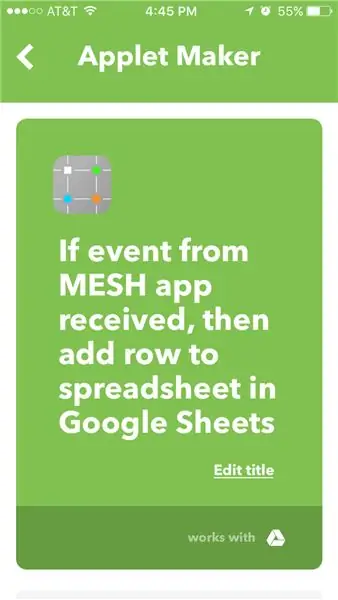
Inicie la aplicación IFTTT o visite IFTTT.com:
- Abra Mis subprogramas y seleccione "Nuevo subprograma" o el signo "+"
-
"+ ESTO": elija el canal MESH en IFTTT y seleccione el activador "Evento de la aplicación MESH recibido"
Ingrese el ID de evento que creó para la receta en la aplicación MESH
- "+ Eso" - Elija Google Drive - "agregar una fila a una hoja de cálculo" en Hojas de cálculo de Google
- Guardar subprograma
Paso 5: lanzar y recopilar datos
Recomendado:
Clasificación de burbujas por lotes: 4 pasos

Bubble Sort in Batch !: ¿Alguna vez se ha preguntado cómo hacer un algoritmo de clasificación simple en lotes puros? ¡No te preocupes, es tan simple como un pastel! Esto también muestra el proceso de clasificación. (Nota: hice esto en una computadora con Windows XP, por lo que es posible que algunos códigos no funcionen. Sin embargo, no estoy seguro. Lo siento …)
Sistema de clasificación de color: sistema basado en Arduino con dos cinturones: 8 pasos

Sistema de clasificación por color: Sistema basado en Arduino con dos correas: El transporte y / o empaque de productos y artículos en el campo industrial se realiza mediante líneas fabricadas con correas transportadoras. Esos cinturones ayudan a mover el artículo de un punto a otro con una velocidad específica. Algunas tareas de procesamiento o identificación pueden ser
Sistema de clasificación de productos simple con Raspberry Pi y Arduino: 5 pasos

Sistema de clasificación de productos simple con Raspberry Pi y Arduino: Soy un FAN de la ingeniería, me encanta programar y hacer proyectos relacionados con la electrónica en mi tiempo libre, en este proyecto compartiría con ustedes un sistema de clasificación de productos simple que hice recientemente. este sistema, por favor prepare los componentes a
Reciclar el robot de clasificación: 15 pasos (con imágenes)

Reciclar el robot de clasificación: ¿Sabía que la tasa de contaminación promedio en las comunidades y empresas varía hasta el 25%? Eso significa que una de cada cuatro piezas de reciclaje que tira no se recicla. Esto se debe a un error humano en los centros de reciclaje. Traditi
Clasificación robótica de cuentas: 3 pasos (con imágenes)

Clasificación robótica de cuentas: en este proyecto, construiremos un robot para clasificar las cuentas de Perler por color. Siempre he querido construir un robot de clasificación de colores, así que cuando mi hija se interesó en la elaboración de cuentas de Perler, vi esto como una oportunidad perfecta .Las perlas de Perler se utilizan para
