
Tabla de contenido:
- Paso 1: elegir un plano para dibujar
- Paso 2: Dibujar la base
- Paso 3: Establecer las dimensiones de la base
- Paso 4: creación de la forma 3D
- Paso 5: Dibujar la cara "One Pip"
- Paso 6: Dibujar la cara "Two Pip" Parte 1
- Paso 7: Dibujar la cara "Two Pip" Parte 2
- Paso 8: Dibujar la cara de "tres pips", parte 1
- Paso 9: Dibujar la cara de "tres pips", parte 2
- Paso 10: Dibujar y rotar la cara de "cuatro pips"
- Paso 11: Dibujar y rotar la cara de "cinco pips"
- Paso 12: Dibujar la cara "Six Pip" Parte 1
- Paso 13: Dibujar la cara "Six Pip" Parte 2
- Paso 14: Verificación de dibujo
- Paso 15: Creación de los orificios de las pepitas para una sola cara
- Paso 16: Creando los agujeros de pepita para cada cara
- Paso 17: Verificación de corte-extrusión
- Paso 18: Selección de los filetes de pepitas
- Paso 19: Filete de pepita de una cara
- Paso 20: Relleno de las pepitas restantes
- Paso 21: Fileteado de los bordes
- Paso 22: terminado
- Autor John Day [email protected].
- Public 2024-01-30 08:44.
- Última modificación 2025-01-23 14:40.

Este Instructable lo guiará a través de los pasos necesarios para hacer un modelo 3D de un dado de seis caras.
Mientras diseña el modelo, dibujará en planos y superficies, extruirá y cortará formas 3D y empalmará las esquinas interiores y exteriores o un modelo 3D.
Cuando se trabaja en Solidworks, a menudo hay muchas formas de realizar la misma tarea. Algunos funcionarán mejor para algunas personas que para otras. Con eso en mente, las múltiples formas en que puede realizar algunos de los pasos de este Instructable no son la única forma de hacerlo.
Materiales necesarios: una computadora con Solidworks instalado
Tiempo requerido: 30 min a 1 hora
Paso 1: elegir un plano para dibujar

Haga clic derecho en el icono del plano superior en el lado izquierdo de la pantalla. En la imagen de arriba, esto se indica con una flecha roja.
En el menú que aparece, haga clic en la opción "normal a", como lo indica la flecha amarilla. Tome nota de este icono ahora y de su ubicación general en este menú, ya que lo volverá a utilizar más adelante.
Esto gira el modelo para que pueda ver el plano superior desde un ángulo perpendicular al plano.
Paso 2: Dibujar la base

A continuación, haga clic con el botón izquierdo en el plano superior para seleccionarlo y luego seleccione la pestaña de boceto en la parte superior izquierda de la pantalla. Hacer esto debería abrir los menús como se ve en la imagen.
Haga clic en la flecha al lado de la opción de dibujar rectángulo, esto se muestra con la flecha amarilla.
En el menú desplegable que aparece, busque la opción de rectángulo central que se muestra con la flecha naranja.
La opción de rectángulo central dibujará un rectángulo con dos clics. El primer clic será el centro del rectángulo. El segundo clic será una de las esquinas del rectángulo.
Para su primer clic, haga clic en el origen, esto debería estar designado en Solidworks por un conjunto de flechas muy probablemente cerca del centro de su pantalla.
Su segundo clic puede estar en cualquier otro lugar de la pantalla.
Paso 3: Establecer las dimensiones de la base

Haga clic en la pantalla para comenzar a dibujar el cuadro como se menciona al final del paso dos. No se preocupe por obtener las dimensiones correctas durante ese rápido paso.
Una vez que se dibuja el rectángulo, va a hacer clic en el icono de Dimensión Inteligente en la parte superior izquierda, como lo muestra la flecha roja.
A continuación, haga clic en uno de los lados del rectángulo, esto abrirá un cuadro de diálogo en el que puede ingresar la dimensión que desea que tenga ese lado. De vez en cuando, deberá hacer clic nuevamente para colocar la dimensión antes de modificar el valor. Alternativamente, puede seleccionar la marca verde en esa pequeña casilla e ingresar las dimensiones en el lado izquierdo de la pantalla. También puede hacer esto si el cuadro no aparece. El área específica para esto se muestra con la flecha naranja.
Cuando ingrese las dimensiones, en cualquier área, ingrese el valor "1 pulg."
Esto establecerá ese lado en una pulgada, independientemente de las unidades en las que estaba antes. Es posible que esto no se muestre en pulgadas. En la imagen de arriba se muestra en metros.
Repita esta dimensión inteligente con el otro lado que es perpendicular al primero que eligió.
Una vez hecho esto, salga del boceto a través del botón en la parte superior izquierda de la pantalla.
Paso 4: creación de la forma 3D

Seleccione el boceto que acaba de dibujar y, en la pestaña de características en la parte superior izquierda, seleccione extruir base. Esto se muestra con la flecha roja.
Debería aparecer una región sombreada en amarillo para mostrarle una vista previa de la forma 3D que está creando a través de esta opción.
Seleccione el cuadro que se muestra con la flecha amarilla, seleccione la opción de plano medio.
Puede seleccionar las opciones de enlace o plano medio para crear la misma forma 3D. Sin embargo, si bien estos producirán la misma forma, lo harán extruyendo en una dirección o la mitad en dos direcciones. Si elige la opción de plano medio ahora, establecerá el origen del cubo en el centro, lo que facilitará los pasos futuros basados en la rotación.
En el cuadro que se muestra con la flecha naranja, ingrese el valor “1 pulg.” Nuevamente.
Cuando termine, seleccione la marca verde en el lado izquierdo de la pantalla. Deberías tener un cubo sólido ahora.
Paso 5: Dibujar la cara "One Pip"

Haga clic derecho en una de las caras del cubo y seleccione la opción normal a nuevamente. Este menú tendrá más opciones que el anterior, pero la opción normal a sigue siendo la misma que antes. Como referencia, debe estar en la parte superior del menú y el icono es una forma azul con una flecha encima.
A continuación, seleccione la opción de boceto en la parte superior izquierda y luego la opción de crear círculo, no la opción de círculo perimetral. Esto se indica con la flecha roja.
Seleccione cualquier parte de la cara del cubo y haga clic nuevamente a una pequeña distancia para crear el círculo.
Seleccione de nuevo la dimensión inteligente. Esta vez vas a hacer tres dimensiones inteligentes.
Para la primera dimensión, seleccione el exterior del círculo, que se muestra con la flecha naranja, y establezca la dimensión en "0,15 pulgadas". Nuevamente, es posible que deba hacer clic nuevamente para colocar la dimensión antes de que se abra el cuadro de diálogo.
Para la segunda dimensión, seleccione cualquier punto en el borde del círculo o en el centro del círculo y el borde izquierdo o derecho del cubo. Las flechas amarillas muestran las posiciones de este paso. Establezca este valor en "0.5in"
Para la tercera dimensión, haga lo mismo que la segunda dimensión, pero con los bordes superior o inferior del cubo.
Estas dimensiones están centrando el círculo en la cara del cubo. Cuando termine, salga del boceto igual que antes con el botón en la parte superior izquierda.
Paso 6: Dibujar la cara "Two Pip" Parte 1

Tradicionalmente, los lados 1, 2 y 3 de los dados se agrupan en lados que se tocan entre sí. Los lados 6, 5 y 4 son opuestos a los lados 1, 2 y 3 respectivamente. Para este Instructable, seguiré este patrón, sin embargo, puede elegir diferentes orientaciones si lo desea.
Mantenga presionado el botón central del mouse y arrastre el mouse para que pueda ver otra cara del cubo. No se desplace con el botón central, simplemente manténgalo presionado y mueva el mouse. El desplazamiento se acercará y alejará.
A partir de este punto, es posible que vea bocetos anteriores que haya realizado a través del cubo. No los confunda con su dibujo actual. Cualquier dibujo en el que esté trabajando actualmente aparecerá en gris.
Si usa un boceto pasado para dibujar en cualquier paso, no podrá cambiar su posición a través de cotas inteligentes. Al dibujar en otro boceto, ya le está diciendo a Solidworks dónde colocar el nuevo dibujo, e intentar cambiarlo con una dimensión inteligente resultará en un error.
Haga clic con el botón derecho en esta cara y seleccione ver normal a de nuevo. Para comenzar este dibujo, seleccione la pestaña de boceto nuevamente y esta vez dibuje una línea central como lo muestran las flechas rojas.
Esta línea irá de una esquina del cubo a la otra, también mostrada por las flechas naranjas. Asegúrese de que cuando haga clic para comenzar y finalizar la línea se encuentre en las esquinas. Cuando haya terminado con la línea, presione la tecla de escape o la opción de dibujar círculo. Esto es para evitar dibujar líneas excesivas.
Luego, dibuja otro círculo en esa línea. Asegúrese de colocar el centro del círculo en la línea. Como lo muestra la flecha amarilla.
Por último, dimensione de forma inteligente el borde del círculo a "0,15 pulgadas", y el centro del círculo al borde más cercano de un cubo a "0,25 pulgadas".
Cuando haya terminado con este paso, no salga del boceto.
Paso 7: Dibujar la cara "Two Pip" Parte 2

A continuación, mientras todavía está en el dibujo, seleccione la opción de patrón de boceto lineal y el patrón de boceto circular, como lo muestran las flechas rojas.
Seleccione el círculo que acaba de dibujar y debería aparecer una vista previa que muestra cómo se hará el patrón.
A continuación, cambie el número mostrado por la flecha amarilla por el valor “2”. Esto debería cambiar la vista previa para que aparezca como en la imagen de arriba.
Cuando haya terminado con esto, seleccione la marca de verificación verde y luego salga del boceto.
Paso 8: Dibujar la cara de "tres pips", parte 1

Gire el modelo con el como antes con el botón central del mouse para ver el otro lado.
Nuevamente, con el paso 6, vuelva a crear ese mismo círculo a lo largo de la línea diagonal y, utilizando las dimensiones inteligentes, dé al círculo un diámetro de "0,15 pulgadas" y la distancia desde el borde del armario de "0,25 pulgadas".
Ahora, dibuja otro círculo con el mismo diámetro nuevamente en la línea y acota de manera inteligente el centro de este a cualquier borde para que sea "0.5 pulgadas".
Paso 9: Dibujar la cara de "tres pips", parte 2

Aquí creará un patrón circular con el círculo no en el centro. Esto seguirá el mismo método que en el paso 7.
Seleccione el patrón de boceto circular como lo muestran las flechas rojas.
Seleccione el círculo que no está en el centro para rotar, como lo muestra la flecha naranja. En esta etapa, si el boceto no gira alrededor del centro, puede solucionarlo haciendo clic en el mismo cuadro que antes y luego en el centro del círculo central como lo muestran las flechas verdes.
Luego cambie el valor en el cuadro de la flecha amarilla al valor de "2".
Cuando haya terminado con esto, presione la marca de verificación verde y luego salga del boceto.
Paso 10: Dibujar y rotar la cara de "cuatro pips"

Para el cuarto lado, girará nuevamente el dispositivo y creará el círculo a lo largo de la diagonal nuevamente como lo hizo en la cara Two Pip.
Esta vez, sin embargo, cuando cree el patrón de boceto circular, cambiará el número de la flecha roja a "4" si aún no lo está.
La vista previa debe verse similar a la imagen.
Cuando haya terminado con esto, presione la marca verde y salga del boceto.
Paso 11: Dibujar y rotar la cara de "cinco pips"

Para esta cara, realizará la misma rotación que hizo en el paso 10. También agregará un círculo adicional en el centro.
El diámetro de los círculos debe establecerse en "0.15 pulgadas" como todos los demás, y el círculo no centrado debe estar en la diagonal y establecerse "0.25 pulgadas" desde el borde más cercano. El círculo central se coloca en la diagonal y "0.5" desde cualquier borde.
Cuando termine, verifique la marca de verificación verde y salga del boceto.
Paso 12: Dibujar la cara "Six Pip" Parte 1

En este punto, debería haber una cara del cubo sin marcas en él. Gire el cubo para encontrar este lado para dibujar y verlo normal.
En este paso, no volverá a dibujar la línea diagonal. En su lugar, comience dibujando un solo círculo en algún lugar del cuadrante superior izquierdo de la cara del cubo.
Luego, el diámetro de dimensión inteligente del círculo debe ser "0.15 pulg.", El centro del círculo debe estar ".3 pulg." Del borde izquierdo y ".25 pulg." Del borde superior.
A continuación, hará otro patrón de boceto, pero no el patrón circular que usó antes, esto se cubrirá en el siguiente paso.
Paso 13: Dibujar la cara "Six Pip" Parte 2

Comience seleccionando el patrón de boceto lineal como lo muestran las flechas rojas. Esta vez, seleccionará la opción que aún no ha seleccionado en ese menú.
Esto debería abrir un nuevo menú en el lado izquierdo de la pantalla. Ahora seleccione el círculo que acaba de dibujar para crear el patrón.
Los dos cuadros indicados por las flechas naranjas serán donde editará los valores para este paso. Si uno o más de estos valores no están visibles inicialmente, también puede cambiar los valores en el lado izquierdo de la pantalla debajo de los títulos correspondientes. Por lo general, estos dos cuadros estarán presentes si el valor de las instancias es superior a "1".
Para la dirección 1, cambie el espaciado a ".4in" y las instancias a "2"
Para la dirección 2, cambie el espaciado a ".25 pulg." Y las instancias a "3"
Si alguna de las direcciones parece ir en una dirección diferente a la prevista, puede cambiar esto. Dependiendo de la dirección incorrecta, puede hacer clic en el botón indicado por las flechas verdes.
Cuando haya terminado con este paso, presione la marca de verificación verde y salga del boceto.
Paso 14: Verificación de dibujo

En este punto, debería tener seis bocetos enumerados en el menú de la izquierda. Esto se demuestra por el cuadro rojo y la flecha en la imagen.
No se preocupe si sus números son diferentes a los de la imagen. En el caso de que haya comenzado de nuevo un boceto, haya eliminado un boceto sobrante o alguna otra razón similar, los números serán diferentes. Solidworks continúa contando y etiquetando bocetos incluso si ha eliminado uno.
Paso 15: Creación de los orificios de las pepitas para una sola cara

Para el siguiente paso, seleccione solo uno de esos seis bocetos en el lado izquierdo de la pantalla haciendo clic izquierdo en él.
Luego, en la pestaña de características, seleccione la opción de corte extruido. Esto está indicado por las flechas rojas.
En el menú que aparece en el lado izquierdo de la pantalla, cambie el valor mostrado por la flecha amarilla, a "0.075in". Este valor es el radio del círculo dibujado anteriormente y se utilizará en los pasos posteriores para redondear o empalmar los agujeros.
Una vez hecho esto, vuelva a hacer clic en la marca de verificación verde.
Paso 16: Creando los agujeros de pepita para cada cara

Repita el paso 15 con cada uno de los seis bocetos, uno por uno.
Asegúrese de que la profundidad de cada orificio esté configurada en "0.075 pulg."
Al final de este paso, cada uno de los seis lados debe tener agujeros en el lugar donde dibujó los círculos anteriormente.
Paso 17: Verificación de corte-extrusión

Los seis bocetos que encabezó anteriormente ahora deberían ser seis extruidos de corte.
Nuevamente, no se preocupe por los números, siempre que cada lado haya sido cortado-extruido.
Paso 18: Selección de los filetes de pepitas

Gire los dados para que pueda ver claramente el fondo de cada agujero hecho en ese lado.
A continuación, seleccione la cara inferior de cada uno de los orificios de ese lado. Puede hacer esto manteniendo presionada la tecla Mayús mientras hace clic con el botón izquierdo en cada cara.
Paso 19: Filete de pepita de una cara

Con todas las caras del agujero seleccionadas, seleccione la opción de empalme en la pestaña de características. Esto se indica con la flecha roja.
Asegúrese de que el tipo de empalme del extremo izquierdo esté seleccionado y que esté configurado como vista previa completa. Las flechas amarillas muestran estas porciones.
En el cuadro indicado por la flecha naranja, ponga el valor “0.075in”.
Esto hará que las esquinas se alisen de forma circular con un radio de "0.075 pulg.". Debido a que establece la profundidad del agujero en "0,075 pulgadas" y el diámetro del agujero en "0,15 pulgadas", el filete formará un semicírculo.
Haga clic en la marca de verificación verde cuando termine con esto.
Paso 20: Relleno de las pepitas restantes

Repite el paso 19 para cada cara del cubo. Esto se puede hacer un agujero a la vez, una cara de cubo a la vez o todas las caras de cubo al mismo tiempo.
Si desea hacer todas las caras del cubo al mismo tiempo, puede mantener presionada la tecla Mayús mientras selecciona las caras de los agujeros. Suelte la tecla de mayúsculas para poder rotar el modelo y luego manténgala presionada nuevamente antes de seleccionar más caras de agujeros.
Sin embargo, al intentar esto, no puede deseleccionar fácilmente una cara de esta manera si accidentalmente hace clic en la incorrecta.
Alternativamente, puede seleccionar la herramienta de empalme antes de seleccionar caras para empalmar. Después de seleccionar la herramienta, puede seleccionar las entidades que desea empalmar y, si selecciona una incorrecta, es más fácil de corregir. Simplemente vuelva a hacer clic en la función incorrecta para deseleccionarla.
Paso 21: Fileteado de los bordes

Para este próximo paso, volverá a utilizar la opción de empalme.
Esta vez, cuando use la opción de empalme, seleccionará los bordes entre las caras de los dados para empalmar. Algunos de estos bordes se muestran con flechas rojas en la imagen. No intente seleccionar las caras o el cubo en su totalidad, esto cambiará los filetes en los pips. Tenga cuidado al seleccionar los bordes para evitar esto.
Estos bordes también se pueden hacer individualmente o todos juntos. Hay un total de 12 bordes para seleccionar aquí.
A continuación, cambie el valor en el cuadro indicado por la flecha amarilla, para que sea ".05in"
Cuando termine, haga clic en la marca de verificación verde.
Paso 22: terminado

Ahora debería tener un modelo 3D de un dado de seis caras.
Al diseñar este dado, debería haber aprendido lo siguiente:
Dibujando en un avión
Dibujando en una cara plana
Extruir una base
Extruir un corte
Fileteado de una superficie
Fileteando un borde
Al cambiar la forma y la ubicación de los dibujos, se puede producir el modelo 3D más básico con esta información.
Si desea obtener más información, consulte el siguiente enlace:
www.solidworks.com/sw/resources/solidworks-tutorials.htm
Recomendado:
Dados LED PCB de seis caras con WIFI y giroscopio - PIKOCUBE: 7 pasos (con imágenes)

Dados LED de PCB de seis lados con WIFI y giroscopio - PIKOCUBE: Hola fabricantes, ¡es el fabricante moekoe! Hoy quiero mostrarles cómo construir un dado LED real basado en seis PCB y 54 LED en total. Junto a su sensor giroscópico interno que puede detectar el movimiento y la posición de los dados, el cubo viene con un ESP8285-01F que es
Hacer que la electrónica y la programación sean fáciles de aprender con Visual DIY Workbench: 3 pasos

Haciendo que la electrónica y la programación sean fáciles de aprender con Visual DIY Workbench: ¿Alguna vez ha querido inspirar a los niños a aprender sobre electrónica y microcontroladores? Pero el problema común al que nos enfrentamos a menudo es que el conocimiento básico del campo es bastante difícil de comprender para los niños pequeños. Hay algunas placas de circuitos en
Algunas aplicaciones geniales por lotes: 6 pasos
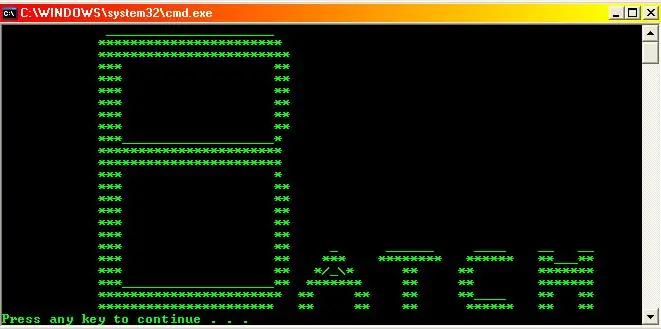
Algunas aplicaciones geniales por lotes: este es mi primer instructivo, ¡así que no te quejes! Me gustaría agradecer a neodudeman por sus instructables, ayudaron mucho. En este instructivo, le mostraré algunas aplicaciones bastante ingeniosas con comandos por lotes. Si tiene algún problema o cambio t
Aprender a hacer Panarama a muy bajo costo: 11 pasos

Aprendiendo a hacer Panarama a muy bajo costo: Material necesario. ¿Trípode de cámara digital? Software gratuito opcional Guía de 12 puntos para imágenes Mucho tiempo libre La forma en que surgió este Instructable fue así. Estaba navegando por Internet cuando llegué a un sitio que tenía un panorama agradable. Quiero
Cómo hacer placas de circuito impreso de dos caras: 8 pasos

Cómo hacer placas de circuito impreso de dos caras: a menudo, al hacer circuitos, puede ser bueno poner su proyecto terminado en una placa de circuito impreso (PCB). Hacer tablas de una sola cara es bastante fácil, pero a veces un circuito es demasiado denso o complicado para que todos los trazos quepan en un lado. Introduzca dou
