
Tabla de contenido:
- Autor John Day [email protected].
- Public 2024-01-30 08:44.
- Última modificación 2025-01-23 14:40.

Quería controlar el interruptor de la luz en mi habitación sin tener que levantarme de la cama, así que quería poder controlarlo desde mi teléfono. Tenía algunas limitaciones adicionales, quería poder controlarlo fácilmente desde cualquier dispositivo, quería poder usar el interruptor de luz como de costumbre y no podía hacer muchas modificaciones en el hardware mientras alquilaba el apartamento.
Decidí usar una Raspberry Pi para controlar un servomotor que movería el interruptor. La Raspberry Pi ejecutaría un servidor web al que podría acceder mientras estaba en la red local. Los enlaces en el sitio web de este servidor me permitirían encender y apagar el interruptor. Al desenergizar el servo entre conmutaciones, también podría seguir usando el interruptor de luz como de costumbre.
Paso 1: Materiales
Rasperry Pi
Servo motor:
smile.amazon.com/gp/product/B0015H2V72/ref…
Tuercas de alambre
Cables de puente
Paso 2: Paso 1: Configura la Raspberry Pi
Hay varias formas de hacer esto. Si tiene un monitor HDMI y un teclado USB a mano, creo que es un poco más fácil. De lo contrario, puede realizar una configuración "sin cabeza".
Aquí hay un buen tutorial sobre cómo realizar una configuración sin cabeza en Windows:
www.circuitbasics.com/raspberry-pi-basics-…
Y uno para Mac:
www.circuitbasics.com/raspberry-pi-basics-…
Pero lo más fácil es cargar una tarjeta SD con NOOBS, arrancar el pi mientras está conectado a un monitor y teclado y simplemente pasar por la configuración. Este tutorial lo explica bastante bien:
www.circuitbasics.com/raspberry-pi-basics-…
Si no realizó una configuración sin cabeza, aún debe preparar SSH, es necesario para el resto de esto. Para hacer esto utilizo Putty. Consiguelo aqui:
www.circuitbasics.com/raspberry-pi-basics-…
Y si no conoce la dirección IP de su Pi, puede usar un escáner IP avanzado:
Luego simplemente ingrese la dirección IP para el pi en la entrada para Nombre de host / dirección IP, deje el puerto en 22 y haga clic en Abrir. Se le pedirá que inicie sesión.
Paso 3: Paso 2: Configurar el servidor web
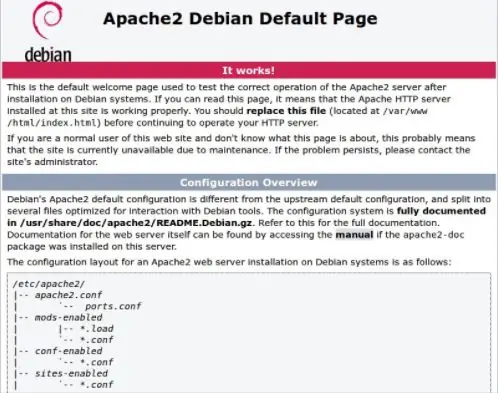
Para ejecutar el servidor web utilicé Apache. Puedes instalar esto usando el comando:
sudo apt-get install apache2
De forma predeterminada, esto debería darle una página de inicio cuando navegue a la dirección IP de su pi. Debería verse como la imagen de abajo.
Paso 4: Paso 3: Cree el sitio web
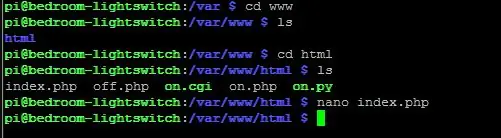

Querrá reemplazar la página de inicio predeterminada con su sitio web que puede controlar el servomotor. Lo primero que debe reemplazar es el archivo de índice. Su archivo de índice para el sitio web debe estar en / var / www / html. Use su editor de texto favorito para crear el archivo o simplemente copie el archivo aquí usando algo como winscp. Agregue "index.php" en esta ubicación, tendrá que volver a guardarlo como archivo php ya que no podría cargarlo como tal. Este archivo php crea un sitio web muy básico con dos enlaces, uno a "cgi-bin / off.py" y otro a "cgi-bin / on.py". Estos son dos scripts de Python que cambian la posición del servomotor.
Los scripts de Python deben colocarse en una ubicación diferente para que Apache los permita ejecutar. Deberán colocarse en el cgi-bin. Aquí es donde van los archivos si se van a ejecutar en la Interfaz de puerta de enlace común, que permite que se ejecuten los scripts en el pi. Navegue a / usr / lib / cgi-bin y agregue los dos archivos "on.py" y "off.py".
Paso 5: Paso 4: Monte el motor

Encontré una gran parte de otro fabricante para montar un servo de modo que pueda accionar un interruptor de luz estándar. Puede encontrar los archivos 3D aquí:
github.com/suyashkumar/smart-lights
Esto es para un servo de tamaño estándar como se indica en la sección de piezas. Imprima esto o imprímalo y luego móntelo en su interruptor de luz.
Paso 6: Paso 5: Cablee el Pi y el motor
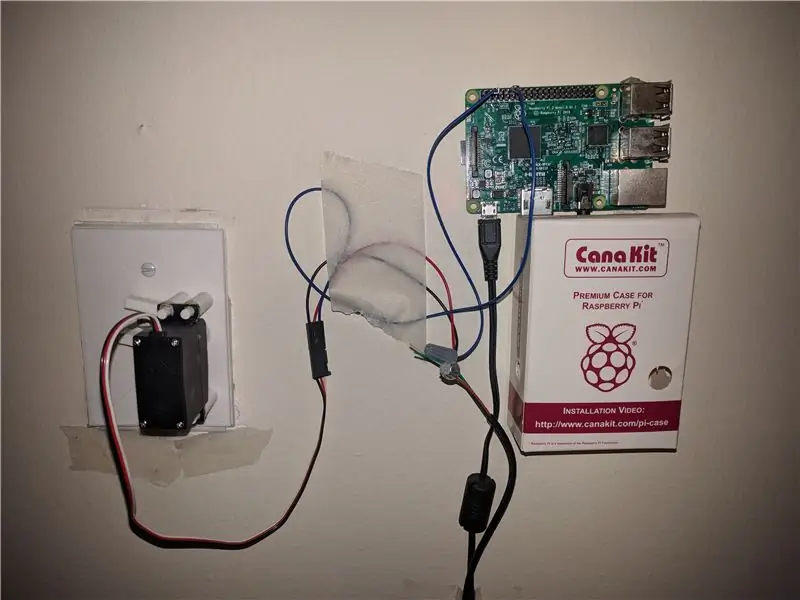
Encendí el pi con un micro usb. Corté otro micro usb y conecté la tierra y la energía para el servo a este. Compartí el suelo entre el pi y el servo. Luego conecté el pin de señal para el servo a GPIO18 en el Pi.
Paso 7: Paso 6: configurar los scripts
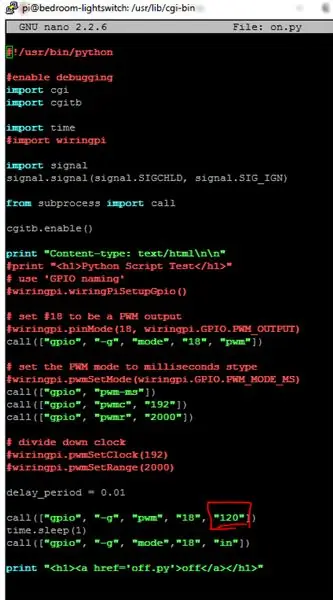
Tendrá que jugar un poco con su configuración para averiguar qué valores corresponden a Activado y Desactivado para usted. El Pi te permite escribir en gpio desde la línea de comandos usando comandos bastante simples. para hacer gpio 18 un pin pwm use el comando:
modo gpio -g 18 pwm
luego configure el pwm con:
gpio pwm-ms
gpio pwmc 192
gpio pwmr 2000
Estos son valores razonables para la configuración de frecuencia pwm. Siguiente uso:
gpio -g pwm 18 120
Donde cambia 120 para encontrar los valores apropiados para la posición de encendido y apagado.
Una vez que haya encontrado los valores apropiados para apagado y encendido, use un editor de texto para cambiar estos valores en los scripts respectivos para las dos posiciones. El lugar para realizar el cambio está resaltado en la imagen.
Paso 8: Paso 7: ¡Pruébelo
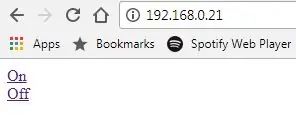

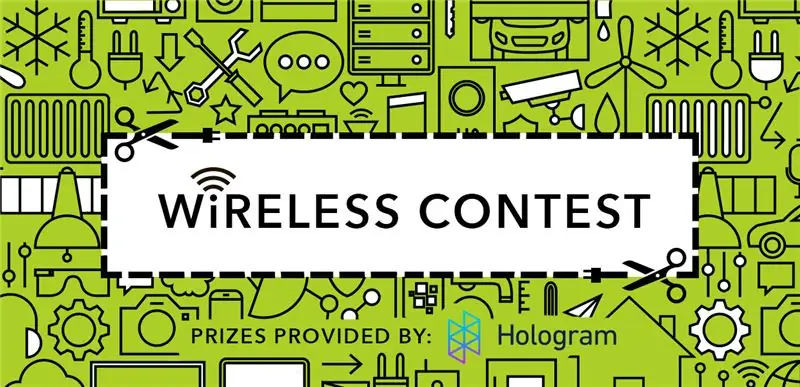
Vaya a la dirección IP del pi, debería ver una página web con un enlace para activar y desactivar. Cada página también tendrá un enlace a la otra página.
Es útil agregar un acceso directo a estas páginas en la pantalla de inicio de su teléfono para facilitar el acceso.
Recomendado:
Interruptor de luz controlado por parpadeo con las gafas con cabeza de borrador de Shota Aizawa (My Hero Academia): 8 pasos (con imágenes)

Interruptor de luz controlado por parpadeo con las gafas con cabeza de borrador de Shota Aizawa (My Hero Academia): si lees mi manga hero academia o miras mi anime hero academia, debes conocer a un personaje llamado shota aizawa. Shota Aizawa, también conocido como Eraser Head, es un héroe profesional y el maestro de salón de clase 1-A de la U.A. El Quirk de Shota le da la ab
Interruptor de luz Bluetooth con control remoto: 4 pasos (con imágenes)

Interruptor de luz Bluetooth con control remoto: este será el primer proyecto de una serie titulada: " Pereza optimizada: soluciones de ingeniería excesiva para problemas notablemente triviales " ¿Alguna vez ha estado acostado en la cama a altas horas de la noche leyendo o viendo Netflix en su computadora portátil? La peor parte es, por supuesto
Interruptor de luz con control remoto Bluetooth - Actualización. El interruptor de luz sigue funcionando, sin escritura adicional: 9 pasos (con imágenes)

Interruptor de luz con control remoto Bluetooth - Actualización. El interruptor de luz sigue funcionando, sin escritura adicional: actualización del 25 de noviembre de 2017: para obtener una versión de alta potencia de este proyecto que puede controlar kilovatios de carga, consulte Adaptación del control BLE a cargas de alta potencia: no se requiere cableado adicional, actualizado el 15 de noviembre de 2017 - Algunas placas BLE / pilas de software deli
Interruptor de luz activado por movimiento con sensor de luz: 5 pasos

Interruptor de luz activado por movimiento con sensor de luz: El interruptor de luz activado por movimiento tiene muchas aplicaciones tanto en el hogar como en la oficina. Esto, sin embargo, tiene la ventaja añadida de incorporar un sensor de luz, por lo que, esta luz solo se puede disparar durante la noche
Reloj de animación LED SMART conectado a la web con panel de control basado en la web, servidor de tiempo sincronizado: 11 pasos (con imágenes)

Reloj de animación LED SMART conectado a la web con panel de control basado en la web, servidor de tiempo sincronizado: la historia de este reloj se remonta a hace mucho tiempo: más de 30 años. Mi padre fue pionero en esta idea cuando yo tenía solo 10 años, mucho antes de la revolución del LED, cuando los LED eran 1/1000 del brillo de su brillo cegador actual. Una verdad
