
Tabla de contenido:
- Autor John Day [email protected].
- Public 2024-01-30 08:44.
- Última modificación 2025-01-23 14:40.


Después de jugar con un kit de voz AIY de Google para Raspberry Pi, decidí reutilizar el hardware para hacer una máquina de discos sin conexión. Cuando un usuario presiona el botón superior, se reproducirá una canción aleatoria almacenada en el Pi. La perilla de volumen está ahí para ayudar a ajustar el volumen y silenciar la canción (ya que una vez que se inicia una canción, no se puede detener). Este tutorial comienza asumiendo que ya ha comprado y ensamblado el Google AIY Voice Kit o hardware similar configuración (una Raspberry Pi con un altavoz y un botón adjuntos). También necesitará un codificador rotatorio para la perilla de volumen (yo usé este), así como cables, soldadura y un soldador para conectar el codificador al dispositivo.
Paso 1: cableado de la perilla de volumen / codificador giratorio


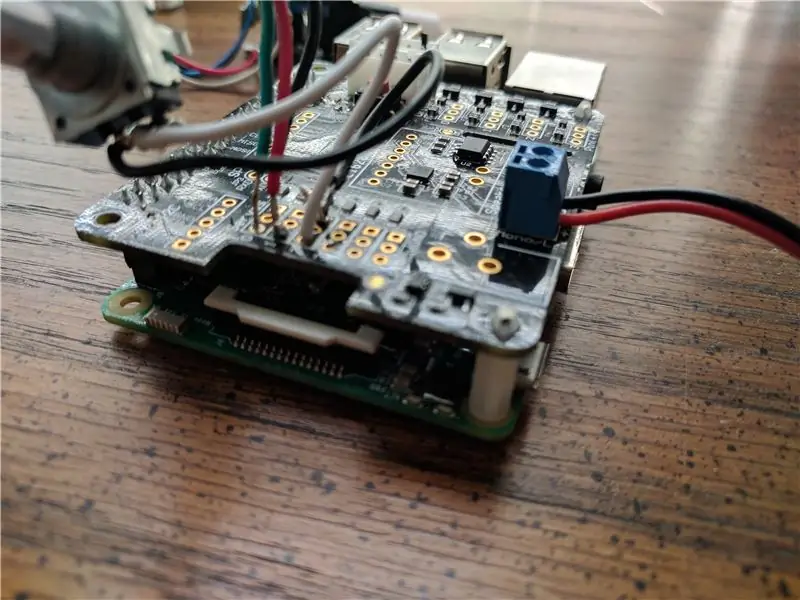
Usando el soldador, conecte el codificador rotatorio al Voice HAT usando cables. En el codificador, el lado con tres pines es para señales para girar la perilla en cualquier dirección (cable rojo y verde), con el del medio (cable negro) a tierra. El otro lado con dos pines es para el botón en el codificador, uno (cable blanco) para la señal y el otro (cable negro) para tierra. Los cables están soldados en la sección Servo del Voice HAT, siguiendo este diagrama de distribución de pines. El verde está conectado a GPIO 26, el rojo está conectado a GPIO 6, el negro está conectado al suelo de GPIO 26, mientras que el blanco está conectado a GPIO 13 y el negro está conectado al suelo de GPIO 13.
Paso 2: colocar la perilla en la caja



Si usa la caja de cartón del kit de Google como lo hice yo, es bastante simple. Corté un cuadrado en la funda interior para que se ajustara al codificador, luego hice un agujero en el costado de la caja, justo encima de la ranura para acceder a la tarjeta SD, para empujar la perilla. Asegúrelo con una arandela y un perno, y luego coloque la tapa de la perilla de volumen sobre la varilla de metal para bloquearlo en su lugar.
Paso 3: Software - Música al presionar el botón
Supongo que comprende los conceptos básicos de trabajar con scripts en compilaciones de Raspberry Pis / Linux.
El script de música button.py, disponible en mi GitHub aquí, espera a que se presione el botón, momento en el que extrae un archivo aleatorio de un directorio (/ home / pi / Music en mi caso) y luego lo reproduce usando mpg123 o aplay, dependiendo de si la canción es un mp3 o no.
El archivo está disponible en mi GitHub aquí. Use wget para descargarlo a su dispositivo, colocándolo en su directorio / home / pi.
Asegúrese de tener python, mpg123 y aplay instalados. Correr
sudo apt-get install python mpg123 alsa-utils
para obtener todos los archivos necesarios.
Haga que el script descargado sea ejecutable ejecutando
sudo chmod + x /home/pi/button.py
El script asume que está usando GPIO 23, el pin predeterminado para el botón del kit de Google. Si está utilizando un pin diferente para el botón, actualice el script en consecuencia.
Paso 4: Software - Volumen
El script de volumen está disponible en mi GitHub aquí. Puedes descargarlo usando wget. Colóquelo en su directorio / home / pi / bin (cree uno si aún no existe).
Asegúrese de que su directorio bin esté en su RUTA. Compruebe escribiendo
echo $ PATH
Si el directorio no aparece, agréguelo usando
echo "export PATH = $ HOME / bin: $ PATH" >> ~ /.bashrc
y reinicie su dispositivo después de hacerlo.
También asegúrese de tener Python3 en su dispositivo para ejecutar el script. Consígalo usando
sudo apt-get install python3 python3-rpi.gpio
Haga que el script descargado sea ejecutable ejecutando
sudo chmod + x / home / pi / bin / control de volumen
El script asume que estás usando los mismos pines GPIO que yo. Si no es así, cámbielos en la sección AJUSTES del script. La función del botón del codificador rotatorio, GPIO 13, está configurada en Ninguno de forma predeterminada. Si lo activa, puede silenciar y reactivar el audio con el botón del codificador.
Paso 5: Software: ejecute los scripts al inicio
Para ejecutar los scripts inmediatamente cuando se inicia el dispositivo, llámelos en su archivo rc.local.
Vaya a su archivo rc.local con
sudo nano /etc/rc.local
Allí, en la parte inferior, agregue
python /home/pi/button.py &
sudo / home / pi / bin / control de volumen y
entre fi y exit 0. Asegúrese de incluir & después de cada comando para evitar que su Pi cuelgue durante el proceso de arranque.
Paso 6: agrega música
Agregue algo de música al directorio especificado (por defecto, / home / pi / Music), presione el botón y ¡disfrute!
Recomendado:
Piano Arduino con manual y 7 canciones preestablecidas: 7 pasos

Piano Arduino con manual y 7 canciones preestablecidas: La interfaz del teclado de piano Arduino con la pantalla LCD tiene 2 modos. El modo manual & El modo de preajustes. Usé 7 pulsadores para un piano simple de 7 teclas y 1 botón para el modo de configuración para cambiar a 7 canciones preestablecidas. Canciones en modo preestablecido: haga clic en el botón de modo de configuración fi
Hacer canciones con un Arduino y un motor de CC: 6 pasos

Hacer canciones con un Arduino y un motor de CC: el otro día, mientras me desplazaba por algunos artículos sobre Arduino, vi un proyecto interesante que utilizaba motores paso a paso controlados por Arduino para crear melodías cortas. El Arduino usó un pin PWM (Modulación de ancho de pulso) para ejecutar el motor paso a paso
Reproducir canciones (MP3) con Arduino usando PWM en el altavoz o transformador Flyback: 6 pasos (con imágenes)

Reproducir canciones (MP3) con Arduino usando PWM en altavoz o transformador Flyback: Hola chicos, este es mi primer instructivo, ¡espero que les guste! Básicamente, en este proyecto he utilizado la comunicación en serie entre mi Arduino y mi computadora portátil, para transmitir datos de música desde mi computadora portátil al Arduino. Y usando los TIMERS de Arduino t
Reproducir canciones con motor paso a paso: 11 pasos (con imágenes)

Play Songs Using Stepper Motor !!: Este proyecto trata sobre el diseño de una interfaz dinámica simple, que permitirá interactuar con un motor paso a paso de dos formas diferentes.La primera interfaz controlará la dirección y velocidad del motor paso a paso mediante el uso de un GUI simple, que h
Eliminar la letra de la mayoría de las canciones: 6 pasos (con imágenes)

Eliminar las letras de la mayoría de las canciones: esto le enseñará cómo eliminar las voces de casi cualquier canción. Esto es genial para hacer tu propia canción de Karaoke. Ahora, antes de comenzar, quiero que sepas que esto no eliminará por completo al cantante, pero hará un buen trabajo, así que vale la pena
