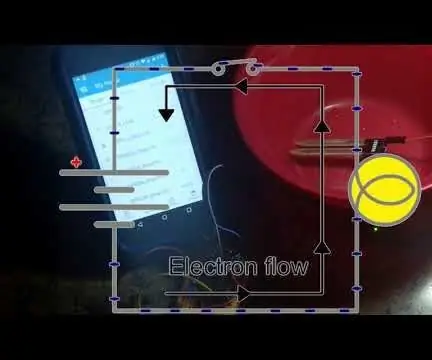
Tabla de contenido:
- Autor John Day [email protected].
- Public 2024-01-30 08:44.
- Última modificación 2025-01-23 14:40.


Taaaan Muchos detectores de fugas para elegir, ¿cuál funcionará mejor para usted? Si tiene Samsung SmartThings controlando cualquier dispositivo en su hogar, ¡este podría ser el boleto!
Esta es la versión final de una serie que he estado construyendo alrededor del controlador ESP8266 / ESP-01 impulsado por Arduino. Todos sabemos que los hermanos más maduros del ESP-01 como el NodeMCU ESP12, etc … son mucho más fáciles de trabajar, pero esta era una misión para mostrar el poder del pequeño ESP-01 que todavía me gusta mucho.. ¡¡Fue mi primer ESP8266 !!
Para ver las versiones anteriores en esta pequeña serie de 'Instrucciones para detectores de fugas', por favor, eche un vistazo a los Instructables a continuación. ¡Hay algo para todos!
Detector de fugas alimentado por Arduino ESP8266 / ESP-01 - Sin alarma local básica Wi-Fi
ESP8266 / ESP-01 Detector de fugas MQTT alimentado por Arduino y receptor de alarma remota
Si los pasos contenidos en este Instructable parecen familiares, es porque son similares a algunos de los pasos en los Instructables anteriores, así como al del relé ESP8266 / Arduino SmartThings para luces navideñas.
Paso 1: Hardware: lo que necesitará


NO apruebo, represento ni recibo nada en absoluto por los ejemplos a continuación. Caveat Emptor.
- ESP8266 ESP-01 ** Puede recoger el ESP y el Programador como un paquete aquí **
- Programador ** Puede recoger el ESP y el Programador como un paquete de oferta aquí **
- Mini tablero
- LED (apuesta bastante segura que ya tienes algo por ahí con el resto de tus cosas GEEK)
- Zumbador piezoeléctrico
- Jerséis
- Adaptador Breadboad ESP01
- Sensor de agua / fugas (higrómetro)
- Concentrador Samsung SmartThings 2.0
Paso 2: Software: lo que necesitará
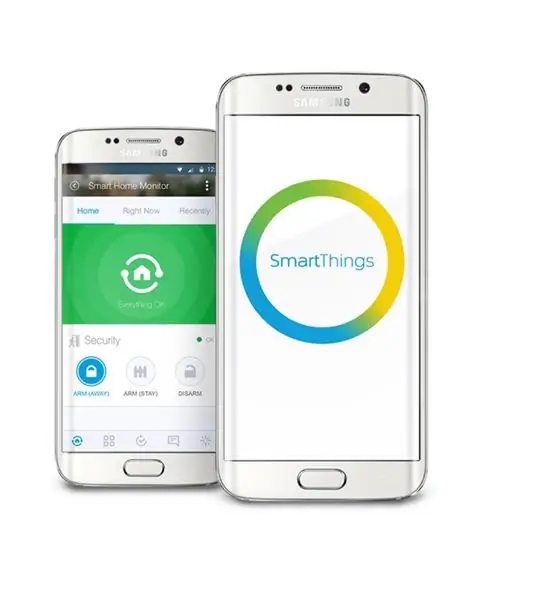

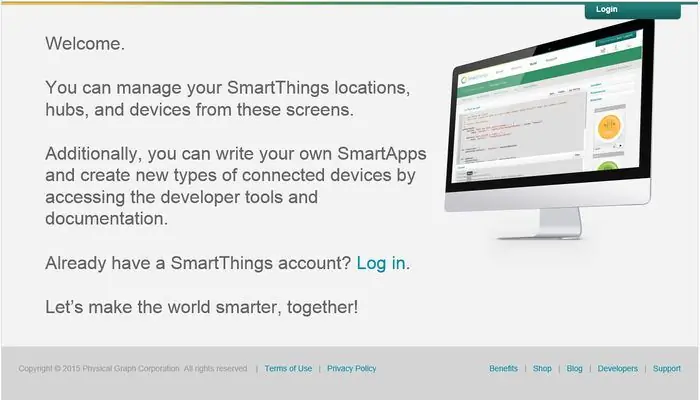
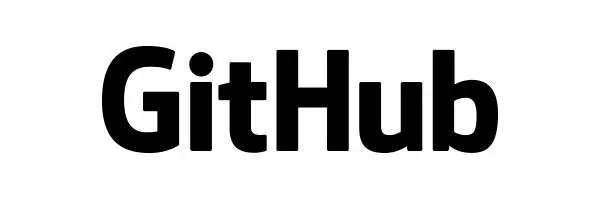
SUPUESTOS: Cómodo trabajar con Arduino IDE, Bibliotecas, SmartThings IDE y GITHub.
- IDE de Arduino
- Samsung SmartThings IDE
- Aplicación de Android SmartThings
- GITHub
Paso 3: configuración del hardware




- Identifique una fuente de energía para su ESP. Usé un programador ESP más antiguo conectado al USB de mi computadora portátil y enchufé los puentes VCC y Grnd en sus respectivas ubicaciones. (Ver foto)
- Coloque el adaptador de placa de pruebas ESP a horcajadas sobre el canal central de la placa de pruebas pequeña de modo que haya una fila de 4 pines a cada lado.
- Conecte la fuente Vcc al Vcc, Ch_Pd y al higrómetro del ESP.
- Conecte Grnd Source a Grnd, higrómetro y pata 'corta' piezoeléctrica / LED del ESP.
- Conecte el pin 2 del ESP a los datos del higrómetro (no analógico).
- Conecte el pin 0 del ESP a la pata 'larga' del piezo / LED.
-
CONSEJOS
- NO asuma que los colores del puente en las fotos adjuntas representan Vcc o Grnd.
- El piezo y / o el LED no se pueden conectar durante el arranque. Si es así, el ESP se encenderá en modo de carga de arranque y no ejecutará el código cargado. Conéctelos después de encender el ESP.
- Ajuste la sensibilidad según sea necesario en el higrómetro con el potenciómetro adjunto.
Resumen: planeo hacer las conexiones en este permanente y alojarlo todo en un recinto decente. ¡Ese recinto puede terminar siendo otra de mis famosas cajas de Lego nuevamente! Cuando esté completo, lo compartiré también.
Paso 4: Instalación / configuración del software
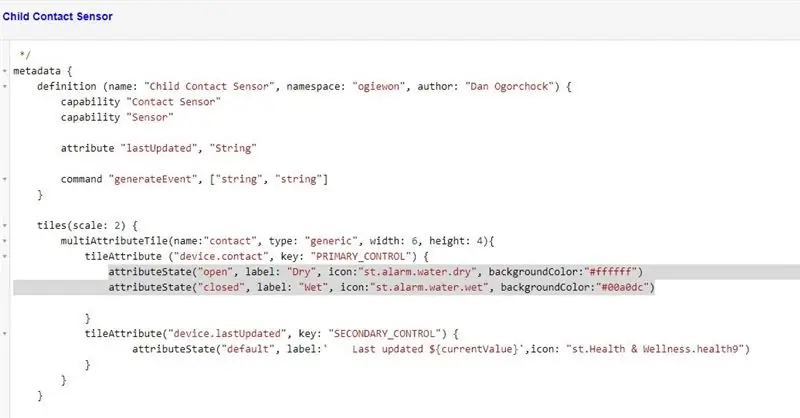
SUPUESTOS: Cómodo trabajar con Arduino IDE, Bibliotecas, SmartThings IDE y GITHub.
- Inicie sesión en sus respectivas cuentas SmartThings IDE y GITHub.
- Siga TODOS los pasos mostrados aquí por Daniel Ogorchock. También conocido como Ogiewon.
Tenga cuidado con los siguientes pasos (si ya está utilizando un dispositivo para niños ST_Anything Contact Sensor, estos pasos pueden deshabilitarlo:
Nota adicional: si configura su conexión IDE de SmartThings a GITHub para el repositorio ST_Anything, los cambios futuros que se realicen en el sensor de contacto en el repositorio pueden enviarse a sus SmartThings. Esto puede resultar en la sobrescritura de los siguientes cambios.
- Modifique el boceto de Arduino adjunto, agregando las especificaciones de su entorno WiFi / SmartThings. El boceto indica dónde realizar los cambios, al igual que los pasos en la página de GITHub.
- Abra su página IDE de SmartThings y, en segundo lugar … la página My Device Handler.
- Busque el ogiewon: Sensor de contacto infantil en su lista y haga clic en él para abrirlo.
- Seleccione todo el código, cópielo y péguelo en un documento para 'guardarlo' del original. Guarde este documento en algún lugar que recuerde cuando sea necesario en el futuro.
-
Realice el siguiente cambio en el sensor de contacto infantil que ha abierto actualmente en SmartThings IDE: REPLACE:
atributoState "abierto", etiqueta: '$ {nombre}', icono: "st.contact.contact.open", backgroundColor: "# e86d13" attributeState "cerrado", etiqueta: '$ {nombre}', icono: "st.contact.contact.closed ", backgroundColor:" # 00a0dc"
CON: attributeState ("abierto", etiqueta: "Dry", icono: "st.alarm.water.dry", backgroundColor: "# ffffff") attributeState ("cerrado", etiqueta: "Mojado", icono: "st. alarm.water.wet ", backgroundColor:" # 00a0dc ") Consulte el adjunto para obtener información detallada adicional si es necesario.
- Haga clic en Guardar en el menú superior / derecho.
- Haga clic en Publicar en el menú superior / derecho.
- Haga clic en 'Para mí'. Salga del IDE.
- Cargue su boceto de Arduino modificado en el ESP-01. Conecte su ESP-01 a su equipo detector de fugas y enciéndalo.
- Abra su aplicación móvil SmartThings en su dispositivo. En su lista de 'Cosas', ahora debería ver un sensor de contacto vestido como un sensor de agua.
- Sumerja el sensor de agua y vea qué pasa. Crucemos los dedos para que tus resultados sean como los míos y la apariencia de los iconos de agua cambia cuando se activan. EXTRAS: Agregue una SmartApp SmartThings para enviar alarmas desde este dispositivo. Seleccione Automatización, SmartApps, Desplácese hacia abajo para Agregar una SmartApp, Seguridad y protección, Notificarme cuando. Siga el asistente para 'Contactos cerrados'.
Recomendado:
Detector de fugas con notificación por mensaje de texto: 7 pasos

Detector de fugas con notificación por mensaje de texto: esta guía demuestra cómo construir un detector de fugas que envíe notificaciones por mensaje de texto. Envía alertas si se detecta agua de una tubería rota o drenaje atascado. La guía está dirigida a cualquier persona interesada en Python 3, Raspberry Pi, Secure Shell
Detector de fugas de la carcasa de la cámara subacuática: 7 pasos (con imágenes)

Detector de fugas de la carcasa de la cámara subacuática: la carcasa de la cámara subacuática rara vez tiene fugas, pero si este evento ocurre, los resultados normalmente son catastróficos y causan daños irreparables en el cuerpo y la lente de la cámara. SparkFun publicó un proyecto de detector de agua en 2013, donde se pretendía el diseño original
DETECTOR DE FUGAS DE LA CARCASA DE LA CÁMARA SUBACUÁTICA MEJORADA: 7 pasos (con imágenes)

DETECTOR DE FUGAS DE LA CARCASA DE LA CÁMARA SUBACUÁTICA MEJORADA: Una versión anterior de este detector de fugas de la carcasa de la cámara subacuática se publicó en Instructables el año pasado, donde el diseño se basó en un AdaFruit Trinket basado en Atmel AVR. Esta versión mejorada emplea el AdaFruit Trinket basado en Atmel SAMD M0. Allí
Detector de fugas de agua: 6 pasos (con imágenes)

Detector de fugas de agua: si alguna vez te ha preocupado volver a casa con un sótano inundado, este proyecto es para ti. Le mostraremos cómo crear un sistema de detección de fugas de agua que le enviará un mensaje de texto cuando se detecte una fuga
Detector de fugas alimentado por Arduino ESP8266 / ESP-01: 3 pasos (con imágenes)

Detector de fugas alimentado por Arduino ESP8266 / ESP-01: El agua es GRANDE, ¿verdad? No tanto cuando se ve obligado a dejar la casa designada y comienza a nadar alrededor del espacio del piso de su casa. Sé que este es un proyecto "posterior a los hechos", pero espero que pueda ayudar a otra persona a evitar un potencial flú
