
Tabla de contenido:
2025 Autor: John Day | [email protected]. Última modificación: 2025-01-23 14:40


A todos nos gusta saber cuál es la temperatura actual de la habitación y, a veces, cuál es la temperatura en otra habitación, o incluso en su casa de vacaciones en el otro lado del mundo. ¿Quizás quieras controlar la temperatura en la casa de tu mascota Lizard? Ha venido al lugar correcto para aprender a construir su propio DS18B20 Temp conectado a SmartThings. Sensor con ESP8266 y Arduino. Mira este video y sigue leyendo.
Paso 1: Hardware: lo que necesitará



NO apruebo, represento ni recibo nada en absoluto por los ejemplos a continuación. Caveat Emptor.
Sustituya según sea necesario para sus requisitos / parámetros individuales. Los enlaces a productos son solo a modo de ejemplo y no de promoción. No utilicé una resistencia para el DS18B20. Utilice su propio criterio.
1. ESP8266 ESP12 NodeMCU SOC
2. Sensor de temperatura DS18B20
3. Base NodeMCU
4. Samsung SmartThings 2.0 Hub
Cable micro USB
Paso 2: Software: lo que necesitará

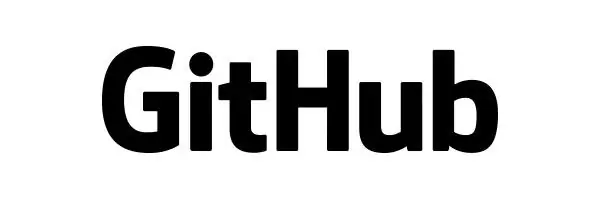
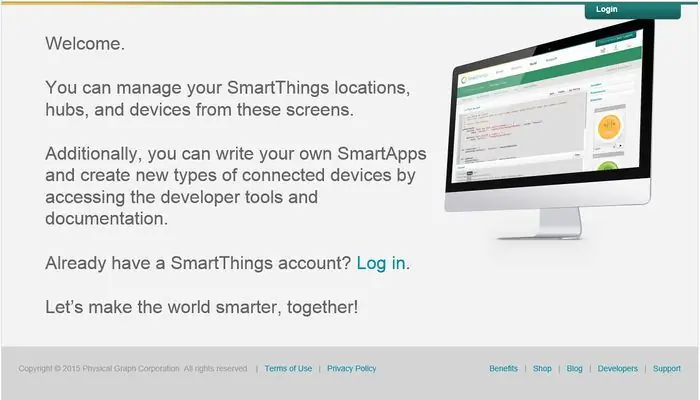
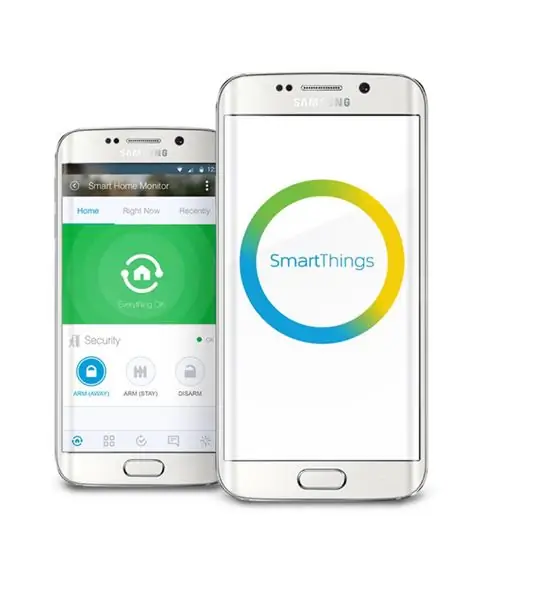
SUPUESTOS: Cómodo trabajar con Arduino IDE, Bibliotecas, SmartThings IDE y GITHub.
IDE de Arduino
Samsung SmartThings IDE
Aplicación de Android SmartThings
GITHub
Paso 3: configuración del hardware

Para esta sección, los pasos explicados se basan en mi configuración. Ajuste según sea necesario.
- Instale la placa NodeMCU en Node Base. (confirme la orientación correcta haciendo coincidir las ubicaciones de las antenas en cada una o los números de los pines coinciden si se enumeran en la base)
- Instale las conexiones del terminador hembra en DS18B20. (Corté, pele, soldé y envolví los puentes a las líneas del DS1820B)
- Conecte la alimentación DS18B20 al riel de 3.3v en la base del nodo. Ver imagen.
- Conecte la tierra DS18B20 al riel de tierra en la base del nodo. Ver imagen.
- Conecte los datos DS18B20 al riel D3 de la clavija en la base del nodo. Ver imagen.
NOTA: Es posible que deba desconectar la conexión de datos al cargar el croquis y volver a conectar una vez que se haya completado la carga.
Paso 4: configuración del software
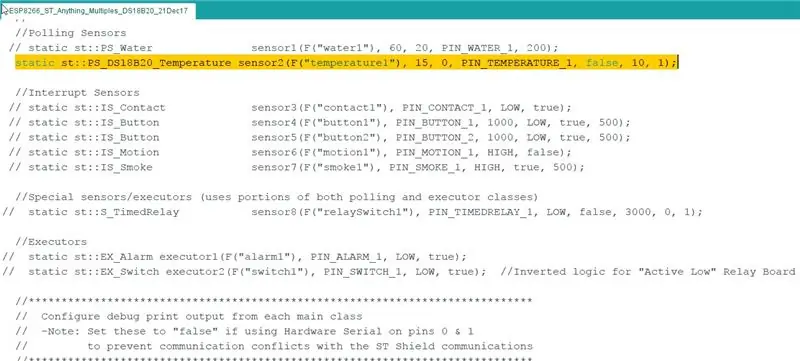
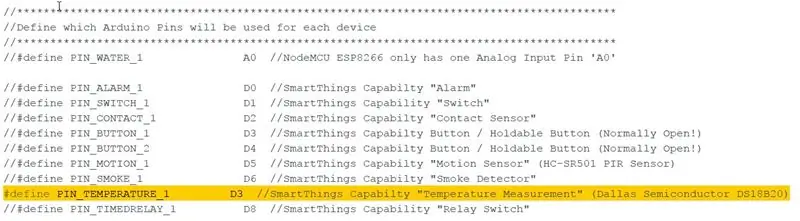
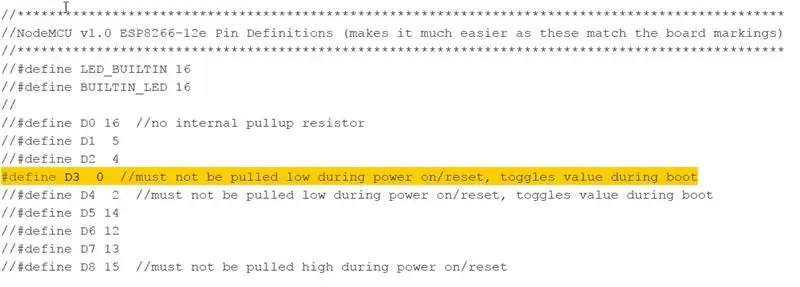
SUPUESTOS: Cómodo trabajar con Arduino IDE, Bibliotecas, SmartThings IDE y GITHub.
- Inicie sesión en sus respectivas cuentas SmartThings IDE y GITHub.
- Siga TODOS los pasos mostrados aquí por Daniel Ogorchock. También conocido como Ogiewon.
Sé que hay mucha información y configuración inicial si esta es la primera vez que configura las configuraciones de ST_Anything, pero vale la pena. POR FAVOR, no dude en hacer cualquier pregunta que pueda tener durante el proceso. Además, el Foro SmartThings para este proyecto es un GRAN lugar para obtener sugerencias y consejos.
- Modifique el boceto de Arduino adjunto, agregando las especificaciones de su entorno WiFi / SmartThings. El boceto indica dónde realizar los cambios, al igual que los pasos en la página de GITHub.
- Consulte las capturas de pantalla adjuntas para ver los (2) cambios específicos del dispositivo ST_Anything. (Para la versión 0.9 de NodeMCU… Cambie el Pin D7 por el Pin D3) y comentando cualquier dispositivo / biblioteca que no desee instalar en este momento.
- El boceto adjunto tiene los cambios de D7 a D3 y los extra comentados. NOTA: Si desconectó el puente de D #, vuelva a conectarlo después de que se haya cargado el boceto.
- Abra su aplicación móvil SmartThings. Si aún necesita agregar detalles según los pasos aquí, hágalo ahora.
- Eche un vistazo a su lista de dispositivos dentro de su aplicación móvil SmartThings, ahora debería ver un DS18B20 en la lista con su temperatura actual.
Recomendado:
Introducción a Esp 8266 Esp-01 con Arduino IDE - Instalación de placas Esp en Arduino Ide y programación Esp: 4 pasos

Introducción a Esp 8266 Esp-01 con Arduino IDE | Instalación de placas Esp en Arduino Ide y programación de Esp: En este instructables aprenderemos cómo instalar placas esp8266 en Arduino IDE y cómo programar esp-01 y cargar código en él Dado que las placas esp son tan populares, así que pensé en corregir un instructivo para esto y la mayoría de las personas enfrentan problemas
Sensor de temperatura DS18B20 (Raspberry Pi): 4 pasos (con imágenes)

Sensor de temperatura DS18B20 (Raspberry Pi): tutorial básico de cómo configurar un sensor de temperatura DS18b20 con la raspberry pi
Alimentador para gatos de IoT con fotón de partículas integrado con Alexa, SmartThings, IFTTT, hojas de Google: 7 pasos (con imágenes)

Comedero para gatos de IoT con fotón de partículas integrado con Alexa, SmartThings, IFTTT, Google Sheets: La necesidad de un comedero automático para gatos se explica por sí misma. Los gatos (el nombre de nuestro gato es Bella) pueden ser desagradables cuando tienen hambre y si tu gato es como el mío, comerá el cuenco seco cada vez. Necesitaba una forma de dispensar una cantidad controlada de comida automáticamente
Calibración del sensor DS18B20 con Arduino UNO: 3 pasos (con imágenes)

Calibración del sensor DS18B20 con Arduino UNO: DESCARGO DE RESPONSABILIDAD: El dispositivo que ve en las imágenes se utiliza en otro proyecto como termostato para el proceso de revelado de películas. Puedes encontrar ese proyecto aquí. Para calibrar un sensor, o más de uno, necesitará exactamente lo que encontrará en este proyecto
Detector de fugas SmartThings alimentado por Arduino ESP8266 / ESP-01: 5 pasos (con imágenes)
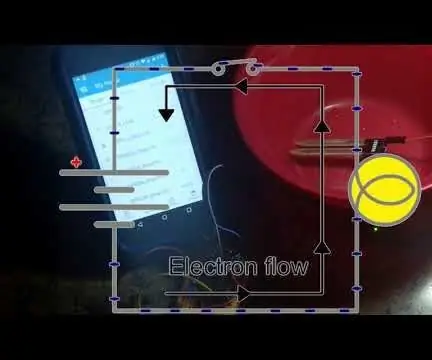
ESP8266 / ESP-01 Detector de fugas SmartThings alimentado por Arduino: Taaaan Muchos detectores de fugas para elegir, ¿cuál funcionará mejor para usted? Si tiene Samsung SmartThings controlando cualquier dispositivo en su hogar, ¡entonces este podría ser el boleto! Esta es la versión final de una serie en la que he estado construyendo un
