
Tabla de contenido:
- Autor John Day [email protected].
- Public 2024-01-30 08:43.
- Última modificación 2025-01-23 14:39.
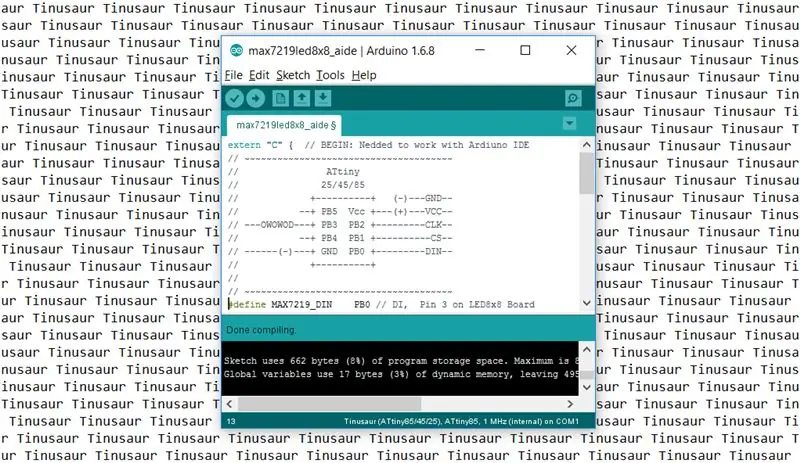
Esta es una breve guía sobre cómo configurar el IDE de Arduino para que funcione con las placas Tinusaur.
Lo que hace básicamente es hacerlo funcionar con los microcontroladores AtmelATtiny85 / 45/25. La única diferencia es que aparecerá en la lista de tableros como Tinusaur; esto se hace por conveniencia, para que las personas relativamente inexpertas no se confundan con la larga lista de tableros y microcontroladores desconocidos.
Paso 1: Instalar el IDE de Arduino
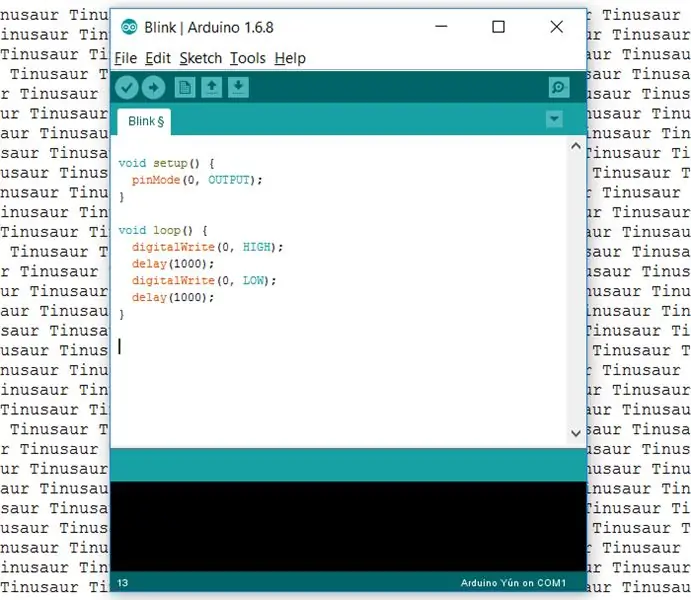
En primer lugar, necesitamos el propio IDE de Arduino. Se puede descargar desde https://www.arduino.cc/en/Main/Software, el sitio web oficial de Arduino. La versión actual en el momento de redactar esta guía era 1.6.8, pero debería funcionar con todas las versiones más recientes.
Paso 2: Agregar soporte para los tableros Tinusaur
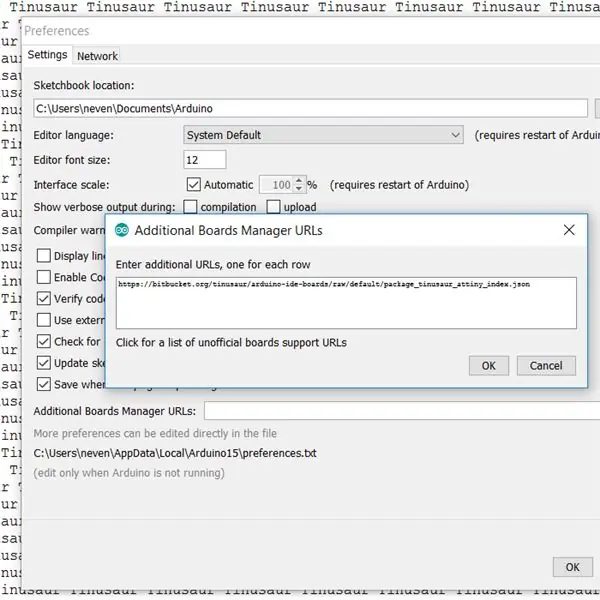
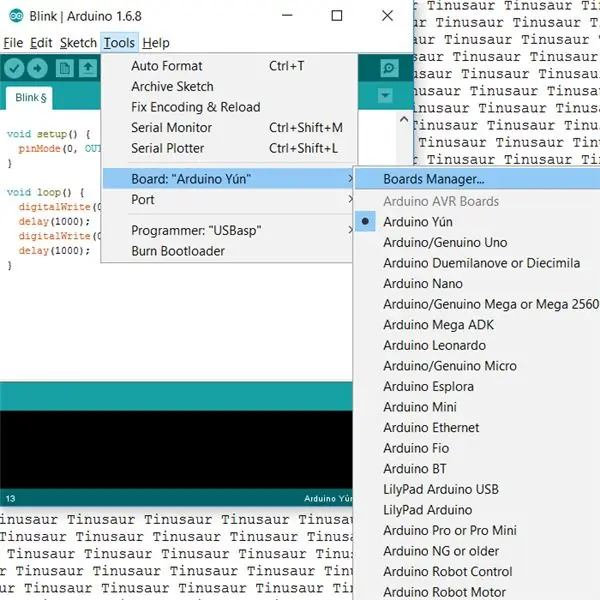
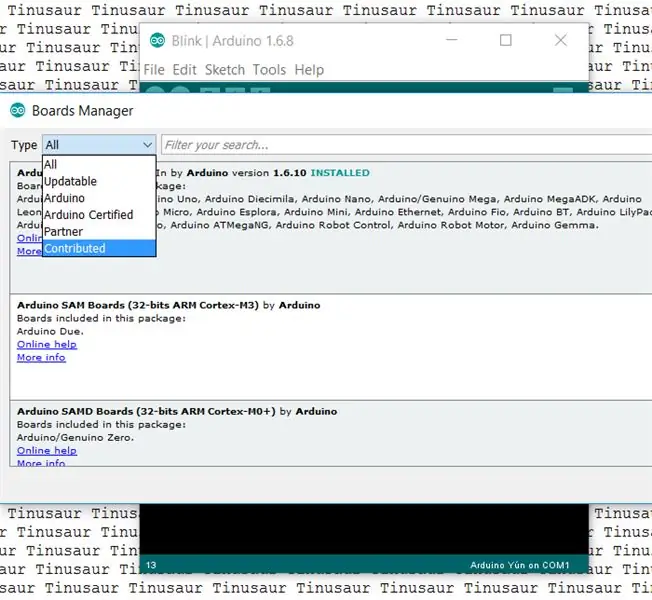
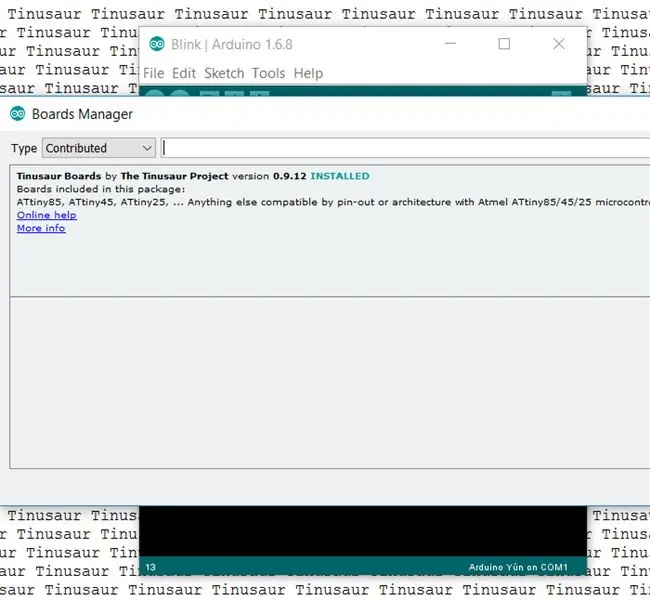
- Inicie el IDE de Arduino primero.
- Vaya al menú Archivo / Preferencias.
- Busque las "URL del administrador de tableros adicionales" y el botón a la derecha que abrirá un cuadro de edición.
- Coloque la siguiente URL en el cuadro de edición:
bitbucket.org/tinusaur/arduino-ide-boards/…
NOTA: Es posible tener varias URL siempre que se coloquen en líneas separadas.
- Cierre el cuadro de diálogo de edición presionando "Aceptar".
- Cierre el cuadro de diálogo "Preferencias" presionando "Aceptar".
- Vaya al menú Herramientas / Tablero:… / Administrador de tableros. Esto abrirá una ventana de diálogo adicional con información de los tableros. Es posible que deba esperar hasta que se carguen todos los datos.
- En el menú desplegable "Tipo", elija el elemento "Contribuido".
- Busque el elemento "Tablas de Tinusaur" y haga clic en él.
- Presione el botón "Instalar". Eso instalará los archivos necesarios en el IDE de Arduino.
- Cierre el cuadro de diálogo presionando el botón "Cerrar".
Paso 3: Configuración para usar el tablero Tinusaur
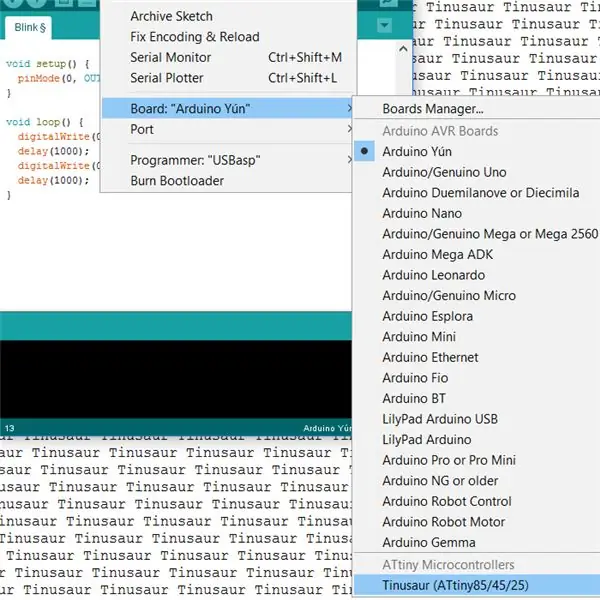
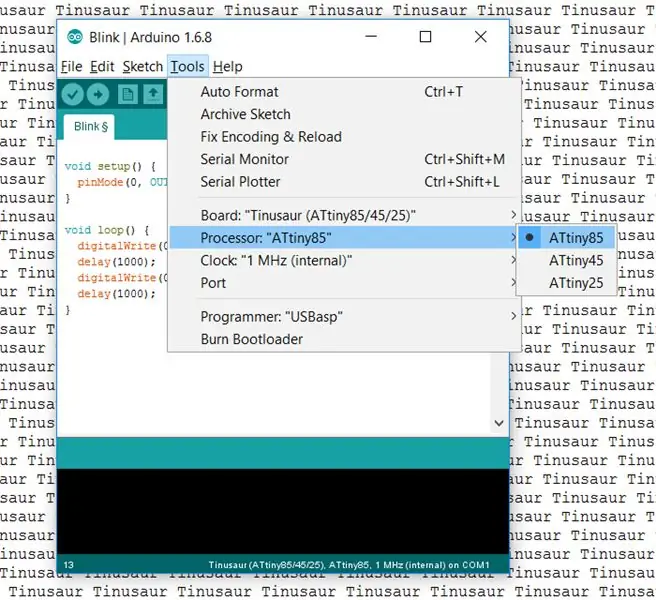
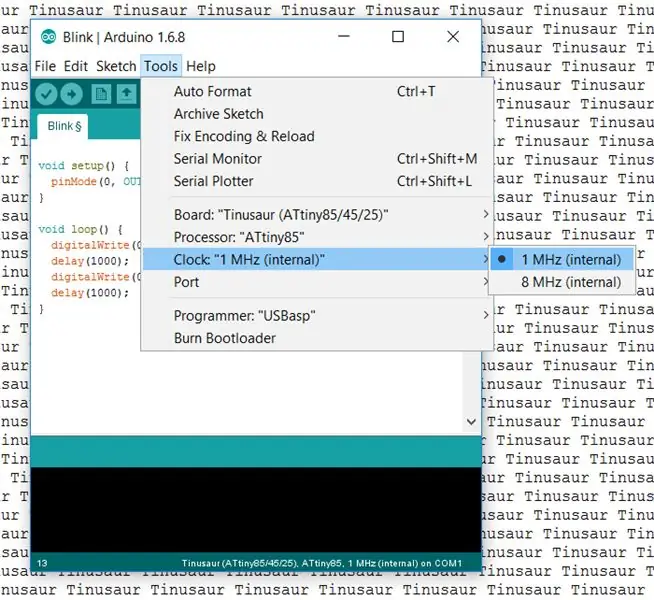
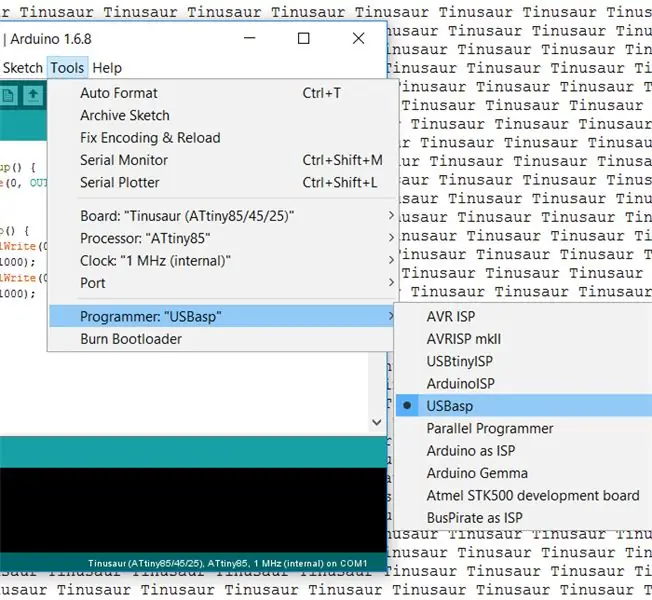
- Vaya al menú Herramientas / Tablero:…
- El Tinusaur debería estar disponible en algún lugar al final de la lista. Elija el Tinusaur.
- Es importante configurar los otros parámetros de la placa.
- Vaya al menú Herramientas / Procesador:… y elija el tipo de CPU apropiado. Si no está seguro, elija ATtiny85.
- Vaya al menú Herramientas / Reloj:… y elija la frecuencia de CPU adecuada. Si no está seguro, elija 1 MHz.
- Vaya al menú Herramientas / Programador:… y elija el programador apropiado. Si no está seguro, elija USBasp. Eso es todo.
Información
Otra versión de esta guía pero con capturas de pantalla está disponible en la página de configuración de Arduino IDE.
Recomendado:
Cómo hacer un semáforo que funcione con una placa Auduino: 5 pasos

Cómo hacer un semáforo que funcione con una placa Auduino: Los semáforos son dispositivos de señalización que se utilizan comúnmente en intersecciones de carreteras, cruces de peatones y otras ubicaciones para controlar los flujos de tráfico. Un semáforo con luz de gas operado manualmente fue el primero de su tipo y la tecnología ha mejorado enormemente si
Dispositivo Palm Os para que funcione como pantalla de estado LCD. (¡ahora con imágenes!): 4 pasos

Dispositivo Palm Os para que funcione como pantalla de estado LCD. (¡Ahora con imágenes!): ¡Este artículo trata sobre cómo usar su dispositivo Palm OS para emular una pantalla de estado LCD para su computadora! Puede mostrar estadísticas del sistema (como: gráficos de carga de la CPU, temperaturas de la CPU, espacio libre en el disco), alertas de noticias, índices bursátiles, gráficos de WinAmp, etc
Cómo controlar un motor de CC para que funcione en ambas direcciones: 3 pasos

Cómo controlar un motor de CC para que funcione en ambas direcciones: Esos puentes en H son muy útiles e inteligentes, pero si solo desea controlar la dirección del motor con un interruptor (manualmente), existe una alternativa mucho más simple y económica. Este pequeño circuito es perfecto para principiantes. Conozco este circuito desde hace
Cómo hacer que un guante funcione con una pantalla táctil: 3 pasos (con imágenes)

Cómo hacer que un guante funcione con una pantalla táctil: puede hacer esto en solo unos minutos sin muchos conocimientos técnicos. Se acerca el invierno (si se encuentra en el hemisferio norte) y con el invierno llega el frío clima, y con el clima frío vienen los guantes. Pero incluso en el frío tu teléfono
Cómo hacer que un reloj con cable o roto funcione: 12 pasos

Cómo hacer que un reloj con cable o roto funcione: Hola. Tomé un reloj de la escuela y lo convertí en uno que funciona con baterías por menos de $ 10
