
Tabla de contenido:
- Autor John Day [email protected].
- Public 2024-01-30 08:44.
- Última modificación 2025-01-23 14:40.

En este instructivo, le mostraré cómo hacer un reproductor de música basado en Raspberry Pi que puede reproducir música local, estaciones de radio web y actúa como un altavoz de conexión de Spotify, todo alojado en una carcasa impresa en 3D para montar en la pared.
Construí este reproductor de música para la cocina de mis amigas, ya que nos gusta escuchar música mientras cocinamos u horneamos, pero los altavoces de la computadora que suenan a todo volumen en la sala de estar simplemente no funcionan.
Necesitará:
- Frambuesa pi 3
- Tarjeta Micro SD (min. 8GB)
- Altavoces estéreo con DAC USB integrado
- Circuito de apagado seguro
- Pantalla táctil de 3,5"
- Cable micro USB hembra a macho
- Soldador
- Pelacables
- Alambres
Para la instalación:
- Teclado
- Ratón
- Monitor HDMI
Paso 1: Configurar el Pi
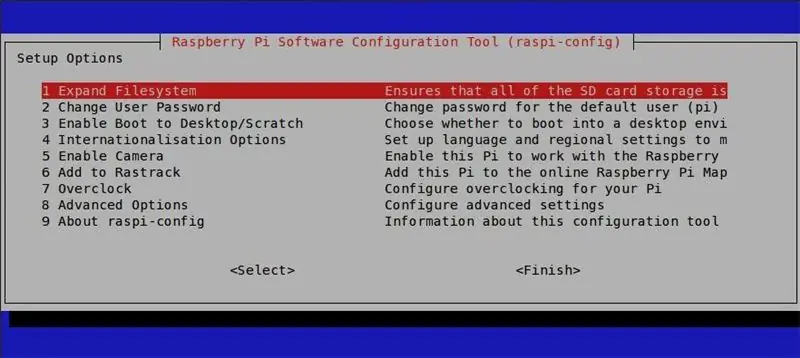
Primero, solucionemos el lado del software. El reproductor de música se basa en la popular, pero retirada línea de reproductores Squeezebox de Logitechs. El Pi ejecuta LogitechMediaServer y el cliente Squeezelite, así como la interfaz Jivvelite. Necesitará habilidades básicas de SSH y línea de comando para los siguientes pasos. Si no está familiarizado con SSH, OverTheWire es un gran lugar para aprender a usar la línea de comando y SSH.
Descargue Raspbian y actualícelo a la tarjeta SD usando uno de los siguientes programas:
- Win32DiskImager (Windows)
- ApplePi Baker (Mac)
- Etcher (Mac y Windows)
Inserte la tarjeta SD en el Pi y conecte todos los periféricos (teclado, mouse, monitor) y la alimentación. Una vez iniciado en el entorno de escritorio, configure wifi y habilite la funcionalidad SSH y GPIO en la configuración.
Ahora puede desconectar todos los periféricos y continuar a través de SSH desde cualquier computadora en la misma red para configurar el Pi.
Una vez conectado a través de SSH, use el siguiente comando para acceder a las configuraciones de Raspberry Pi
sudo raspi-config
Cambie el idioma, la distribución del teclado y la contraseña de usuario según sus necesidades (opcional), luego expanda el sistema de archivos y confirme el mensaje de reinicio.
A continuación, conecte la pantalla táctil e instale los controladores que necesite (depende de la pantalla que tenga disponible):
- Controladores de dispositvos para la TFT Adafruit
- Controladores Waveshare TFT
Una vez configurado correctamente, debería ver el entorno de escritorio en la pantalla táctil.
Para configurar el reproductor de música, seguí la guía de John Hagensieker para configurar LogitechMediaServer, Squeezelite y Jivelite. Solo asegúrese de que el altavoz USB esté conectado y de que esté seleccionada la tarjeta de sonido correcta.
La compatibilidad con Spotify Connect se puede agregar fácilmente a través del administrador de complementos en Logitech Media Server.
También eliminé el cursor de forma permanente, por razones estéticas, usando:
sudo nano /etc/lightdm/lightdm.conf
y cambiando la siguiente línea
# comando-servidor-x = X
dentro
xserver-command = X -nocursor
La pantalla se puede calibrar usando el calibrador xinput como se describe en la wiki de Waveshare.
Después de instalar el script de conmutación de los circuitos de mausberry, cambié la entrada y salida a GPIO20 y GPIO21 ya que las salidas predeterminadas ya las usamos el encabezado de la pantalla táctil.
Paso 2: Impresión de la carcasa

El caso es una remezcla / extensión de "Pi TFT plus Console Case" de arcmatt en Thingiverse. En Fusion 360, agregué dos carcasas de altavoces con el mismo diseño que la carcasa original y modifiqué el cuerpo principal para incluir dos orificios de montaje en la pared y puntos de montaje para la tarjeta de sonido de los altavoces USB y la placa de apagado seguro.
- Si desea modificar la carcasa para que se ajuste a otros componentes, descargue el archivo *.f3d.
- Si solo desea imprimir los archivos STL listos para usar, descargue el archivo zip.
Los archivos STL de las partes medias del cuerpo principal y la carcasa del altavoz contienen huecos para tuercas M3. Detenga la impresión a la altura correspondiente y agregue las tuercas antes de reanudar la impresión.
Un relleno del 10% debería ser suficiente para las partes delantera y trasera. Las partes intermedias que contienen las tuercas deben imprimirse a un nivel de relleno más alto para asegurar un soporte estructural suficiente de los huecos de las tuercas. Dos de las tuercas se soltaron en una de mis impresiones al 10%, sin dejar hilo para sujetar correctamente los pernos.
Aquí está el enlace a la página de thingiverse para el recinto.
Paso 3: Electrónica



Para este próximo paso, debe tener habilidades básicas de soldadura.
Abra el altavoz USB y desconecte los altavoces de la placa de sonido en sus cables JST. Corte y pele el cable USB a la longitud adecuada de la placa de sonido. Para ahorrar espacio, soldé los cables USB directamente a las almohadillas de prueba en la parte inferior del Pi. Si no puede rastrear las almohadillas con un multímetro, aquí tiene una buena lista de números de almohadilla. Usé PP46 a PP48 y el pin de suministro de 5V para conectar la placa de sonido (ver imagen).
Prepare el circuito de apagado seguro desoldando el interruptor basculante y reemplazándolo con dos longitudes de cable aislado. Coloque el interruptor en el hueco y suelde los cables libres en su lugar.
Corta el extremo macho del cable micro USB y quita los cables de alimentación y de datos. Suelde el cable de alimentación rojo del cable USB a PP2 y el cable negro a PP5 (ver imagen). El extremo hembra del cable micro USB debe conectarse al extremo macho de la placa de circuito de apagado seguro. El tablero se puede pegar en su lugar en la parte inferior de la caja.
Luego agregué pegamento caliente a todos los puntos de soldadura para estabilizarlos y agregar un poco de alivio de tensión.
Crédito por la imagen de Pi: Wikipedia, usuario: Multicherry
commons.wikimedia.org/wiki/File:Raspberry_Pi_2_Model_B_v1.1_underside_new_(bg_cut_out).jpg
Paso 4: Ensamblaje final



La construcción final es un poco complicada, pero con cables lo suficientemente largos, todo debería encajar.
La carcasa del altavoz era un poco pequeña, lo que junto con la carcasa de la tuerca reventada en un lado significaba que el altavoz izquierdo no se cerraba al ras con la rejilla del altavoz.
Las tres piezas traseras se pueden conectar entre sí mediante pernos M3. Los pernos cortarán una rosca la primera vez que los atornille. Siempre que no los desarme con frecuencia, esta conexión debe ser lo suficientemente fuerte.
Pegue la placa de circuito de apagado en la caja y atornille la caja de resonancia en los separadores.
La Raspberry Pi se puede sujetar a la carcasa del medio con pernos M3. Asegúrese de insertar la tarjeta SD después de atornillar el Pi en su lugar, ya que es un poco más grande que la carcasa. Posteriormente se puede insertar con unas pinzas, a través de la abertura lateral.
Después de agregar la pantalla táctil, todo lo que queda es atornillar la placa frontal en su lugar.
No tenía un cable micro USB a mano antes de completar la compilación, por lo que estoy alimentando temporalmente el Pi a través del puerto micro USB del Pi usando un banco de energía. Agregaré la conexión de cable que falta en un momento posterior.
Espero que hayas disfrutado de esta construcción de mini jukebox. Espero probar esto en las próximas semanas. Si tiene alguna pregunta o idea de mejora, déjeme un comentario a continuación e intentaré responderle lo antes posible.


Finalista del Concurso de Audio 2017
Recomendado:
Reloj de gráfico de barras IOT (ESP8266 + estuche impreso en 3D): 5 pasos (con imágenes)
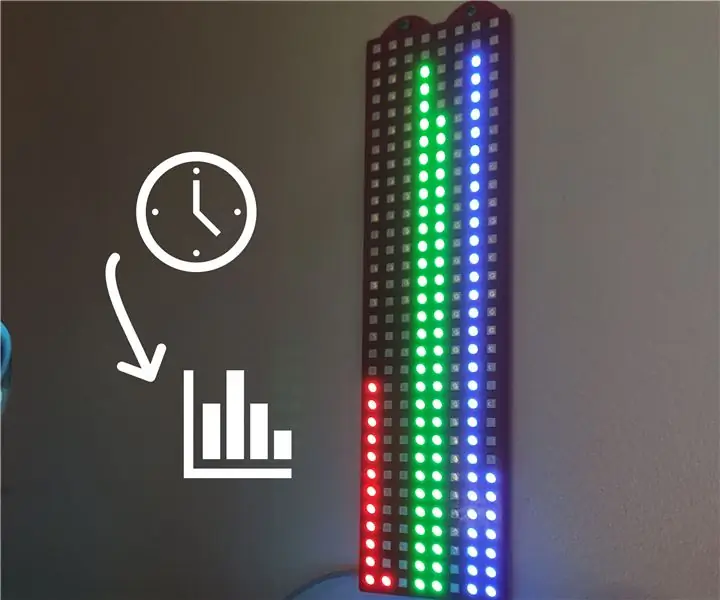
Reloj con gráfico de barras IOT (ESP8266 + estuche impreso en 3D): Hola, en este Instructables te explicaré cómo construir un reloj con gráfico de barras IOT 256 LED. Este reloj no es muy difícil de hacer, no es muy caro, pero necesitarás ser paciente para decir la hora ^^ pero es agradable de hacer y lleno de enseñanza. Para ma
Solderdoodle Plus: soldador con control táctil, retroalimentación LED, estuche impreso en 3D y USB recargable: 5 pasos (con imágenes)

Solderdoodle Plus: soldador con control táctil, retroalimentación LED, estuche impreso en 3D y USB recargable: haga clic a continuación para visitar nuestra página de proyecto de Kickstarter para Solderdoodle Plus, una herramienta múltiple recargable por USB inalámbrico y pre-ordene un modelo de producción! Https: //www.kickstarter.com/projects/249225636/solderdoodle-plus-cordless-usb-rechargeable-ho
Estuche rígido para iPod o reproductor MP3 de un libro: 6 pasos (con imágenes)
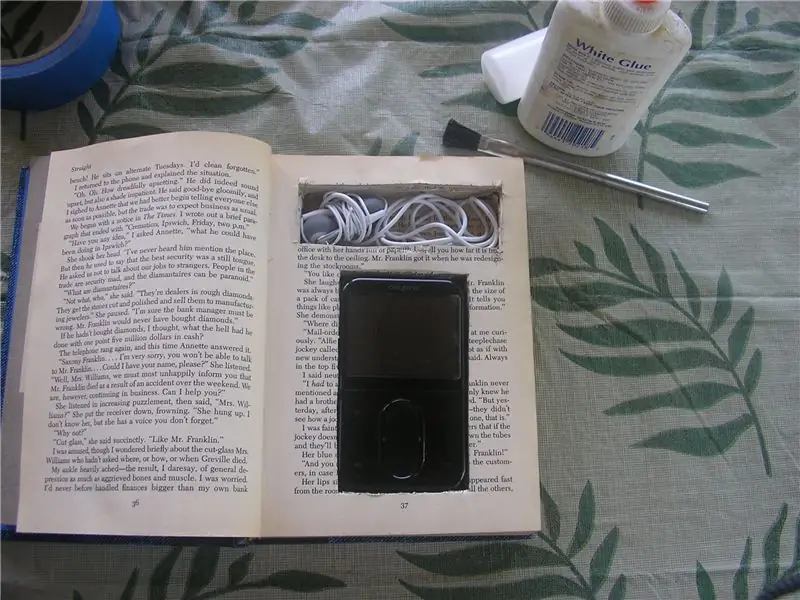
Estuche rígido para iPod o reproductor de MP3 de un libro: recicle un libro usado / inútil en un estuche rígido funcional para un ipod u otro reproductor de mp3
Conecte un reproductor MP3 a un reproductor de cintas: 6 pasos (con imágenes)

Conecte un reproductor de MP3 a un reproductor de cintas: cómo conectar un reproductor de mp3 u otra fuente estéreo a un reproductor de cintas para escuchar la música
Barbie Box: un estuche camuflado / boom box para tu reproductor MP3: 4 pasos (con imágenes)

Barbie Box: un estuche camuflado / Boom Box para su reproductor de MP3: este es un estuche protector acolchado para su reproductor de mp3 que también convierte el conector para auriculares en un cuarto de pulgada, puede actuar como un estéreo con solo presionar un interruptor y disfraza su reproductor de mp3 como un reproductor de cintas de principios de los noventa o similar de bajo robo i
