
Tabla de contenido:
- Autor John Day [email protected].
- Public 2024-01-30 08:44.
- Última modificación 2025-01-23 14:40.

Esta fue originalmente una publicación de blog mía. Me di cuenta de que estaba escribiendo muchas publicaciones de bricolaje que eran adecuadas para convertirlas en instructivos, así que pensé en volver a publicar las publicaciones aquí. Puedes leer las publicaciones originales en mi blog aquí. El instructable se ha editado ligeramente para encajar mejor aquí. Este específicamente no tiene ninguna imagen porque no pensé que fueran necesarias dado que los pasos pueden variar mucho.
Intro
Me encanta resaltar en los libros, facilita la búsqueda de pasajes favoritos. Pero también investigo mucho, así que necesito esa función. Desafortunadamente, no hay tantos dispositivos / aplicaciones capaces de sincronizar y exportar destacados. No sé por qué no. Uno pensaría que esta sería una característica realmente obvia en cualquier aplicación que permita la iluminación. Aparentemente no. Por ejemplo, la única forma en que realmente puedo obtener aspectos destacados de un PDF es a través de Goodreader. ¡Acrobat no puede hacer esto!
¡Y para los libros electrónicos, el Kindle tampoco puede hacer esto! No sé por qué. Es ridículo. Eso, no poder acceder a documentos personales en la aplicación Kindle de Windows, y el hecho de que no puedes desplazarte en la aplicación Kindle siempre me ha hecho querer deshacerme de ella, pero ninguna otra aplicación puede sincronizarse con mi Kindle… suspiro. He considerado adquirir una marca de ereader diferente la próxima vez (el teclado está muy desactualizado en este momento) pero ninguno tiene buenas opciones de sincronización.
Técnicamente, con Amazon, puede exportar aspectos destacados si les compró los libros (es fácil acceder a ellos de una manera que le permite copiar), pero no sus documentos personales. Si intenta buscar cómo hacer esto, la mayoría de las guías tratan sobre este método que es inútil para documentos personales. Hay una manera de exportar los aspectos más destacados de sus documentos personales desde su Kindle y lo repasaré rápidamente, pero no sé si funciona con los Kindle más nuevos. El nuevo método que encontré es, que yo sepa, casi indocumentado y funcionará desde cualquier dispositivo iOS, posiblemente incluso Android.
Paso 1: desde tu Kindle
Por supuesto, existe Clippings.txt, pero este archivo SÓLO se actualiza si hace un resaltado de su Kindle, lo que lo hace inútil si lee en cualquier otro lugar también. También es un desastre atravesarlo.
El mejor método es obtenerlos de los archivos. MBP de su Kindle. Los aspectos destacados se almacenan dentro de estos junto con sus libros y cada archivo corresponde a un libro. Puede copiarlos a su computadora y luego usar este pequeño programa, MBP Reader, (colóquelo en la misma carpeta que sus destacados) para extraerlos. Simplemente haga doble clic y creará un montón de archivos txt que contienen los aspectos más destacados de cada libro.
Ahora, según las personas que crearon el lector MBP, Amazon cambió el tipo de archivo en respuesta a esto. ¿Por qué ??? !!! y no, antes de preguntar, no puede copiar un libro completo como este, todavía hay un límite de recorte. Pero en mi teclado Kindle esto todavía funciona. ¿Quizás solo hicieron esto en los más nuevos? No sé. Pero esta es una forma de obtener lo más destacado. Y en su mayor parte lo haría de esta manera si puede porque es un poco más fácil y el límite de recorte, aunque sigue ahí, es mayor. Sabrá si lo pulsa porque el archivo de texto solo tendrá un número y no resaltará.
Paso 2: desde su iPad / iPhone (posiblemente también Android)
ACTUALIZACIÓN: Lo siguiente (para el ipad / iphone y el último paso / sugerencias) está desactualizado. La aplicación Kindle (versión 4.17 + en iOS, 4.22 + para Android) FINALMENTE tiene una opción de exportación. Simplemente ingrese a las notas del libro y en la parte superior derecha hay un ícono para compartir (cuadro pequeño con una flecha) que le permite enviarse por correo electrónico todas sus notas y lo más destacado (y no las limita ni nada si son documentos personales)
NOTA: Esto tiene un límite de recorte. De hecho, el recorte es más pequeño que lo que se muestra en la pantalla de resumen de notas del iPad. Parece que son 50 palabras como el límite de derechos de autor (eso es aproximadamente 3 líneas en la pantalla de resumen de notas del iPad). Obtener sus recortes de los archivos. MBP permite bastante más, por eso lo prefiero.
Sin embargo, hay ocasiones en las que usar el primer método es imposible.
Por ejemplo, recientemente quise leer un libro muy grande (tenía muchas imágenes) en mi iPad. Era un.mobi y convertirlo en PDF arruinó el formato. No puede enviar por correo electrónico un libro de más de 25 MB a su dirección de Kindle debido al límite de archivos de Gmail. Probé diferentes servicios de correo electrónico que afirmaban poder enviar archivos grandes (si alguien conoce uno que funciona, deje un enlace), pero finalmente me di por vencido y transferí manualmente el libro a través de iTunes a la aplicación Kindle. El caso es que esto no sincronizará los aspectos más destacados, por lo que incluso si coloco el libro en mi teclado Kindle, el archivo. MBP no se generará. Pensé bien, empeorando, usaría el tercer método infalible que se describe a continuación, pero realmente no quería hacerlo cuando leí el libro porque había resaltado muchas cosas.
Busqué y aparentemente de acuerdo con esta pregunta de Stack Exchange, la aplicación Kindle solía mantener un archivo SQlite llamado AnnotationStorage. Este es literalmente el único lugar en el que he visto una respuesta adecuada a este problema y ni siquiera es la primera respuesta. Además, el usuario promedio probablemente no tiene idea de lo que es una base de datos SQL y nadie más parece haberse molestado en detallar el proceso. Así que pensé en hacerlo.
Paso 3: Desde su iPad / iPhone - Pasos 1-2
Bien, primero necesitaremos obtener los archivos. Necesitará alguna forma de acceder a los archivos internos de su dispositivo iPad / iPhone. Esto es pan comido si tienes jailbreak (iFile). Si no lo está, supuestamente hay aplicaciones de escritorio que le permiten ver la carpeta de aplicaciones, pero no las he probado (la respuesta de Stack Exchange menciona iFunBox Classic).
Dependiendo de su versión de iOS, la carpeta Aplicaciones estará en diferentes lugares. Ahora imagino que este archivo probablemente también existe en Android, pero no tengo un dispositivo Android para probar. Si alguien lo sabe, deje un comentario.
- Pre iOS8 en / private / var / mobile / Applications y es fácil encontrar la carpeta de Kindle.
- Publicar iOS8 es una pesadilla. Tendrá que ir a / private / var / mobile / Containers / Data / Application y luego verá un montón de carpetas con diferentes números. Creo que este número cambia ocasionalmente. Sin embargo, aún puede intentar marcarlo, pero es probable que tenga que hacer esto cada vez. Puede ser más fácil saber el tamaño aproximado de la carpeta.
- Tendrá que ir uno por uno y abrir y luego ir a las carpetas para determinar cuál es la aplicación Kindle. Si ha transferido manualmente un libro, es más fácil verificar APPNUMBER / Documents / de cada aplicación, ya que inmediatamente vea el. MOBI para su libro allí. De lo contrario, verifique todas las carpetas APPNUMBER / Library, el Kindle debe contener carpetas llamadas ACX, AmazonADs, etc. y AnnotationStorage estará allí.
Paso 4: Desde su iPad / iPhone - Pasos 3-6
Ahora, si aún no está allí, navegue hasta / Library en la carpeta Kindle. Aquí, como dije, encontrará el archivo AnnotationStorage (ignore los otros archivos AnnotationStorage -smh y -wal). Con iFile, puede seleccionarlo, comprimirlo y enviarlo por correo electrónico a usted mismo para obtenerlo en su computadora. O puede usar una aplicación o SSH, pero consígalo en su computadora de alguna manera.
Ahora necesitará un lector de SQLite. Hay muchos (la respuesta de Stack Exchange mencionó DBBrowser) Usé un complemento de Firefox llamado SQLite Manager porque ya lo tenía y la función de búsqueda es mejor. DB Browser no parece poder buscar fragmentos de una celda.
Cambie el nombre del archivo a AnnotationStorage.sqlite.
Ábrelo con el programa que quieras. Querrá ir a Tablas> ZANNOTATION y cambiar la vista para que pueda ver la tabla. En SQLite Manager, esa es solo la pestaña Examinar y buscar. Se verá como una hoja de Excel. Las columnas importantes son ZRAWBOOKID. Si ordena por esto, lo hará por libro. Si no puede encontrar su libro, puede buscar en ZUSERTEXT una frase en un punto destacado y luego obtener el ID del libro de ese punto destacado y buscar por el ID del libro. Otra columna importante es ZRAWANNOTATIONTYPE si solo desea obtener sus notas o algo.
Paso 5: Desde su iPad / iPhone - Pasos 7-8
Para exportar los datos, debe resaltar las filas que desea y luego haga clic derecho> Copiar como CVS (compatible con MSExcel). O puede ejecutar una consulta SQL para obtener solo las columnas que desea y luego copiarlas. En SQLite Manager, simplemente vaya a Ejecutar SQL, pegue su consulta preferida y presione Ejecutar SQL. Asegúrese de que haya al menos un espacio entre cada línea o déle formato como se muestra. Cualquiera debería funcionar.
Aquí hay una consulta básica que obtendrá todo y lo ordenará por libro y luego la ubicación.
Seleccionar * de ZANNOTATION
Agrupar por ZRAWSTART
Ordenar por ZRAWBOOKID ASC
Luego puede pegar esto en cualquier lugar, es decir, el formato será extraño si intenta pegarlo en Word, pero la información está ahí. Recomendaría Excel o Google Sheets (gratis) ya que organizarán los datos en columnas automáticamente. Luego puedes manipular eso como quieras. Todavía no estoy seguro de si los BookID son los mismos para todos los dispositivos o incluso si siguen siendo los mismos. Sin embargo, si lo hacen, también puede mantener una lista de qué libro es cuál y luego reemplazar por lotes las ID de los libros con los títulos adecuados. Haré un tutorial la próxima vez que necesite hacer esto una vez que sepa si las ID siguen siendo las mismas.
Alternativamente, puede jugar un poco con las consultas para obtener la información que desea y copiarla. Puede utilizar cualquiera de las siguientes plantillas de ejemplo o editarlas ligeramente según sus necesidades.
Aquí hay algo más simple que es más fácil de entender que la exportación sin procesar.
Seleccione ZRAWBOOKID, ZRAWANNOTATIONTYPE, ZUSERTEXT
De ZANNOTATION
Agrupar por ZRAWSTART
Ordenar por ZRAWBOOKID ASC
Esto obtendrá todos sus aspectos destacados, mostrará tres columnas (Libro, Tipo de anotación y la Anotación) y las ordenará por libro, luego dentro de eso por la ubicación del destacado. Tenga en cuenta que ZRAWSTART (puede agregar eso como una columna si desea verlo) no es el número de ubicación en su Kindle. Esa información no parece estar disponible o la aplicación la extrapola de alguna manera).
Para agregar o quitar columnas. Solo agrega una coma. El formato básico es:
Seleccione COLUMN1, COLUM2, COLUMN3
De TABLE
La tabla es ZANNOTATION en este caso.
También puede filtrar por ID de libro en la Consulta SQL. Lo siguiente solo obtiene el Tipo de anotación, la Anotación y luego lo ordena por ubicación.
Seleccione ZRAWANNOTATIONTYPE, ZUSERTEXT
De ZANNOTATION
Donde ZRAWBOOKID = "InsertBookIDw / Quotations"
Ordenar por ZRAWSTART ASC
Y para simplemente sacar los aspectos más destacados y colocarlos en Word o el Bloc de notas, puede usar algo como esto, luego solo deben separarse en líneas individuales. Si primero pega esto en Excel o Google Sheets, luego copie la columna desde allí al Bloc de notas o Word, separará cada resaltado en una línea para usted, pero también eliminará las comillas. No me importa, pero algunos pueden preferirlos.
Seleccione ZUSERTEXT
De ZANNOTATION
Donde ZRAWANNOTATIONTYPE = "destacar"
Y ZRAWBOOKID = "InsertBookIDw / Quotations"
Ordenar por ZRAWSTART ASC
Y para obtener tus notas:
Seleccione ZUSERTEXT
De ZANNOTATION
Donde ZRAWANNOTATIONTYPE = "nota"
Y ZRAWBOOKID = "InsertBookIDw / Quotations"
Ordenar por ZRAWSTART ASC
De todos modos, espero que haya encontrado útil mi guía, tal vez haya aprendido un poco de SQL. No soy un experto en esto, pero si necesita ayuda con una consulta, simplemente deje un comentario.
Paso 6: Opción infalible de respaldo
En caso de que Amazon alguna vez cambie la forma en que lo hacen (lo cual dudo), por supuesto, siempre habrá este método en los dispositivos más antiguos, pero incluso en los más nuevos, puede tomar una captura de pantalla de sus notas y luego OCR. Es una molestia, pero la opción está disponible. También puede usar esto para los aspectos destacados más largos que no se exportarán por completo.
Recomendado:
Recordatorio de pertenencias personales: 5 pasos

Recordatorio de pertenencias personales: Creo que todos tenemos experiencias similares de olvidarnos de llevar nuestras pertenencias después de salir de casa. Ese es un error común que cometemos en todas nuestras vidas cotidianas. Para evitar eso, tengo una idea de un dispositivo que puede recordarnos que formemos f
Four Pies - la nueva Raspberry Pi 4 - ¡Proyecto destacado y de celebración !: 6 pasos

Four Pies - ¡La nueva Raspberry Pi 4 - Proyecto de celebración y aspectos destacados!: A continuación, se muestra una descripción general rápida del contenido. Presentación y video de presentación Pie Pi 3.14 Pies Resultado
Cómo obtener un Instructable destacado: 4 pasos
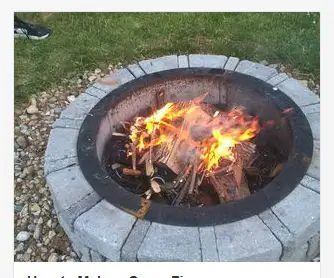
Cómo obtener un Instructable destacado: Cuando comencé con los instructables, me gustaba ver cosas nuevas y compartir lo que sé, pero siempre quise que más personas vieran lo que estaba haciendo. Entonces recibí un correo electrónico un día diciendo que mi instructable había aparecido. Estaba muy confundido, así que protagonizo
Cómo conseguir "Destacado": 3 pasos
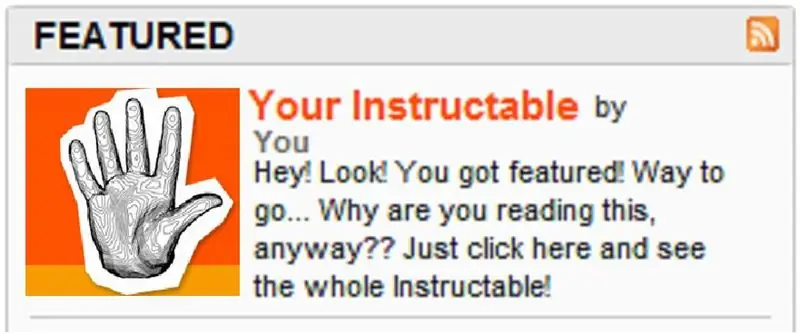
Cómo ser "destacado": Kiteman, Tetranitrate, TimAnderson … estos chicos son solo algunos de los veteranos de Instructables que ves en la portada. ¡Pero espera! ¿Cómo me destaco? ¿Cómo puede alguien como yo, un ciudadano medio, con las herramientas mínimas y la basura al azar, tener su
Cámara de documentos más económica *: 4 pasos

Cámara de documentos más barata *: Las cámaras de documentos son caras y no tienen el campo de visión que estaba buscando. Un día, al mirar la parte posterior del proyector LCD noté que tenía una entrada de video … ¡Esto me llevó a mi vieja cámara digital que tenía una salida de video
