
Tabla de contenido:
- Autor John Day [email protected].
- Public 2024-01-30 08:44.
- Última modificación 2025-01-23 14:40.


El proyecto Spotlight intenta integrar un LED con un servo de 180 ° y un servo de 360 °. Se puede ajustar a través de una aplicación de Android y todos los datos se guardan y se puede acceder a ellos en una base de datos de Azure SQL Server mediante una API de Azure Functions. Es posible darle al LED una configuración de color o hacer que recorra un conjunto de colores y retrasos hechos a sí mismo. La idea detrás del proyecto es crear un foco que pueda mover y darle el color y el brillo adecuados para satisfacer sus necesidades actuales. Este documento describe el funcionamiento del código detrás del proyecto Spotlight.
Paso 1: configura la Pi
Para configurar el pi, primero necesitamos cargar archivos nesecerry, use por ejemplo fillezilla para cargar todos los archivos de la carpeta pi.
Para que estos archivos se inicien en el arranque, debemos agregarlos al archivo rc.local, solo el archivo mqqt debe arrancar.
python /home/pi/mqqt.py &
No podríamos usar una dirección de Apipa en el pi, por lo que la forma más fácil de configurarlo es conectar el pi a un enrutador y buscar la dirección IP en la tabla de clientes.
Una vez que haya encontrado la dirección IP, puede usarla para conectarse al pi usando, por ejemplo, putty. Ahora tienes que editar el archivo wpa_supplicant.conf usando el siguiente código.
sudo nano /etc/wpa_supplicant/wpa_supplicant.conf
En el archivo, debe completar el nombre de la red y la contraseña
red = {
ssid = "testing" psk = "testingPassword"}
Ahora puede reiniciar el pi.
Cuando conecte el lugar, se mostrará en rojo hasta que se haya conectado a Internet. Cuando se haya conectado, se mostrará en verde seguido de una luz blanca.
Paso 2: configurar la aplicación



Ahora que el spot está funcionando, necesitamos configurar la aplicación.
Instala toda la aplicación en tu teléfono. Cuando lo abra, verá la página de inicio de sesión. Debido a que es la primera vez que abre la aplicación, deberá registrarse. Toque el texto "registrarse aquí" para ir a la página de registro.
Ahora que está en la página de registro, debe ingresar un nombre de usuario, contraseña (al menos 9 caracteres), dirección de correo electrónico, nombre y apellido. Cuando haya terminado, presione el botón de registro para registrarse.
Una vez que esté registrado, verá la página del panel de control, por ahora, esta página está vacía porque aún no ha agregado ningún lugar.
Paso 3: agregar un lugar



Antes de agregar un lugar, debemos agregar una ubicación.
Abra el menú y vaya a la página de ubicaciones. En la página de ubicación, toque el signo más. Simplemente complete el nombre de la ubicación y seleccione un color que "represente" esa ubicación. Cuando termines, presiona guardar.
Ahora que ha agregado una ubicación, puede agregar un lugar.
Una vez más, abra el menú y vaya a "agregar un lugar". Aquí puede completar el nombre de un lugar, seleccionar una ubicación donde se debe agregar el lugar y la identificación del lugar. La identificación del lugar se puede encontrar en el lugar mismo
Ahora puede ver que ha aparecido un lugar en la página del panel de control. hay 3 opciones que puedes hacer con el spot
- Bórralo
- Editarlo
- Simplemente apaga y enciende presionando el botón de alternancia
Paso 4: editar un spot


Ahora que tenemos un lugar, podemos empezar a editarlo.
Presione el lápiz al lado del lugar. Ahora estás en la página de edición del lugar. Aquí puedes:
- cambia el nombre de tu lugar
- seleccione un ajuste preestablecido (más sobre esto más adelante)
- cambiar la ubicación
- seleccione un modo de cambio de color (más sobre esto más adelante)
- seleccione el color de la mancha con el selector de colores y los controles deslizantes, la barra grande muestra el color seleccionado
- selecciona el brillo del lugar
- establecer la rotación horizontal seleccionando una dirección y un número de grados
- establecer el ángulo del lugar
Una vez que haya decidido su configuración, puede activarla presionando guardar. Ahora el lugar debería cambiar.
Estos son los conceptos básicos de la aplicación, ahora explicaré con más detalle algunas opciones adicionales.
Paso 5: cambio de color


En la página de cambio de color, puede hacer que el punto cambie de color con un cierto retraso entre los colores.
Para agregar un color, presione el botón más. Ahora seleccione el color, el brillo y cuántos segundos debe permanecer ese color.
Si desea editar un color o un retraso, simplemente presione la barra de colores.
Cuando haya terminado de seleccionar sus colores, puede presionar guardar.
Para iniciar el cambio de color, cambie el botón al estado encendido y presione guardar en la página de edición.
Paso 6: preajustes

Con un ajuste preestablecido, puede guardar ciertas configuraciones de puntos para que sea más fácil cambiar sus puntos.
Simplemente dé un nombre a su lugar, seleccione el color del lugar y el brillo y el ángulo del lugar
Si desea utilizar un ajuste preestablecido, simplemente selecciónelo en la página de edición del lugar y los valores cambiarán
Paso 7: Configuración de la cuenta
Si desea cambiar la configuración de su cuenta, puede presionar su nombre de usuario o imagen para cambiar:
- tu contraseña
- imagen
- o cerrar la sesión de todas sus cuentas en todos los dispositivos diferentes.
Recomendado:
Oficina con pilas. Sistema solar con paneles solares y turbina eólica con conmutación automática Este / Oeste: 11 pasos (con imágenes)

Oficina con pilas. Sistema solar con paneles solares y turbina eólica con conmutación automática de este a oeste: El proyecto: Una oficina de 200 pies cuadrados debe funcionar con baterías. La oficina también debe contener todos los controladores, baterías y componentes necesarios para este sistema. La energía solar y eólica cargará las baterías. Hay un pequeño problema de solo
Cómo: Instalación de Raspberry PI 4 Headless (VNC) con Rpi-imager e imágenes: 7 pasos (con imágenes)

Cómo: Instalar Raspberry PI 4 Headless (VNC) con Rpi-imager e imágenes: planeo usar este Rapsberry PI en un montón de proyectos divertidos en mi blog. No dudes en comprobarlo. Quería volver a usar mi Raspberry PI, pero no tenía un teclado ni un mouse en mi nueva ubicación. Ha pasado un tiempo desde que configuré una Raspberry
Luz nocturna interactiva SpotLight: 4 pasos
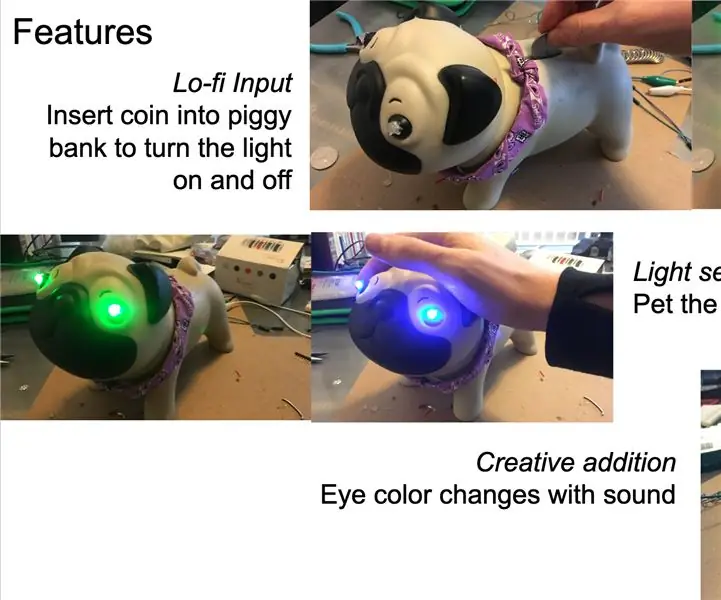
Luz nocturna interactiva SpotLight: SpotLight es una luz nocturna interactiva impulsada por Arduino, que adquiere un lindo factor de forma basado en pug. La luz tiene tres características interactivas: 1) Inserte una moneda en la parte posterior del SpotLight para encender y apagar las luces. 2) Acaricie el SpotLight para
Cómo desmontar una computadora con sencillos pasos e imágenes: 13 pasos (con imágenes)

Cómo desmontar una computadora con sencillos pasos e imágenes: esta es una instrucción sobre cómo desmontar una PC. La mayoría de los componentes básicos son modulares y se quitan fácilmente. Sin embargo, es importante que se organice al respecto. Esto ayudará a evitar que pierda piezas y también a que el reensamblaje sea más fácil
USB Batman Spotlight: 16 pasos (con imágenes)
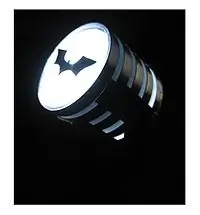
USB Batman Spotlight: Viste Batman Begins, ahora has visto The Dark Knight, y ahora admítelo, quieres uno de esos mega focos con los que el Comisionado Gordon convoca la ayuda del Caped Crusader. Pero no tiene una fuente de alimentación trifásica de gigavatios, todo
