
Tabla de contenido:
- Paso 1: Neuron Explorer Kit
- Paso 2: Bloques de neuronas
- Paso 3: programación de la neurona
- Paso 4: modo sin conexión
- Paso 5: Programación basada en flujo
- Paso 6: Ejemplo de flujo
- Paso 7: control de imagen
- Paso 8: reconocimiento de voz (micrófono)
- Paso 9: reconocimiento de voz (neurona)
- Paso 10: Tortuga LEGO a control remoto
- Paso 11: Tortuga 2.0
- Paso 12: Componentes internos del software
- Paso 13: Componentes internos del hardware
2025 Autor: John Day | [email protected]. Última modificación: 2025-01-23 14:40


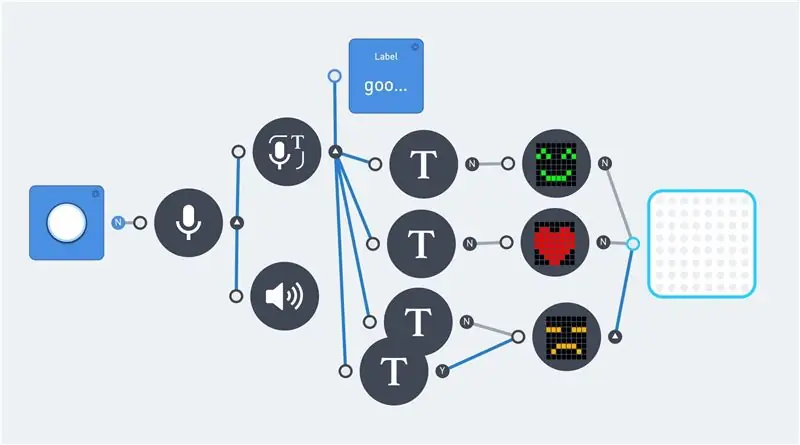
En los últimos años, se ha vuelto cada vez más fácil hacer algo con reconocimiento de voz o imagen. Ambos se utilizan cada vez con mayor frecuencia. Y estos son temas populares en los proyectos de bricolaje. La mayoría de las veces se crea con el software / API de una de las siguientes empresas:
- Voz de Google.
- Amazon Alexa.
- Servicios cognitivos de Microsoft.
Incluso hay algunos kits de bricolaje, como el kit de voz AIY de Google para ayudar a los aficionados. La mayoría de estos productos utilizan una Raspberry Pi o una placa similar. Desafortunadamente, esto no es adecuado para aquellos que no saben cómo manejar un lenguaje de programación, como Python.
Este instructivo trata sobre el reconocimiento de voz y el OCR de imágenes, sin ningún conocimiento de un lenguaje de programación. Sin embargo, el pensamiento lógico sigue siendo un requisito. Por este medio, se utiliza el producto Makeblock Neuron, combinado con un entorno de programación basado en flujo.
Este producto de Neuron comenzó como un proyecto de Kickstarter en 2017. Es una plataforma de bloques de construcción electrónicos que utiliza todo tipo de "bloques" electrónicos que se pueden conectar mediante conectores magnéticos. Y está pensado básicamente como un producto STEM (Ciencia, Tecnología, Ingeniería y Matemáticas). Por tanto, este producto se centra en el pensamiento lógico y (aprender) a programar.
Hay alrededor de 30 tipos diferentes de bloques de neuronas. Como diferentes tipos de transmisores y receptores, botones, LED, sensores y motores. La mayoría de los bloques solo se comunican entre sí. Pero uno de los bloques, el bloque WiFi, se puede conectar a Internet. Esto hace posible acceder a aplicaciones de Internet como Microsoft Cognitive Services.
Los primeros pasos de este Instructable comienzan con una breve introducción sobre el producto Neuron y cómo programarlos. Esto incluye programación basada en flujo y algunos de los componentes electrónicos disponibles. A esto le siguen algunos ejemplos con reconocimiento de visión y voz. Y finalmente un pequeño robot tortuga. Que se puede controlar de forma remota mediante un joystick. Es posible utilizar el reconocimiento de voz con este robot. Sin embargo, se deben tener en cuenta los tiempos de respuesta del control por voz.
Además, hay información técnica adicional. Estos pasos proporcionan información general y proporcionan información sobre el producto Neuron.
G o s e A d e m a
Paso 1: Neuron Explorer Kit
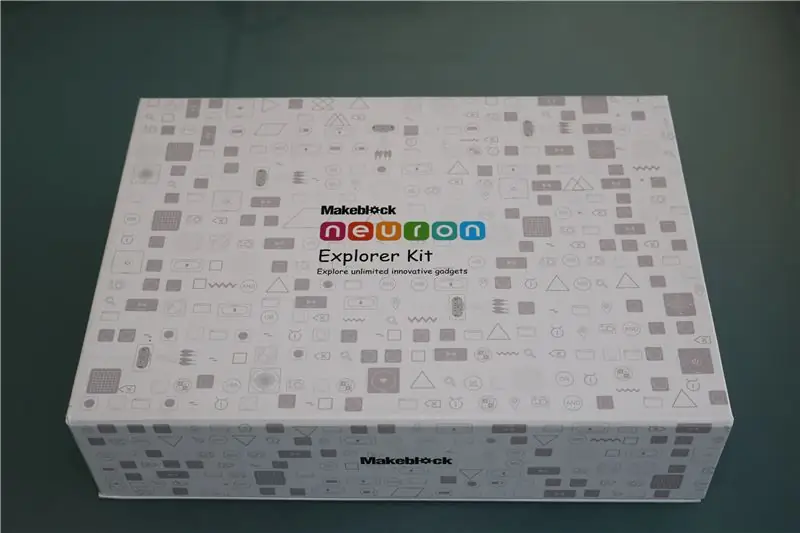

Los bloques de neuronas son como ladrillos electrónicos, y el color de cada neurona muestra su función principal. Los bloques de energía y comunicaciones son verdes; Los bloques de entrada son amarillos; Los bloques de control son de color naranja; Y los bloques de salida son azules. Cada neurona tiene su propia función dedicada, y comienzan a comunicarse entre sí cuando están conectadas entre sí.
El producto comenzó como un proyecto de Kickstarter en abril de 2017. Y este instructable utiliza el kit Explorer. Este kit contiene las siguientes partes:
- WiFi (neurona)
- Poder (neurona)
- Micrófono y altavoz (USB)
- Panel de LED 8x8 RGB (Neuron)
- Joystick (neurona)
- Perilla (neurona)
- Controlador de tira de LED (neurona)
- Tira de Led 50cm (15 LEDs)
- Controlador de motor de CC dual (neurona)
- Motor de CC (2x)
- Soporte del motor (2x)
- Ruedas (2x)
- Mini rueda
- Controlador de servomotor doble (neurona)
- Servomotor (2x)
- Reconocimiento de voz (neurona)
- Sensor ultrasónico (neurona)
- Transmisor inalámbrico (neurona)
- Receptor inalámbrico (Neuron)
- Cámara (USB)
- Puntero láser
- Tablero de neuronas (4x)
- Alambre magnético 10 cm (2x)
- Alambre magnético 20 cm (2x)
- Cable micro USB de 20 cm (2x)
- Cable micro USB de 100 cm (2x)
Este kit contiene todas las piezas electrónicas para todo tipo de proyectos STEM. Su punto de enfoque principal parece ser la fabricación de pequeños robots. Pero la cámara y el reconocimiento de voz le brindan muchas más posibilidades que solo robots.
Cada neurona contiene un imán. Y se puede colocar sobre objetos metálicos o sobre las placas Neuron suministradas.
La única parte que "falta" en este kit de explorador es un sensor seguidor de línea. Esto es parte del kit "Todo en uno". Este sensor sería una opción más lógica, en lugar de la tira de LED o la matriz de LED.
Paso 2: Bloques de neuronas



Se vendieron varios paquetes de Neuron a través de una campaña de Kickstarter. Y en este momento los primeros paquetes están disponibles para venta regular.
Hay alrededor de 30 bloques diferentes, que se pueden conectar entre sí con conectores magnéticos. Esto crea una línea de bloques. Que se comunican entre sí a través de la App (Android, iOS).
Hay un bloque de energía recargable que alimenta todos los bloques conectados. Y todos los bloques de comunicación tienen un conector micro USB, que se puede utilizar para alimentar los bloques. Una cadena normalmente comienza con un bloque de comunicación. Y si esto no es alimentado por USB, el siguiente bloque debería ser un bloque de energía.
Los bloques de energía y comunicación tienen un color verde, y hay 5 de ellos:
- Poder.
- Receptor inalámbrico.
- Transmisor inalámbrico.
- Wifi.
- Bluetooth.
La aplicación y el programa Scratch requieren una conexión WiFi o BlueTooth. Los 2 bloques inalámbricos se pueden utilizar para proyectos controlados a distancia con una distancia corta.
El Explorer Kit contiene tres bloques de control de color naranja:
- Mando.
- Palanca de mando.
- Reconocimiento de voz.
Y dos sensores amarillos:
- Cámara
- Sensor ultrasónico
Los bloques de control y sensores proporcionan información para su programa. La perilla da un valor entre 0 y 100, y puede usarse como atenuador o para controlar la velocidad de un motor. El joystick da dos valores entre -100 y 100, un valor para cada dirección. El sensor ultrasónico mide la distancia en centímetros. El valor de salida está entre 0 y 400.
Los cinco bloques de salida azules de este kit son:
- Controlador de tira de LED + Tira de LED.
- Panel LED.
- Controlador de motor de CC
- Controlador de servomotor
- Micrófono y altavoz
Los bloques de salida son muy diversos. Esto permite muchos tipos diferentes de proyectos. Como una lámpara LED, un robot en movimiento y / o una grabadora de sonido.
Todos los bloques de Neuron se enumeran en la página de Kickstarter.
Paso 3: programación de la neurona
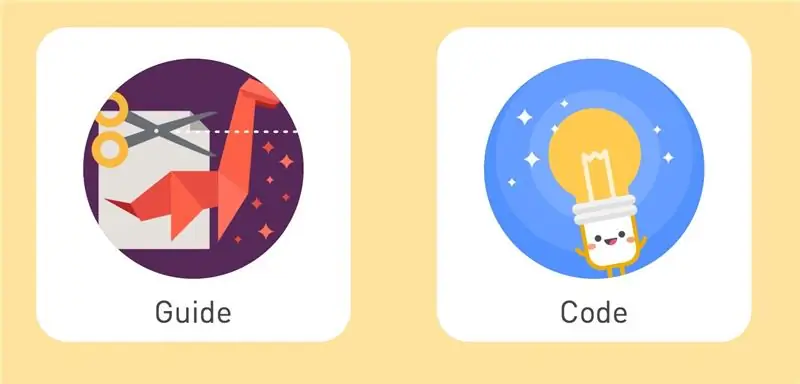
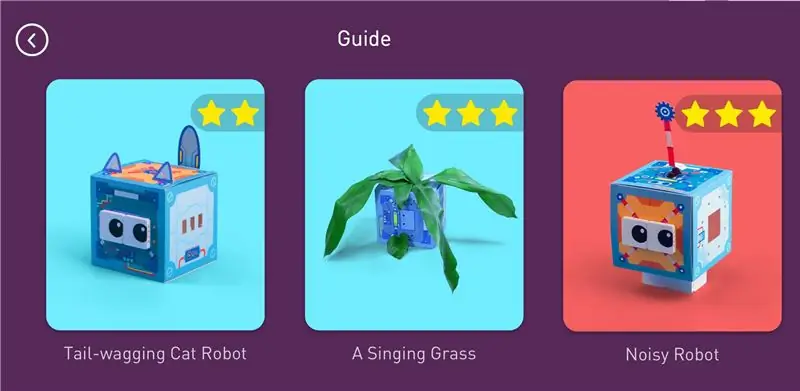
Hay varias formas de utilizar los bloques Neuron.
- Desconectado.
- En línea con una aplicación.
- En línea con mBlock Scratch.
Offline ofrece una forma sencilla de presentar las diferentes partes. Esto no requiere programación. La programación en línea se puede realizar con una aplicación (Android / iOS) o un programa de computadora (mBlock 4.0). El bloque WiFi tiene la capacidad de guardar un programa. Este programa permanece en ejecución hasta que la aplicación lo detiene.
La aplicación es más fácil de usar que el software mBlock 4.0. Y no todos los bloques de Neuron están presentes actualmente en el software mBlock.
Hay algunas tarjetas con proyectos de muestra en la caja de Neuron. Estos se pueden juntar con la ayuda de la aplicación y muestran los principios básicos de los distintos bloques.
Paso 4: modo sin conexión



Este modo está destinado principalmente a familiarizarse con el producto y no requiere ninguna programación.
Cada sensor de bloque de salida es capaz de proporcionar salida a los bloques adjuntos a la derecha. Y cada bloque de visualización puede recibir señales de entrada desde la izquierda; Da su salida; Y pasa la señal de entrada a bloques adicionales conectados a la derecha.
Por esto, una cadena fuera de línea siempre contiene múltiples bloques en un orden fijo: Un bloque de energía verde; Un bloque amarillo o naranja (entrada o control); Y uno o más bloques de salida azules. Y este modo fuera de línea solo funciona de izquierda a derecha (con letras legibles).
Un bloque de entrada o control controla todos los siguientes bloques de salida. Y la salida depende del tipo de bloque de entrada. Por ejemplo: la perilla actúa como un atenuador cuando se conecta a una matriz de LED. Y el joystick muestra la dirección en la matriz de LED. Las señales de varios bloques de entrada no se pueden combinar en el modo fuera de línea. Solo la señal del último bloque se pasa a los bloques de salida.
La combinación de bloques de entrada y / o control requiere el modo en línea (programación).
Paso 5: Programación basada en flujo
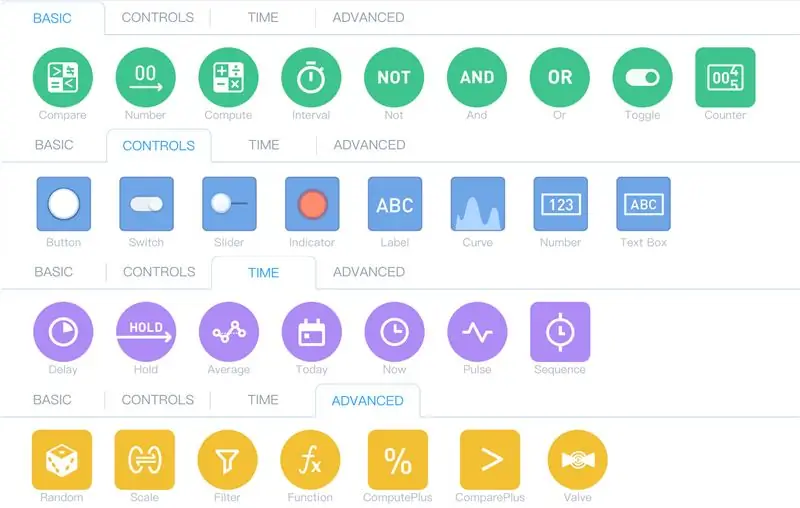
Cuando los bloques de Neuron están conectados a una tableta (iPad), se activan automáticamente en el modo en línea. Ahora todos los bloques conectados se pueden usar para interactuar entre sí. Mientras que el entorno del programa agrega operaciones lógicas y matemáticas.
La documentación sobre la programación de los bloques Neuron está disponible en el sitio web de Makeblock. También hay un foro que brinda mucha información. Debido a que este producto es bastante nuevo, hay actualizaciones periódicas y adiciones a la documentación en el sitio web de Makeblock.
La aplicación Neuron utiliza programación basada en flujo. Además de los bloques Neuron que dan valores de salida o requieren valores de entrada, existen todo tipo de nodos de programación diferentes. Estos están divididos en varias áreas y se han colocado en diferentes pestañas dentro de la aplicación. De forma predeterminada, hay 4 pestañas:
- Básico
- Control S
- Tiempo
- Avanzado
Estos nodos de programación se pueden utilizar sin bloques Neuron.
La documentación en línea de Makeblock muestra las características de la interfaz de la aplicación.
Lógica y Matemáticas
Estas son funciones básicas. Y tener una o dos entradas y un valor de salida. Hay varios cálculos y comparaciones simples.
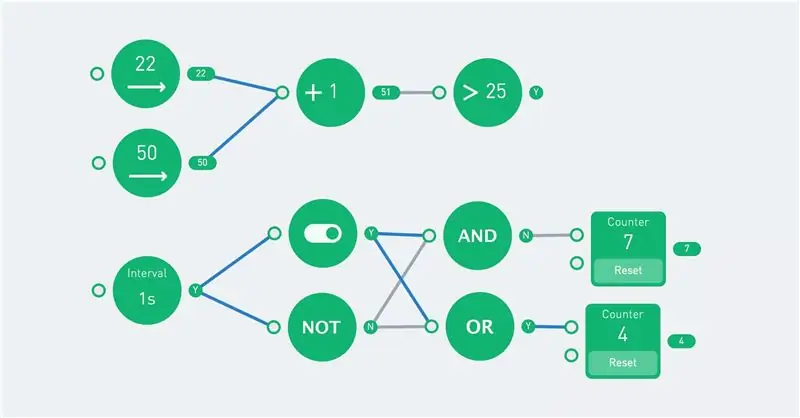
La función de palanca cambia su estado cada vez que recibe una 'Y'.
Números
Hay dos nodos numéricos, una versión "básica" y una versión de "controles" (están en diferentes pestañas). La versión de los controles es un número fijo, mientras que el número básico tiene un estado "encendido" y "apagado". El siguiente ejemplo muestra la diferencia. El intervalo se enciende ('Y') y se apaga ('N') cada segundo. La salida del número verde es 5 cuando la entrada es 'Y', de lo contrario, el valor es 0.
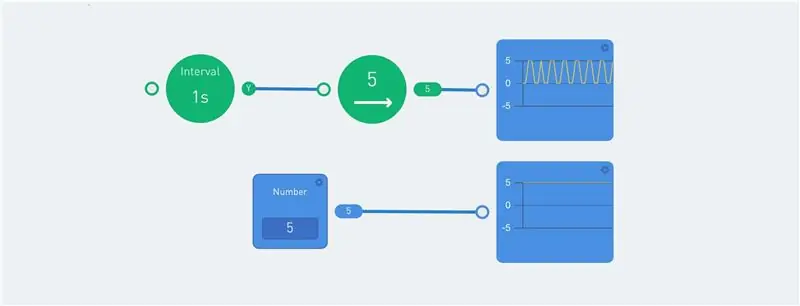
El nodo de la curva muestra un gráfico. Eso es útil para mostrar los diferentes valores de salida. Otros indicadores útiles son la etiqueta y el nodo indicador.
Secuencia
La secuencia se ejecuta repetida o solo una vez cuando la entrada es 'Y'. Esto permite una secuencia de acciones.
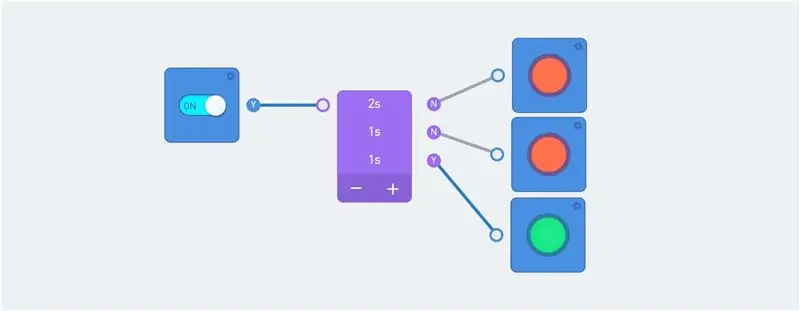
La secuencia recibe una señal cuando se enciende el interruptor. La salida de la secuencia se pasa a un indicador.
Tenga en cuenta el color de las líneas: Las líneas azules indican el flujo actual. Y el círculo a la derecha de un nodo siempre muestra la salida actual.
Escala
El nodo de escala traduce un rango de entrada a un rango de salida. Por ejemplo, de 0 a 100 se puede traducir a un valor entre 0 y 255.

¡Los valores por encima del máximo del rango de entrada dan como resultado un valor más alto que la escala de salida máxima! El filtro se puede utilizar para limitar el valor.
Válvula
Este es un nodo que pasa el valor de entrada inferior si el valor de entrada superior es verdadero. Esto se explica mejor con un ejemplo:
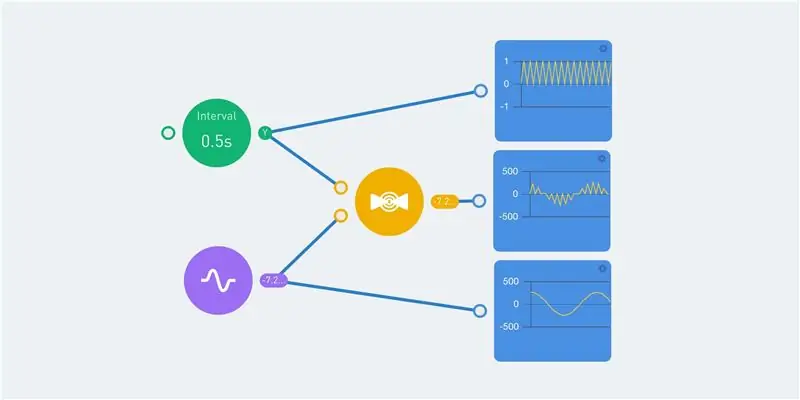
El nodo de intervalo verde cambia entre 0 y 1 cada medio segundo. La salida de este nodo es visible en el gráfico superior. El nodo de pulso violeta da una salida sinusal, con valores entre -255 y 255. Esto se muestra en el gráfico inferior.
Tanto el intervalo como el seno se ingresan para el nodo de la válvula. Y el valor de salida es 0 cuando el valor del intervalo es 'N'. Cuando el valor del intervalo es 'Y', el valor de salida es igual al valor de entrada sinusoidal. Esto da el gráfico del medio.
Paso 6: Ejemplo de flujo
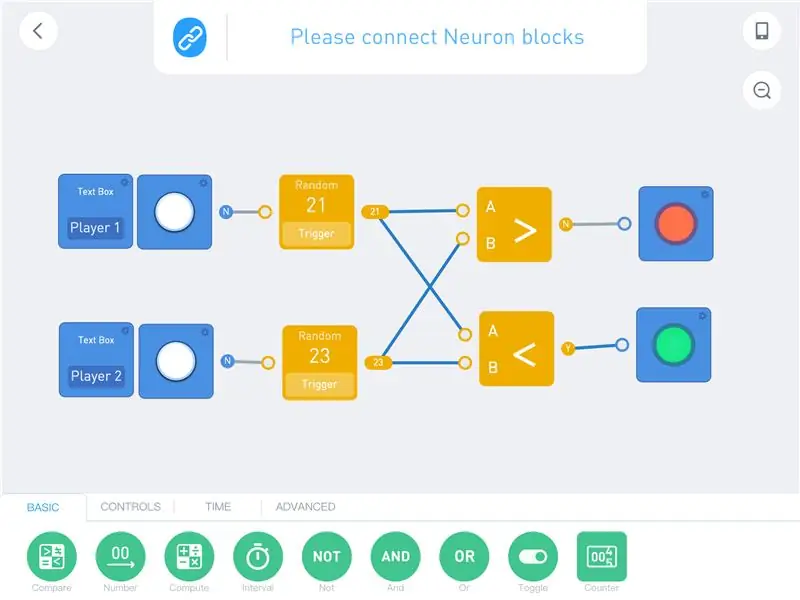
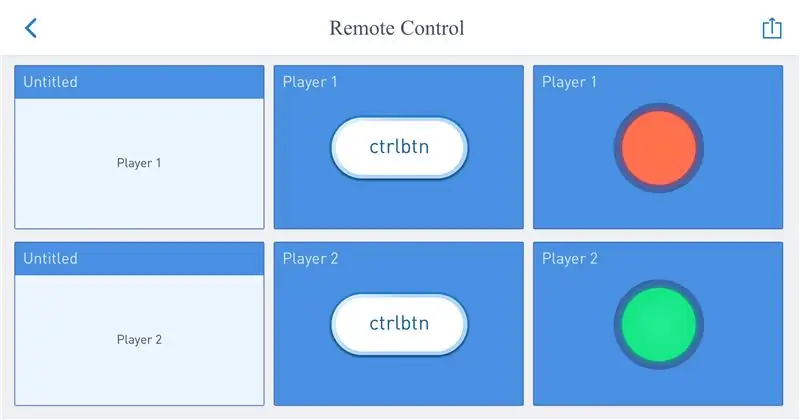
La mejor manera de mostrar la programación de flujo es con un ejemplo. Este ejemplo no usa bloques de Neuron. Y todos pueden programar esto después de descargar la aplicación. Abra el entorno de código y cree un nuevo programa. Seleccione '(X)' cuando se le solicite una conexión y comience a programar.
Simplemente arrastre los nodos necesarios al área del programa y conecte las líneas. Haga clic en los nodos para ver las posibilidades y modificar los valores / configuraciones.
La salida de los botones es 'N' por defecto. Al presionar un botón se obtiene una 'Y' como salida. Esta salida se envía a un generador de números aleatorios. Esto genera un nuevo número (entre 0 y 100) cada vez que la entrada tiene el valor 'Y' y pasa la salida a los siguientes nodos.
Los nodos de comparación requieren 2 entradas y devuelven el valor 'Y' si se cumple la condición. El nodo de comparación superior comprueba si el valor del puerto A es mayor que el valor del puerto B. Si esto es cierto, la lámpara se vuelve verde. Actualmente, la lámpara inferior es verde, porque 21 está por debajo de 23.
Requiere algo de práctica programar de esta manera. La gran ventaja es que no tienes que pensar en la sintaxis del código. Y cada nodo muestra su valor de salida. Además, las líneas azules representan el flujo de datos.
Paso 7: control de imagen
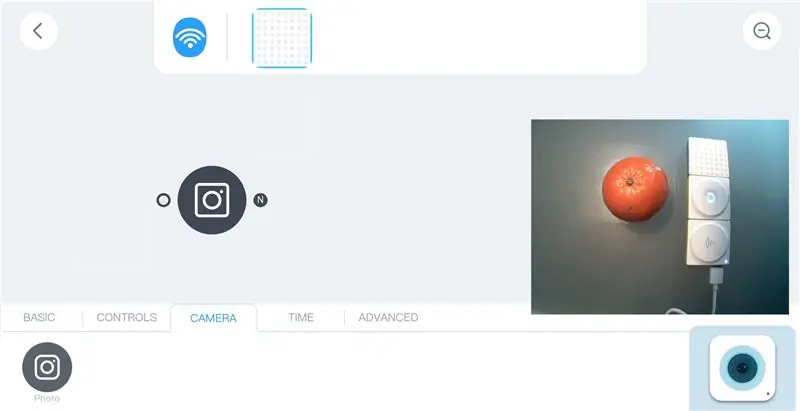
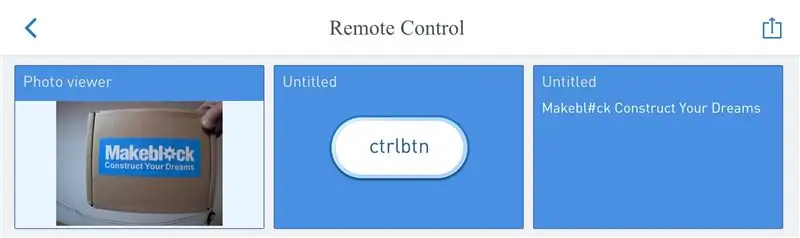
Hay dos bloques Neuron que se pueden conectar al bloque WiFi mediante un cable USB: la cámara y el micrófono / altavoz. Ambos dispositivos son dispositivos USB normales y se pueden conectar a una PC. La cámara requiere algunos controladores adicionales, pero el altavoz funciona como un altavoz USB normal.
Una pestaña y un icono de la cámara aparecen dentro de la aplicación cuando la cámara está conectada al bloque WiFi. El icono abre una ventana de vista previa con la imagen de la cámara.
Hay un nodo de foto / cámara dentro de la pestaña de la cámara. Toma una fotografía cuando hay una señal de entrada con el valor 'Y' (verdadero). Después de colocar este nodo en el área del programa, tiene tres opciones (haga clic en el nodo):
- Marco de la foto
- LOC
- Prueba de emoticonos
El marco de fotos muestra la salida del nodo de fotos. Los siguientes tres nodos proporcionan una "cámara de fotos". La cámara toma una fotografía cuando se presiona el botón (esto da "Y" como salida). Y esto se muestra dentro del marco de fotos. La imagen se almacena dentro del bloque WiFi, pero se sobrescribe cuando se toma una nueva foto.

Es posible usar el temporizador para ingresar a la cámara, pero no haga que el intervalo sea demasiado corto (> 1 segundo). De lo contrario, el bloque WiFi no puede manejar los datos y se cuelga por un tiempo.
El nodo OCR traduce imágenes a texto. Esto utiliza los servicios cognitivos de Microsoft. El bloque WiFi debe estar conectado a Internet y la aplicación debe estar conectada al bloque WiFi.
El siguiente programa toma una fotografía cuando se presiona el botón. El nodo OCR muestra y procesa esta foto. La salida se compara con tres nodos de comparación de texto. Estos comprueban los valores "uno", "dos" y "tres". Y cada valor muestra una imagen diferente en el panel LED. La salida del nodo OCR también se muestra mediante un nodo de "etiqueta". Esto muestra "No" (falso) cuando no se reconoce nada.
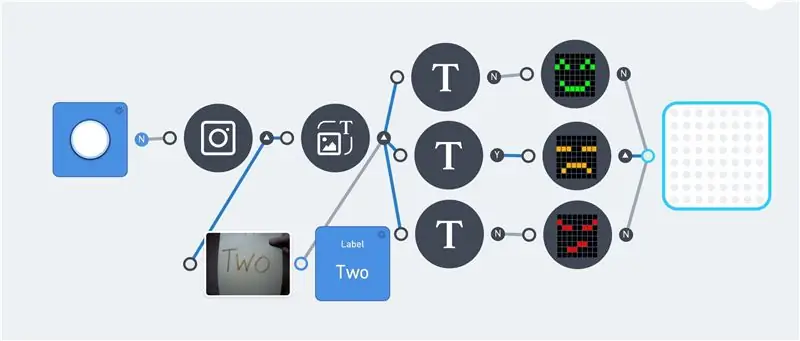
Las líneas azules indican el flujo de datos dentro del programa. Y la 'Y' y la 'N' después de cada nodo representan su valor de salida. Esto simplifica la resolución de problemas dentro de un programa. Desafortunadamente, la salida de la matriz de LED no se muestra en la aplicación.
La última opción del nodo de la cámara es la prueba de emoticonos. Esto traduce los rostros de una imagen en una emoción.
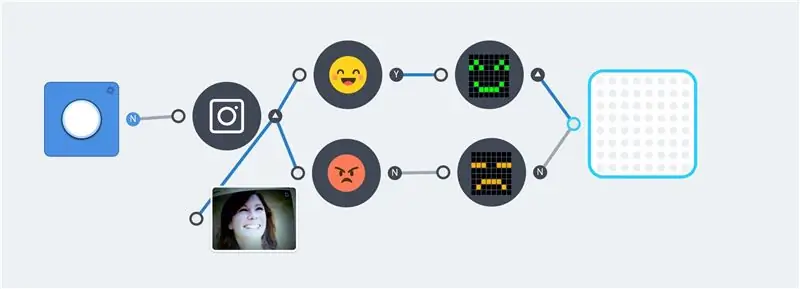
Los ejemplos anteriores son simples, pero muestran el principio básico. Se pueden agregar bloques de neuronas y lógica adicional para crear programas más complejos
Paso 8: reconocimiento de voz (micrófono)
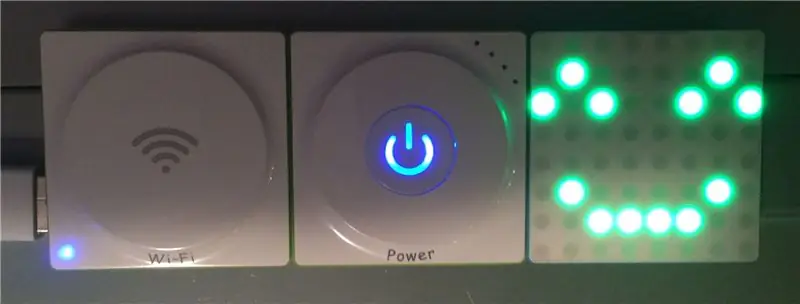
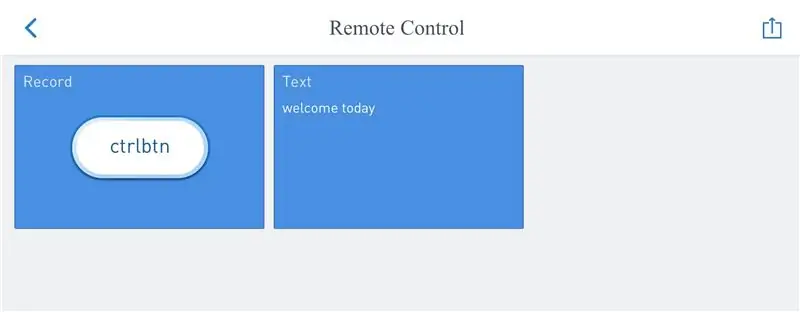
Además de la cámara, se puede conectar un micrófono / altavoz Neuron al bloque WiFi. Esto se puede utilizar para grabar y reproducir fragmentos de audio. Conectar esta neurona da una pestaña de "sonido" adicional en la aplicación.
El nodo de grabación solo grabará sonido si la entrada es "Y", esto requiere un botón o interruptor. El fragmento de audio grabado es la salida del nodo de grabación. Al agregar el nodo "reproducir sonido" inmediatamente se reproduce esta salida. Esto se puede usar hacer un loro:

Al hacer clic en el nodo del micrófono, se dan 2 opciones: "voz a texto" y "guardar registro".
El nodo "guardar registro" guarda el archivo de audio en el sistema de archivos dentro del bloque WiFi. Este archivo se sobrescribe cada vez que comienza una nueva grabación.
El nodo "Reproducir sonido" es capaz de reproducir audio de entrada, pero también es posible seleccionar un efecto de sonido o un archivo grabado. Requiere un disparador de entrada para iniciar el sonido dado. Y se detiene inmediatamente cuando la entrada es 'N' (falso). El siguiente ejemplo es una especie de dictáfono. El botón superior realiza una grabación y el botón inferior reproduce esta grabación.
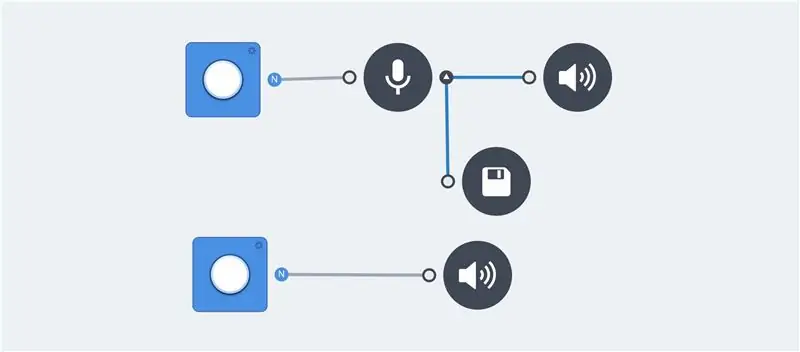
La opción de voz a tekst del nodo de micrófono utiliza los servicios cognitivos de Microsoft para traducir la grabación a texto. El nodo de etiqueta es capaz de mostrar la salida. No se requieren los nodos de grabación y reproducción de sonido para traducir la voz en texto. Pero estos son útiles durante la programación para verificar la salida.
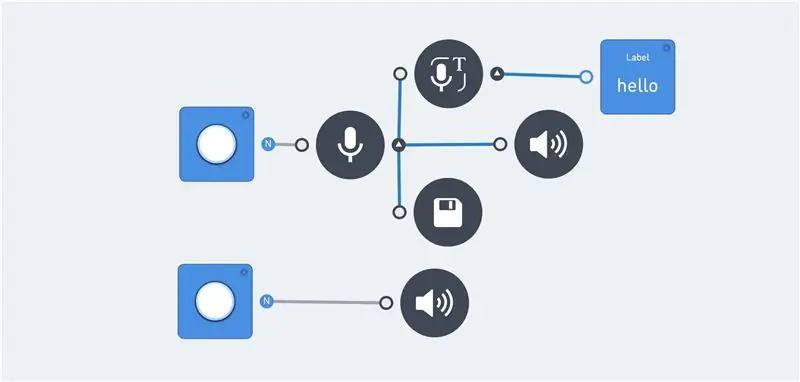
La depuración de esta función se puede realizar iniciando sesión en el bloque WiFi (función avanzada).
[2018-01-19 23:00:35] [WARN] Se llamó al controlador de solicitudes "servidor de sonido":
Es posible buscar varias palabras. Y el nodo de comparación funciona igual que el OCR de la cámara.
A veces, la misma palabra da un resultado diferente. Por ejemplo: "adiós" puede dar uno de los siguientes valores: "adiós" o "adiós". Esto requiere varios nodos de texto con la misma salida:
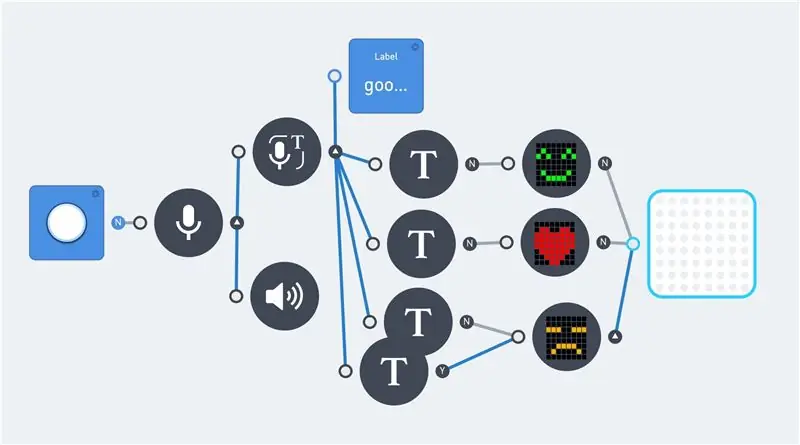
Nota: El idioma predeterminado del habla al texto es inglés.
Paso 9: reconocimiento de voz (neurona)
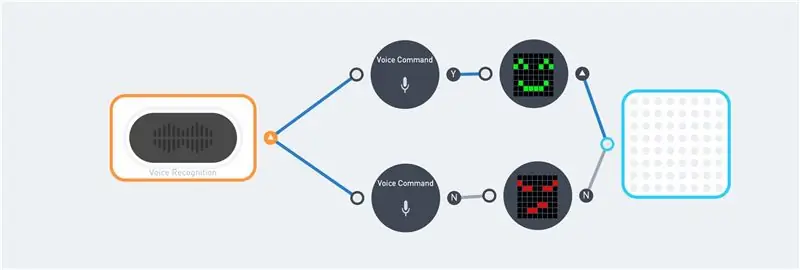


Esta es una neurona dedicada a convertir voz en texto. Acepta 22 comandos que están codificados dentro del bloque y el código Neuron:
var COMMAND = {'Enciende la luz': 3, 'Se vuelve rojo': 4, 'Se vuelve azul': 5, 'Se vuelve verde': 6, 'Se vuelve blanco': 7, 'Más luz': 8, 'Menos luz': 9, 'Luces apagadas': 10, 'Motor adelante': 11, 'Motor atrás': 12, 'Acelerar': 13, 'Acelerar': 14, 'Amor': 15, 'Sonrisa': 16, 'Enojado': 17, 'Triste': 18, 'Rock and roll': 19, 'Fire Fire': 20, 'Game start': 21, 'Winter is coming': 22, 'Start': 23, 'Shut down': 24};
Este bloque solo acepta inglés. Y requiere una pronunciación correcta. No hay mucho margen de error. E incluso la salida de voz del traductor de voz de Google no siempre activa el comando correspondiente. Pero el uso del discurso de Google sigue siendo un buen punto de partida. Empiece con "Hello Makeblock", "Hello Makeblok" y / o "Helo makeblok". Seguido de "se acerca el invierno" o "se pone verde".
Estos comandos se han utilizado en el código de la primera imagen de este paso. El indicador a la derecha del nodo de comando de voz superior es 'Y' (verdadero). Esto indica que se reconoció el comando.
Se necesita algo de práctica para trabajar con esta neurona. Afortunadamente, el bloque repite el mensaje después de recibir uno (contiene un altavoz y un micrófono).
Paso 10: Tortuga LEGO a control remoto
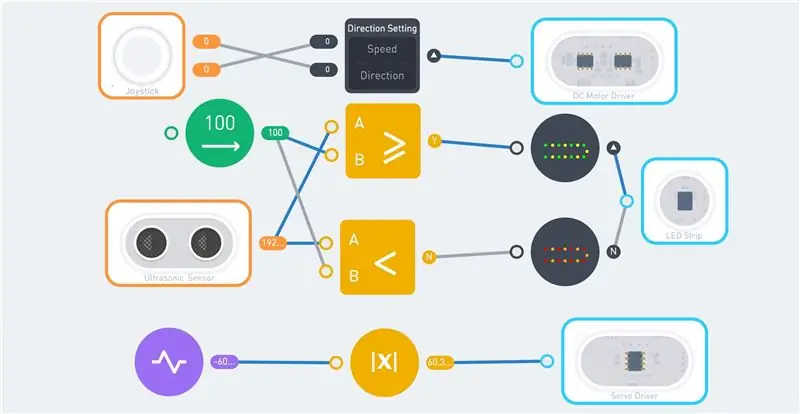



El kit Neuron Explorer contiene 2 motores de CC y 2 servomotores. Esto requiere un robot: una tortuga de tres ruedas. Utiliza los motores y las ruedas del kit con algunas piezas de LEGO como marco.
Hay 8 vigas, de forma circular, unidas en la parte superior de este marco. Estos haces dan soporte a la tira de LED. Se colocan tres placas magnéticas de Neuron encima de los 8 haces. Estos contienen las siguientes partes de neuronas:
- Receptor inalámbrico
- Poder
- Cable de 10 cm
- Controlador de servomotor
- Controlador de motor DC
- Controlador de tira de LED
- Cable de 10 cm
El cable final de 10 cm se conecta al sensor ultrasónico, que se coloca en la cabeza de la tortuga. Este cabezal consta de la cuarta placa Neuron magnética. Finalmente, la cola consiste en un servomotor, con una viga lego adjunta.
El resultado parece sólo "cables y electrónica", pero el escudo de tortuga cubre casi toda la electrónica.
El robot se puede controlar con el joystick. Esto requiere el bloque WiFi (o Bluetooth), el Joystick y el transmisor inalámbrico. El control remoto requiere una fuente de alimentación USB. Solo hay un bloque de energía disponible, que está dentro del robot.
La primera imagen muestra un posible programa para este robot. El joystick está conectado al bloque del motor de CC. Arriba / abajo para velocidad e izquierda / derecha para dirección.
La salida del sensor ultrasónico se compara con el valor de 100 cm. Si la distancia es mayor, entonces el color verde / amarillo se muestra en todos los LED. Los colores se vuelven rojo / naranja cuando la distancia cae por debajo de los 100 cm.
La cola usa un nodo de pulso entre -180 y 180. Una función ABS hace que el valor negativo sea positivo. Este valor se pasa al servomotor y la cola comienza a moverse.
Combinando los bloques de neuronas y los nodos de función es posible escribir programas más complejos. La velocidad de la cola puede depender de la velocidad del robot o el robot podría detenerse si el sensor ultrasónico mide menos de 30 cm.
Paso 11: Tortuga 2.0

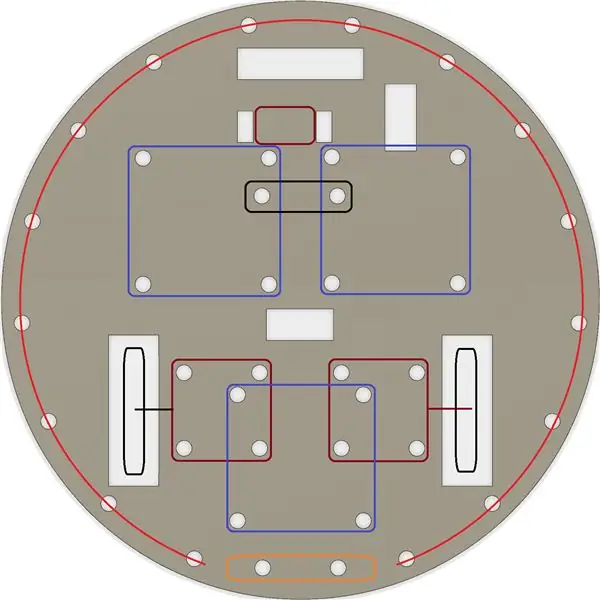

La tortuga LEGO anterior se puede simplificar utilizando un trozo de cartón / madera. He utilizado una pieza de madera contrachapada de 8 mm. Utilice una sierra de calar para crear un círculo con un diámetro de 19 cm. Taladre todos los agujeros con un taladro de 4, 8 mm. Utilice el taladro y la sierra de vaivén para crear las aberturas cuadradas. Estos son para las ruedas y los cables.
He usado piezas de LEGO para unir las piezas de Neuron a la placa de madera. Hay algunos conectores compatibles dentro del Explorer Kit. Pero también es posible usar pernos m4 para la mayoría de las conexiones.
Dos motores de CC (con ruedas) están conectados a la parte inferior (cuadrados de color rojo oscuro). Al igual que la rueda trasera (rectángulo negro). Se utiliza una viga técnica LEGO para una distancia adicional entre la placa y la rueda trasera. Los tres cuadrados morados son para los tableros magnéticos de Neuron. La cuarta placa magnética de Neuron se utiliza para el sensor de cabezal / ultrasónico (rectángulo naranja). El círculo rojo muestra la ubicación de la tira de LED. Utilice pequeñas bandas de goma (bandas de telar) para sujetar la tira de LED.
Este robot funciona con el mismo código que la tortuga LEGO.
Paso 12: Componentes internos del software
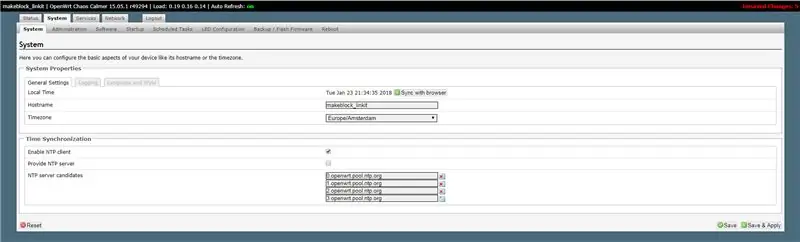
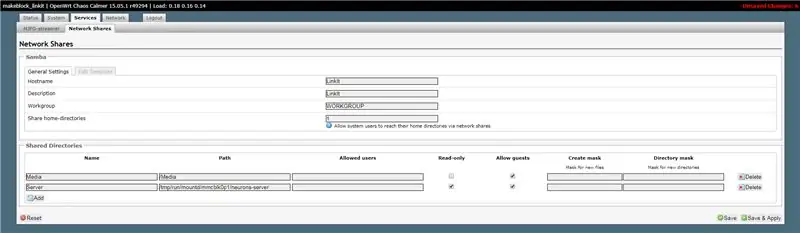
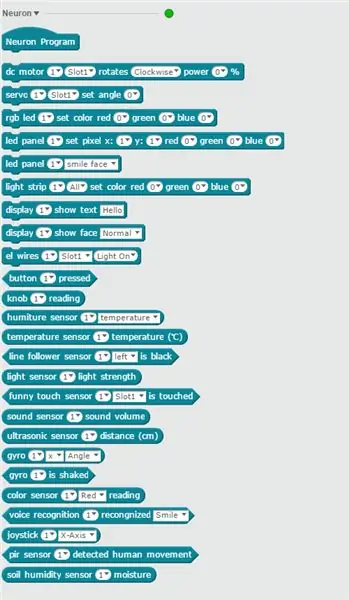
Programar los bloques Neuron es fácil, no es necesario escribir ningún código. Por lo tanto, la siguiente información es solo para usuarios avanzados. Proporciona información sobre el funcionamiento del producto Neuron.
La página de Makeblock Github contiene código de Neuron. Puede descargarlo y explorar el código. Está escrito en Javascript y usa nodeJS.
El bloque WiFi debe estar conectado a Internet. Cuando la aplicación se conecta al SID del bloque WiFi, recibe una dirección IP del bloque WiFi. Los bloques WiFi ahora actúan como una puerta de enlace.
La dirección IP del bloque WiFi es 192.168.100.1. Hay un servidor web ejecutándose en el puerto 80 que muestra una interfaz de configuración (contraseña = makeblock). Esto permite cambiar varias configuraciones y opciones.
Puede cambiar la zona horaria y / o el SSID de WiFi. Pero tenga cuidado, hay poca documentación sobre las otras configuraciones.
La pestaña Servicios / Recursos compartidos de red muestra todos los recursos compartidos de red. Hice un recurso compartido adicional "Servidor" en la carpeta "/ tmp / run / mountd / mmcblk0p1 / neurons-server". Esta carpeta (y subcarpetas) contiene todos los archivos de registro, sonido e imagen.
Esto hace posible examinar todos los archivos con el explorador de archivos de Windows. Abrir el recurso compartido "\ 192.168.100.1 / Server" da acceso de lectura a todos los archivos del motor Neuron. Incluyendo el archivo de registro del servidor:
uuid del dispositivo: 6A1BC6-AFA-B4B-C1C-FED62004
intente mqtt.connect conectado a la nube de iot ok… [2018-01-19 22:56:43] [WARN] serverLog - Solicitar controlador 'sound server': {"startRecord"} [2018-01-19 22:56:43] [WARN] serverLog - iniciar registro [2018-01-19 22:56:45] [WARN] serverLog - Solicitar controlador 'servidor de sonido': {"stopRecord"} [2018-01-19 22:56:45] [WARN] serverLog - detener grabación [2018-01-19 22:56:46] [WARN] serverLog - Solicitar controlador 'servidor de sonido': {"speakerRecognize"} requestSpeech resultado: hola
El archivo config.js contiene todas las configuraciones. Esto incluye las claves de Microsoft y el nivel de registro actual. Estos pueden modificarse, pero conserve siempre una copia del archivo original.
El nivel de registro predeterminado es "ADVERTENCIA". Esto se puede modificar cuando sea necesario:
* `loglevel`: el nivel de registro a establecer, no imprimirá el registro cuya prioridad sea menor que la establecida.
* actualmente soporta loglevel * ** TRACE **, * ** DEBUG **, * ** INFO **, * ** WARN **, * ** ERROR **, * ** FATAL **
He creado un recurso compartido de red de solo lectura. Un recurso compartido de lectura y escritura permite colocar imágenes-j.webp
También hay un servidor ssh ejecutándose en el puerto 22. Esto hace posible iniciar sesión en el shell de Linux. Use Putty para conectarse a 192.168.100.1 e inicie sesión con el usuario root y la contraseña makeblock. Pero ten mucho cuidado.
Los bloques WiFi se ejecutan en OpenWrt. Esta es una distribución de Linux para dispositivos integrados. El software Neuron se encuentra en el directorio "/ tmp / run / mountd / mmcblk0p1 / neurons-server".
Es posible programar la mayoría de los bloques Neuron con el software mBlock. Esto requiere la versión 4.0.4 del software. Los servicios de Microsoft no están disponibles en esta versión de cero. Se puede utilizar el reconocimiento de voz Neuron, que no requiere estos servicios. La versión 5 de mBlock no es compatible con los bloques Neuron en este momento (enero de 2018).
Los bloques de código de Neuron están disponibles en la parte de Robots (azul). Y el software mBlock tiene la ventaja de que no solo se pueden utilizar los bloques conectados. No tiene sentido usar bloques que no tienes, pero esto hace posible escribir código sin ningún bloque Neuron conectado.
La contraseña predeterminada debe cambiarse cuando se utiliza Neuron en una red WiFi abierta.
Paso 13: Componentes internos del hardware
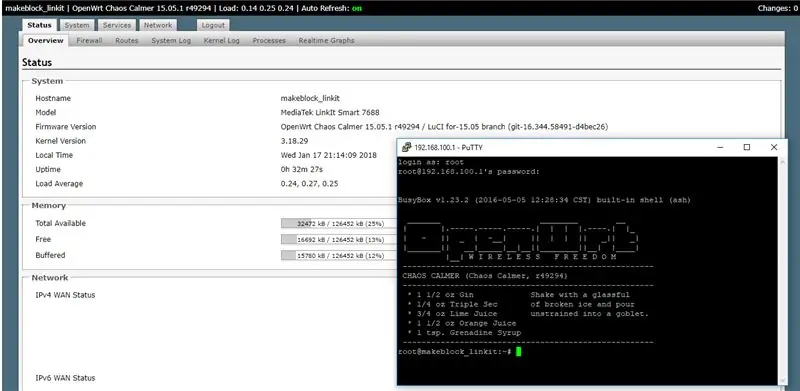
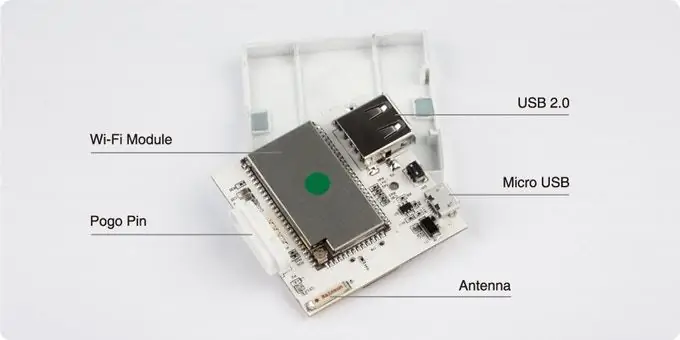

Esta información de hardware es solo para información general. ¡Makeblock no lo ha verificado!
La mayor parte del hardware de los productos Makeblock está bien documentado. Pero no hay mucha información de hardware sobre el producto Neuron. Hay algunas imágenes en Kickstarter, pero esto muestra las partes internas de un prototipo. Este solo tiene un conector USB y el producto real tiene dos conectores USB.
El servidor web dentro del bloque WiFi revela el hardware real utilizado para este bloque. Es un MediaTek LinkIt Smart 7688. Las características clave de esta placa son:
- Ejecuta OpenWrt Linux y admite el desarrollo de aplicaciones en Python, Node.js y lenguajes de programación nativos C.
- Utiliza un MT7688AN como MPU independiente y admite dos modos de funcionamiento: puerta de enlace de IoT y modo de dispositivo de IoT
- Admite Wi-Fi, host USB y tarjetas SD.
- Pin-out para PWM, I2C, SPI, UART, Ethernet e I2S.
- Admite hasta 256 MB de RAM con almacenamiento adicional en tarjeta SD.
Los sistemas de archivos de Linux muestran el almacenamiento en disco interno:
root @ makeblock_linkit: ~ # df -h
Tamaño del sistema de archivos Usado Disponible Uso% Montado en rootfs 17.9M 644.0K 17.3M 4% / / dev / root 12.8M 12.8M 0100% / rom tmpfs 61.7M 812.0K 60.9M 1% / tmp / dev / mtdblock6 17.9M 644.0K 17.3M 4% / superposición overlayfs: / superposición 17.9M 644.0K 17.3M 4% / tmpfs 512.0K 0512.0K 0% / dev / dev / mmcblk0p1 1.8G 101.4M 1.7G 5% / tmp / run / mountd / mmcblk0p1 /
Hay un volumen de disco llamado mmcblk01 dentro del bloque. Este nombre se usa principalmente para tarjetas de memoria. Parece que hay una tarjeta SD de 2 Gbyte adentro (1.7 Gbyte + 256 Mbyte para LinkIt 7688).
Los pines pogo tienen 4 conectores: uno para VCC, uno para tierra y dos para comunicación. Los bloques Neuron probablemente se comunican con el protocolo I2c. Debe haber una placa compatible con Arduino dentro de cada neurona.
Recomendado:
Orientación de programación interesante para el diseñador: haga que su imagen funcione (segunda parte): 8 pasos

Orientación de programación interesante para el diseñador: haga funcionar su imagen (segunda parte): las matemáticas, para la mayoría de ustedes, parecen inútiles. El más utilizado en nuestra vida diaria es simplemente sumar, restar, multiplicar y dividir. Sin embargo, es bastante diferente si puede crear con el programa. Cuanto más sepa, más resultado maravilloso obtendrá
Cómo hacer una imagen de perfil impresionante para su Chromebook: 9 pasos

Cómo hacer una imagen de perfil impresionante para su Chromebook: ¡Hola a todos! Este es Gamer Bro Cinema, y hoy, ¡te enseñaremos cómo hacer una increíble imagen de perfil de YouTube para tu canal de YouTube! Este tipo de imagen de perfil solo se puede hacer en un Chromebook. ¡Empecemos
Soporte de imagen con altavoz incorporado: 7 pasos (con imágenes)

Soporte de imagen con altavoz incorporado: este es un gran proyecto para emprender durante el fin de semana, si desea crear su propio altavoz que pueda contener imágenes / tarjetas postales o incluso su lista de tareas pendientes. Como parte de la construcción, usaremos una Raspberry Pi Zero W como el corazón del proyecto, y un
CÓMO ELIMINAR EL FONDO DE LA IMAGEN UTILIZANDO MS WORD EASY: 12 pasos

CÓMO ELIMINAR EL FONDO DE LA IMAGEN UTILIZANDO MS WORD EASY: ¡¡Hola chicos !! ¡¡¡¡¡volví!!!!! Los extraño a todos :) Tengo un nuevo instructivo que es muy, muy fácil. ¿Sabías que puedes editar la imagen en Microsoft Word? Sí, puedes eliminar el fondo o mejorar la imagen, si no has probado otras aplicaciones que puedes usar
Cómo - MÓDULO DE VISUALIZACIÓN DE PAPEL E-INK - Parte 2 - Importar imagen personalizada: 4 pasos

Cómo - MÓDULO DE VISUALIZACIÓN DE PAPEL E-INK - Parte 2 | Importar imagen personalizada: En este tutorial de la Parte 2 de Cómo: MÓDULO DE VISUALIZACIÓN DE PAPEL E-INK | Importar imagen personalizada, voy a compartir contigo cómo importar la imagen que te gusta y mostrarla en el módulo de visualización de tinta electrónica. Es muy simple con la ayuda de algunos s
